У ребенка в школе проблемы с английским языком
Нажмите на таблицу левой кнопкой мыши;
в открывшемся окне — на значок «скачать» или «распечатать».
Если поленитесь покупать
Книгу для родителей,
прочитайте хотя бы вступление.
В нем рассказывается, как
получить максимальный толк
от работы со всеми частями
Самоучителя.
Цель данных рекомендаций – обратить внимание на наиболее важные или сложные, требующие комментариев моменты учебного процесса. Преподаватель-профессионал выстроит урок, руководствуясь собственным опытом. Родителям же можно предложить такой порядок работы с УМК.
Начинать занятие лучше всего с фонетической «зарядки». В качестве упражнений используйте стишки, считалки и речёвки из Аудиокурса. При этом вы должны быть уверены, что верно исправляете ошибки ребенка и сами произносите звуки правильно. Фонетика – наиболее уязвимое место при самостоятельном изучении языка.
 Если нет возможности сделать так, чтобы произношение с самого начала «поставил» специалист, постарайтесь, чтобы ребенок как можно больше слушал стишки, песенки, смотрел мультики на английском языке. Для этой цели можно использовать и обучающие компьютерные игры со звуковым рядом. Частично задачу поможет решить наш Аудиокурс.
Если нет возможности сделать так, чтобы произношение с самого начала «поставил» специалист, постарайтесь, чтобы ребенок как можно больше слушал стишки, песенки, смотрел мультики на английском языке. Для этой цели можно использовать и обучающие компьютерные игры со звуковым рядом. Частично задачу поможет решить наш Аудиокурс.
Урок на канале автора «Как научить ребенка понимать иностранную
речь на слух.» https://www.youtube.com/watch?v=f1HO8AECIp4
После фонетической «зарядки» надо обязательно выделить время для практики в устной речи. В каждом уроке Coursebook есть диалоги на русском языке. Все включенные в них слова и выражения, регулярно повторяясь, звучат по-английски в Аудиокурсе. Предложите детям устно (в группе – парами) перевести диалоги урока. Если при этом возникают затруднения, скорее всего, ребенок мало слушает аудиокурс или не слушает вовсе.
-
После фонетической «зарядки» и диалогов вы читаете вслух и комментируете новые слова, объясняя правила чтения.
 Каждое новое слово дается в уроке с транскрипцией и переводом и в дальнейшем многократно повторяется в текстах и упражнениях. Лексика в уроках сгруппирована не по тематическому принципу, который, безусловно, логичен на более поздних этапах обучения языку, но в букваре неизбежно приводит к тому, что в новых словах встречаются неизвестные еще детям звуки, буквы и читающиеся по определенным правилам буквосочетания. В “It’s a long way” в качестве новых выбираются слова, которые можно сложить из изучаемых на данном этапе букв и звуков. Кроме того, в большинстве уроков собраны слова на определенное правило чтение, в результате и само правило, и иллюстрирующие его слова запоминаются особенно хорошо.
Каждое новое слово дается в уроке с транскрипцией и переводом и в дальнейшем многократно повторяется в текстах и упражнениях. Лексика в уроках сгруппирована не по тематическому принципу, который, безусловно, логичен на более поздних этапах обучения языку, но в букваре неизбежно приводит к тому, что в новых словах встречаются неизвестные еще детям звуки, буквы и читающиеся по определенным правилам буквосочетания. В “It’s a long way” в качестве новых выбираются слова, которые можно сложить из изучаемых на данном этапе букв и звуков. Кроме того, в большинстве уроков собраны слова на определенное правило чтение, в результате и само правило, и иллюстрирующие его слова запоминаются особенно хорошо.
После ваших комментариев новые слова прочитываются детьми вслух и записываются в тетради. Каждое слово дети пишут один раз в начале новой строки с тем, чтобы потом прописать всю строчку самостоятельно, в качестве домашней работы. Важно следить, чтобы при переписывании слов в тетрадь дети не наделали ошибок, иначе слова так и будут заучены неверно.

Наиболее сложные на ваш взгляд задания выполняйте вместе, остальные оставляйте для самостоятельной домашней работы. Все задания, выполненные самостоятельно, естественно, должны быть проверены. Выполнение письменных упражнений лучше контролировать, проверяя тетради. Бóльшую часть заданий в Workbook тоже лучше оставлять для самостоятельной работы.
Полезно на каждом уроке или хотя бы через урок писать диктант, включающий новые буквы и слова. Сложность диктанта зависит от индивидуальных особенностей обучаемых, а также от ошибок, сделанных в предыдущих диктантах. Надо сказать, что эту часть работы я называю диктантом условно, так как слова, а позднее фразы, следует произносить по-русски, с тем чтобы ребенок сам переводил их и записывал по-английски.
По результатам проверки диктанта должна быть обязательно проделана работа над ошибками. Она важна не менее, чем сам диктант. Чтобы работа над ошибками была выполнена продуманно, а не механически, используйте простой прием: заметив ошибку, подчеркните слово, в котором ошибка допущена, а само слово выпишите на полях не по-английски, а по-русски. Ребенок должен самостоятельно найти в своем словарике или в Coursebook правильное написание этого слова и выписать его в тетрадь напротив вашего перевода уже без ошибки. Если написать слово сразу по-английски, оно, как показывает практика, будет переписано ребенком бездумно, без соотнесения со значением.
Ребенок должен самостоятельно найти в своем словарике или в Coursebook правильное написание этого слова и выписать его в тетрадь напротив вашего перевода уже без ошибки. Если написать слово сразу по-английски, оно, как показывает практика, будет переписано ребенком бездумно, без соотнесения со значением.
Уроки 6, 12, 19, 25, 31, 37, 45–48 посвящены повторению и закреплению пройденного. Кроме заданий урока-повторения, полезно написать диктант по словам пяти предыдущих уроков, а также повторить хотя бы часть диалогов.
На одном из трех занятий, отведенных под повторение, пишется тест.
Несколько первых упражнений Рабочей тетради № 1 представляют собой пропись. Каждая новая буква и слово должны быть написаны в ней по одной строчке.
ВебГрамотей – онлайн-тренажёр по русскому языку, математике и английскому языку
ВебГрамотей – онлайн-тренажёр по русскому языку, математике и английскому языкуВебГрамотей помогает учителю формировать базовые учебные навыки школьников.
Регистрация для учителя
Регистрация для учителя
Экономит время учителя
Задания проверяются автоматически, тренажёр проводит с учениками работу над ошибками
Повышает успеваемость
Соревновательный эффект мотивирует учеников выполнять упражнений больше, чем задано
Помогает контролировать обучение ребёнка
Тренажёр показывает текущий прогресс и ошибки каждого ученика
ВебГрамотей запоминает ошибки ученика и формирует индивидуальный образовательный маршрут, предлагая больше заданий на проблемные правила
Русский языкМатематикаАнглийский языкВаш браузер не поддерживает видео, используйте современные браузеры.ОрфографияРусский язык
Моментальный режим отработки ошибок. При систематической работе повышается уровень грамотности на 7-10% за учебный год.
Ваш браузер не поддерживает видео, используйте современные браузеры.ПунктуацияРусский язык
Тренировка пунктуации русского языка. При совершении ошибки ученик должен ответить на теоретический вопрос и выполнить синтаксический разбор предложения.
При совершении ошибки ученик должен ответить на теоретический вопрос и выполнить синтаксический разбор предложения.
Вычислительные навыки
Проработка базовых арифметических действий. При совершении ошибки тренажёр даёт подсказку и предлагает закрепить правило, верно решив три аналогичных примера.
Ваш браузер не поддерживает видео, используйте современные браузеры.Текстовые задачиМатематика
Формируем навык работы с текстовой информацией, перевода на математический язык реальных жизненных ситуаций.
Ваш браузер не поддерживает видео, используйте современные браузеры.Работа с величинамиМатематика
Отработка навыка быстрого и корректного сравнения и перевода физических величин. Моментальная отработка ошибок.
Ваш браузер не поддерживает видео, используйте современные браузеры.Игровой режим “Лыжи”Математика
Это игра, в которой одноклассники соревнуются друг с другом, выполняя задания на арифметические действия.
Тренировка лексики и орфографии английского языка. Для решения задачи школьнику необходимо верно подобрать английский вариант к слову на русском языке.
Ваш браузер не поддерживает видео, используйте современные браузеры.ГрамматикаАнглийский язык
Тренировка грамматики английского языка. Школьники отрабатывают грамматические правила в интересной игровой форме.
Ваш браузер не поддерживает видео, используйте современные браузеры.Вычислительные навыкиМатематика
Проработка базовых арифметических действий. При совершении ошибки тренажёр даёт подсказку и предлагает закрепить правило, верно решив три аналогичных примера.
Ваш браузер не поддерживает видео, используйте современные браузеры.Текстовые задачиМатематика
Формируем навык работы с текстовой информацией, перевода на математический язык реальных жизненных ситуаций.
ОрфографияРусский язык
Моментальный режим отработки ошибок. При систематической работе повышается уровень грамотности на 7-10% за учебный год.
Ваш браузер не поддерживает видео, используйте современные браузеры.ПунктуацияРусский язык
Тренировка пунктуации русского языка. При совершении ошибки ученик должен ответить на теоретический вопрос и выполнить синтаксический разбор предложения.
Ваш браузер не поддерживает видео, используйте современные браузеры.Работа с величинамиМатематика
Отработка навыка быстрого и корректного сравнения и перевода физических величин. Моментальная отработка ошибок.
Ваш браузер не поддерживает видео, используйте современные браузеры.Игровой режим “Лыжи”Математика
Это игра, в которой одноклассники соревнуются друг с другом, выполняя задания на арифметические действия.
Ваш браузер не поддерживает видео, используйте современные браузеры.
Лексика и орфографияАнглийский язык
Тренировка лексики и орфографии английского языка. Для решения задачи школьнику необходимо верно подобрать английский вариант к слову на русском языке.
Ваш браузер не поддерживает видео, используйте современные браузеры.ГрамматикаАнглийский язык
Тренировка грамматики английского языка. Школьники отрабатывают грамматические правила в интересной игровой форме.
ВебГрамотей покажет результаты каждого ученика и порекомендует отметку
Педагогу показана общая успеваемость по упражнению и текущий прогресс его выполнения
Педагог изучает список проблемных правил и может провести по ним словарный или числовой диктант
Педагог видит список индивидуальных ошибок и может отметить школьников, перевыполнивших упражнение
Основные функции, доступные для всех
- Назначение упражнений всему классу
- Моментальная отработка ошибок
- Поддержка учебных программ, рекомендованных Министерством Просвещения РФ
- Формирование индивидуальной образовательной траектории учеников
- 7 учебных режимов + детализированные отчёты для педагога
- Доступ к справочным материалам
|
Премиум подписка |
Пробная подписка | |
| Основные функции | ||
| Объём выполнения упражнений в день | Без ограничений | 35% от заданного |
| Время выполнения упражнений | В любое время | с 00:00 до 16:00 |
| Перевыполнение упражнений | ||
| Самоподготовка | ||
| Наличие собственной статистики | ||
| Награды и достижения | ||
| Турниры и игровые режимы |
Премиум подписка
Пробная подписка
Основные функции
Объём выполнения упражнений в день
Без ограничений
35% от заданного
Время выполнения упражнений
В любое время
с 00:00 до 16:00
Перевыполнение упражнений
Самоподготовка
Наличие собственной статистики
Награды и достижения
Турниры и игровые режимы
Зарегистрируйтесь сейчас и получите премиум подписку на первое упражнение
Зарегистрироваться
Научная экспертиза Уральского Федерального Университета имени первого Президента России Б. Н. Ельцина
Письмо поддержки Министерства образования и науки Челябинской области
Рекомендация от Центра повышения квалификации и информационно-методической работы г.Магнитогорска
Н. Ельцина
Письмо поддержки Министерства образования и науки Челябинской области
Рекомендация от Центра повышения квалификации и информационно-методической работы г.Магнитогорска
Севрук Наталья Михайловна
Кандидат филологических наук, заведующая методическим кабинетом Управления Образования Зерноградского района Ростовской области
Педагоги пришли к выводу: тренажер «Веб-Грамотей» является эффективным помощником учителя в вопросах обучения орфографии.
По их мнению, тренажёр очень полезен в период со 2 по 7 классы и в особенности во время активной подготовки учеников 9 классов к ОГЭ по русскому языку.
Работа в программе доступна каждому, она экономит время, учителю легко отслеживать активность учеников, видеть их ошибки.
Предоставляется возможность работать в удобное время и в удобном темпе. Учитель в режиме «онлайн» имеет возможность видеть, какой объём заданий выполнен учениками и сколько ошибок допущено.
Грамотность обучающихся, работающих на тренажёре «Веб-Грамотей», по мнению многих педагогов, повышается.
Попова Ольга Викторовна
Учитель русского языка, г. Тюмень, лицей №81
Работаю с тренажёром два года. На практике вижу, как у детей нарабатывается автоматизм грамотного письма.
Вызываю к доске хронического троечника писать под диктовку. Пишет трудное слово правильно.
Пытаюсь его «подловить». Спрашиваю: «Почему ты написал именно так?».
Молчит, глаза в пол.
Спрашиваю ещё, прошу объяснить — молчит.
На третий раз вспылил: «Не знаю я, почему! В тренажёре это слово постоянно мне попадается. Я столько раз его написал, что просто уже запомнил, как оно пишется!».
Ярозбаева Ирина Валерьевна
Учитель начальных классов с. Большая Уча (Республика Удмуртия)
Ваш тренажёр – мой бальзам: отработка навыков в новой ИКТ-форме. Просто, доступно, интересно, азартно, а главное – полезно!!!
Давно слежу за вашей работой. Впервые познакомилась на семинаре в Ижевске. Нравятся ваши идеи, разработки, пособия. Поэтому сразу согласилась сама попробовать тренажёр и убедила почти всех учителей школы.
Спасибо, что нашли мой номер телефона, наверно, среди миллионов других! Можете рассчитывать на меня!
используют тренажёр ВебГрамотей, потому что это эффективнее рабочих тетрадей
| Рабочая тетрадь | ||
| Время проверки работы учителем | 25 минут | 3 минуты Тренажёр сам проверяет работу, показывает отчёт и рекомендует отметку |
| Время для работы над ошибками | 2—3 дня | Работа над ошибками проводится сразу |
| Индивидуальная подход | Нет | Да Запоминает ошибки школьника и повторяет проблемные правила, пока они не будут отработаны до автоматизма |
| Вовлечённость детей в обучение | Вызывает скуку | Вызывает азарт 83% педагогов отметили, что дети выполняют заданий больше, чем задано |
Рабочая тетрадь
Время проверки работы учителем
25 минут
3 минуты
Тренажёр сам проверяет работу, показывает отчёт и рекомендует отметку
Время для работы над ошибками
2—3 дня
Работа над ошибками проводится сразу
Индивидуальная подход
Нет
Да
Запоминает ошибки школьника и повторяет проблемные правила, пока они не будут отработаны до автоматизма
Вовлечённость детей в обучение
Вызывает скуку
Вызывает азарт
83% педагогов отметили, что дети выполняют заданий больше, чем задано
Поручите рутинную работу ВебГрамотею, а свободное время посвятите важным вещам
Присоединиться
В апреле школьники 5-11 классов соревнуются в предметных турнирах со своими сверстниками из России и других стран
Орфо-Эверест
турнир по русскому языку
- Пройди 18 уровней по 20 фраз
- Стань покорителем вершины орфографической грамотности
- Вставляй верную букву на место пропуска
- Ошибёшься больше раза — проиграешь уровень
Мат-Биатлон
турнир по математике
- Пройди 4 уровня по 5 примеров
- Стань мастером вычислительных навыков
- Быстро решай примеры и попадай в мишени
- За ошибку начисляется штрафное время
Англо-Баттл
турнир по английскому
- Пройди 10 уровней по 10 слов
- Стань чемпионом английской лексики и орфографии
- Переводи слова на английский и побеждай рыцарей
- Грамотно используй подсказки
Зарегистрироваться
Компания
Участникам
Миссия
Способствовать выходу образования на качественно новый уровень.
Сведения об образовательной организации
© АНО «Центр Развития Молодёжи», 2008-2023
Лицензия №19031 от 22.09.2016 г.
Проверка грамматики, правописания и т. д. в Word
Редактор Microsoft запускается в Word для Microsoft 365 для анализа документа и предлагает рекомендации по устранению орфографических, грамматических и стилистических проблем, таких как сокращение предложений, выбор более простых слов или использование большего количества слов. формальность.
Чтобы использовать Editor, на вкладке Home выберите Editor .
Рассмотрение предложений
Чтобы сосредоточиться на вопросах, которые вас больше всего волнуют, выберите тип исправления или уточнения, например Грамматика или Ясность . Затем используйте стрелки в верхней части панели, чтобы пройтись по каждой проблеме этого типа.
Выберите предложение, чтобы включить его в документ. Если вам не нравится предложение, выберите Игнорировать один раз . Или, если вы никогда не хотите такого рода предложения, выберите Не проверять эту проблему .
Если вам не нравится предложение, выберите Игнорировать один раз . Или, если вы никогда не хотите такого рода предложения, выберите Не проверять эту проблему .
Примечание. Если вы передумали по поводу проблемы, которую проигнорировали, закройте и снова откройте документ и вернитесь в редактор. Редактор снова найдет проблему.
Настроить то, что проверяет Editor
По умолчанию Редактор проверяет несколько категорий проблем, и предложения могут соответствовать или не соответствовать вашему стилю письма. Чтобы точно настроить Редактор для нужных вам предложений, сделайте следующее:
В панели редактора выберите Настройки .

В диалоговом окне «Параметры Word» рядом с Грамматика и уточнения выберите Настройки .
Прокрутите список параметров. Выберите проблемы, которые вы хотите, чтобы Редактор проверял, и удалите проблемы, которые вы хотите, чтобы Редактор проигнорировал.
Примечание. При выборе Сбросить все возвращаются к настройкам по умолчанию.
Выберите OK .
Совет. Редактор предназначен для того, чтобы дать вам возможность добиться наилучших результатов при письме. Мы постоянно обновляем его предложения и экспериментируем, чтобы узнать, какие из них наиболее приветствуются. Если у вас есть отзывы о нас, выберите Помогите улучшить Office? в верхней части окна Word, чтобы открыть панель отзывов.
Редактор предназначен для того, чтобы дать вам возможность добиться наилучших результатов при письме. Мы постоянно обновляем его предложения и экспериментируем, чтобы узнать, какие из них наиболее приветствуются. Если у вас есть отзывы о нас, выберите Помогите улучшить Office? в верхней части окна Word, чтобы открыть панель отзывов.
Вы можете заметить красные, синие и фиолетовые подчеркивания редактора в документе, даже когда панель редактора закрыта. Это связано с тем, что Редактор всегда работает в фоновом режиме, проверяя орфографию, грамматику и некоторые проблемы со стилем.
Щелкните правой кнопкой мыши подчеркнутый текст, чтобы увидеть предложение. Используйте контекстное меню для:
Прослушайте предложение, нажав стрелку рядом с предложением и выбрав Прочитать вслух .

Пропустите этот экземпляр проблемы, выбрав Игнорировать один раз .
Сообщите редактору, чтобы он прекратил проверку этой проблемы, выбрав Не проверять эту проблему .
Точно настройте параметры для этого типа проблемы, выбрав ссылку Параметры .
Чтобы получить дополнительную информацию о проблеме, выберите Подробнее .

Ваш документ может быть написан более чем на одном языке, или вы можете захотеть переключиться на другой язык для проверки редактором. Если вы настроены на использование нескольких языков разработки ( Файл > Параметры > Язык ), Word определяет язык, на котором вы пишете, и Редактор проверяет наличие проблем на этом языке.
Однако вы можете писать на языке, который Word не определяет автоматически. В этом случае вы можете заставить Редактор проверять текст на этом языке, выделив текст и перейдя к Просмотрите > Язык > Установите язык проверки правописания , а затем выберите свой язык.
Когда редактор проверяет более одного языка, на панели редактора отображаются исправления и уточнения для каждого языка в документе.
Сведения о проблемах, которые Editor проверяет на разных языках, см. в разделе Правописание, грамматика и доступность уточнений Editor для разных языков.
в разделе Правописание, грамматика и доступность уточнений Editor для разных языков.
Когда вы работаете с документами в Word в Интернете, Редактор предоставляет широкий набор функций, которые скоро появятся в Word для Windows. Даже если вы не используете Word, расширение браузера Editor поможет вам писать на таких сайтах, как LinkedIn, Twitter, Facebook и Gmail.
Word отмечает орфографические, грамматические и стилистические ошибки подчеркиванием. Щелкните правой кнопкой мыши подчеркнутое слово, а затем выберите нужный вариант или узнайте больше об ошибке и способах ее исправления.
Или откройте панель редактора для устранения проблем по категориям.
На вкладке Review выберите Check Document .
org/ListItem»>Нажмите на каждую категорию, чтобы устранить проблемы.
Примечание. Для быстрых клавиш на панели редактора не нужно нажимать клавишу Alt. Просто используйте подчеркнутую букву для выбора команды (например, i для I игнорировать один раз, g для I g nore All и т. д.).
Панель редактора классифицирует орфографические, грамматические и стилистические проблемы.
На панели редактора щелкните Настройки .
org/ListItem»>Для Стиль письма выберите Грамматика и уточнения .
Прокрутите вниз, чтобы увидеть все доступные параметры, и выберите или снимите нужные правила. Настройки применяются ко всем документам, которые вы редактируете, а не только к текущему.
Под При исправлении орфографии и грамматики в Word выберите Настройки
Требования и доступность панели редактора включают следующее:
Интернет-соединение: Убедитесь, что ваше соединение работает.

Интеллектуальные службы включены: перейдите к File > Options > General и включите Службы разведки Office .
Языковая доступность. Сведения о проблемах, которые Word проверяет на разных языках, см. в разделе Правописание, грамматика и доступность уточнений редактора для разных языков.
Word помечает орфографические, грамматические и стилистические проблемы подчеркиванием. Щелкните слово или фразу, удерживая клавишу Control, и выберите один из вариантов.
Если Word неправильно подчеркнул слово как написанное с ошибкой, и вы хотите добавить это слово в свой словарь, чтобы Word правильно распознавал его в будущем, см. Добавление или изменение слов в словаре проверки орфографии.
Добавление или изменение слов в словаре проверки орфографии.
Если орфографические или грамматические ошибки не подчеркнуты, может потребоваться включить автоматическую проверку орфографии и грамматики следующим образом.
Включить (или выключить) автоматическую проверку орфографии и грамматики
В меню Word выберите Настройки > Орфография и грамматика .
В диалоговом окне Орфография и грамматика в разделе Орфография установите или снимите флажок Проверять орфографию при вводе .
org/ListItem»>Закройте диалоговое окно, чтобы сохранить изменения.
В разделе Грамматика установите или снимите флажок Проверять грамматику при вводе .
На вкладке Review щелкните Правописание и грамматика .
Word отображает найденные проблемы в диалоговом окне Правописание и грамматика .
org/ListItem»>Введите исправление в поле и нажмите Изменить .
В разделе Предложения щелкните слово, которое хотите использовать, а затем щелкните Изменить .
Щелкните Игнорировать один раз , чтобы пропустить только этот экземпляр ошибки.
org/ListItem»>В случае грамматической ошибки нажмите Следующее предложение , чтобы пропустить этот экземпляр ошибки и перейти к следующей ошибке.
После исправления, игнорирования или пропуска проблемы Word переходит к следующей. Когда Word завершит просмотр документа, вы увидите сообщение о том, что проверка орфографии и грамматики завершена.

Нажмите OK , чтобы вернуться к документу.
Чтобы решить проблему, выполните одно из следующих действий:
Чтобы пропустить ошибку, выполните одно из следующих действий:
Щелкните Игнорировать все , чтобы пропустить все экземпляры ошибки.
Чтобы пропустить слово с ошибкой во всех документах, нажмите Добавить , чтобы добавить его в словарь. Это работает только для орфографии. Вы не можете добавить собственную грамматику в словарь.
Вы можете очистить или сбросить список игнорируемых слов и грамматики, чтобы Word проверял орфографические и грамматические ошибки, которые вы ранее сказали игнорировать.
Примечание. При сбросе списка игнорируемых слов и грамматики список очищается только для текущего открытого документа. Любые проблемы с орфографией или грамматикой, которые вы указали Word игнорировать в других документах, не будут затронуты.
Откройте документ, который необходимо проверить.
org/ListItem»>Нажмите Да , чтобы продолжить.
Щелкните вкладку Проверить , а затем щелкните Орфография и грамматика , чтобы проверить орфографию и грамматику.
В меню Инструменты выберите Орфография и грамматика , а затем щелкните Сбросить игнорируемые слова и грамматику .
Word отображает предупреждение об операции сброса средств проверки орфографии и грамматики.
Word помечает возможные орфографические ошибки красной волнистой линией, а потенциальные грамматические ошибки отмечаются синей волнистой линией.
Щелкните правой кнопкой мыши подчеркнутое слово или фразу и выберите исправление или проигнорируйте предложение.
Примечание. Если Word помечает слова как написанные с ошибками, но они написаны так, как вы хотите, выберите Добавить в словарь , чтобы программа Word не помечала это слово как написанное с ошибками в будущем. Дополнительные сведения об этом см. в разделе Добавление или изменение слов в словаре проверки орфографии.
Если вы не хотите, чтобы Office помечал возможные ошибки волнистыми линиями во время работы, вы можете отключить автоматическую проверку орфографии и грамматики:
В меню Файл щелкните Параметры , а затем щелкните Проверка правописания .
org/ListItem»>
Установите или снимите флажки Проверять орфографию при вводе и Отмечать грамматические ошибки при вводе .
Примечание. Вы можете включить или отключить проверку орфографии для документа, с которым вы работаете, или для всех новых документов. Выберите параметр в списке Исключения для , а затем установите или снимите флажки Скрывать орфографические ошибки только в этом документе и Скрывать грамматические ошибки только в этом документе .
Если вы не хотите, чтобы Word вообще проверял грамматику (либо при проверке орфографии, либо автоматически при вводе), вы можете отключить эту функцию:
В меню Файл щелкните Параметры , а затем щелкните Проверка правописания .

Снимите флажки Отмечать грамматические ошибки при вводе и Проверять грамматику с правописанием .
В меню Файл выберите Параметры > Проверка > Перепроверить документ.
Нажмите Да , когда увидите предупреждающее сообщение о сбросе проверки орфографии и грамматики.
org/ListItem»>
Щелкните OK в диалоговом окне, чтобы вернуться к документу, а затем снова запустите проверку орфографии и грамматики.
Дополнительные сведения о редакторе Microsoft Editor см. в статье Редактор Microsoft проверяет грамматику и многое другое в документах, почте и Интернете.
Дополнительные темы по орфографии и грамматике см. в статье Орфография и грамматика в Word.
Чтобы попробовать Microsoft Editor самостоятельно, загрузите Editor in Word Tutorial.
Проверка орфографии и грамматики в Office
Все программы Microsoft Office могут проверять орфографию, и большинство из них может проверять грамматику.
Используете Microsoft 365? Возможно, вас заинтересует новая мощная функция «Редактор» в Word! Дополнительную информацию см. в разделе Редактор — ваш помощник по письму.
Запуск проверки орфографии и грамматики
Чтобы начать проверку орфографии и грамматики в вашем документе, просто нажмите F7.
Щелкните заголовок ниже для получения дополнительной информации
Большинство программ Office автоматически проверяют наличие возможных орфографических и грамматических ошибок при вводе, поэтому вам не нужно ничего делать, чтобы отображать ошибки во время работы.
Примечания:
Автоматическая проверка орфографии и грамматики недоступна в Access, Excel или Project. Вы можете запустить проверку орфографии вручную, нажав F7.
org/ListItem»>
Автоматическая проверка грамматики доступна только в Outlook, Word и PowerPoint 2013 (или новее).
Office помечает потенциальные орфографические ошибки красной волнистой линией, а потенциальные грамматические ошибки — синей волнистой линией.
Если орфографические или грамматические ошибки не отмечены, автоматическая проверка может быть отключена. Вы можете включить автоматическую проверку орфографии и грамматики.
Когда вы видите орфографическую или грамматическую ошибку, которую хотите исправить, щелкните правой кнопкой мыши подчеркнутое слово или фразу и выберите один из вариантов исправления ошибки.
Если Office помечает слова как написанные с ошибками, но они написаны так, как вы хотите, выберите Добавить в словарь , чтобы научить Office не помечать это слово как написанное с ошибками в будущем. Дополнительные сведения об этом см. в разделе Добавление или изменение слов в словаре проверки орфографии.
Если вы не хотите, чтобы Office помечал потенциальные ошибки волнистыми линиями во время работы, вы можете отключить автоматическую проверку орфографии и грамматики:
Откройте параметры правописания и грамматики:
В OneNote, PowerPoint, Publisher, Visio и Word: в меню Файл щелкните Параметры , а затем щелкните Проверка правописания .
В InfoPath: на вкладке Главная щелкните стрелку рядом с Правописание 9 или под ней.0006 , а затем щелкните Параметры правописания .

В Outlook: в меню Файл щелкните Параметры , затем щелкните Почта , а затем щелкните Орфография и автозамена .
Выберите или снимите флажок Проверяйте орфографию при вводе флажка . В программах с автоматической проверкой грамматики можно также установить или снять флажок Отмечать грамматические ошибки при вводе .
Примечание. В Word можно включить или отключить проверку орфографии только для документа, с которым вы работаете в данный момент, или для всех новых документов.
 Выберите вариант в Исключения для списка , а затем установите или снимите флажки Скрыть орфографические ошибки только в этом документе и Скрыть грамматические ошибки только в этом документе .
Выберите вариант в Исключения для списка , а затем установите или снимите флажки Скрыть орфографические ошибки только в этом документе и Скрыть грамматические ошибки только в этом документе .
Если вы не хотите, чтобы Office вообще проверял грамматику (либо при проверке орфографии, либо автоматически при вводе), вы можете отключить эту функцию:
Откройте параметры правописания и грамматики:
В OneNote, PowerPoint, Publisher, Visio и Word: в меню Файл щелкните Параметры , а затем щелкните Проверка правописания .

В InfoPath: на вкладке Главная щелкните стрелку рядом с Правописание 9 или под ней.0006 , а затем щелкните Параметры правописания .
В Outlook: в меню Файл щелкните Параметры , затем щелкните Почта , а затем щелкните Орфография и автозамена .
Сбросить Отмечать грамматические ошибки при вводе и Проверка грамматики с орфографическими флажками .
Примечание.
 Не каждая программа Office поддерживает обе эти опции.
Не каждая программа Office поддерживает обе эти опции.
В Word, Outlook, PowerPoint 2013 (или новее) вы можете принудительно перепроверить ранее пропущенные слова и грамматику, выполнив следующие действия:
Откройте документ или элемент, который вы хотите проверить.
В меню Файл выберите Параметры > Проверка > Перепроверить документ. В Outlook вы найдете это в разделе Файл > Параметры > Почта > Орфография и автозамена
org/ListItem»>Щелкните OK в диалоговом окне, чтобы вернуться к документу, а затем снова запустите проверку орфографии и грамматики.
Нажмите Да , когда увидите предупреждающее сообщение о сбросе проверки орфографии и грамматики.
См. также
Проверьте орфографию и грамматику на другом языке.
Проверьте читабельность вашего документа
Проверка орфографии и грамматики не работает должным образом
Выбор параметров грамматики и стиля письма в Office 2013 и более ранних версиях
Добавьте слова в словарь для проверки орфографии
Средство проверки орфографии или грамматики неправильно проверяет слова на другом языке
Выберите параметры автозамены для заглавных букв, орфографии и символов.
Проверка орфографии перед отправкой сообщения в Outlook
Узнайте, как получить больше от редактора с Microsoft 365
Приложения Office для Mac автоматически проверяют возможные орфографические и грамматические ошибки при вводе текста. Если вы не хотите проверять орфографию и грамматику, пока не закончите писать, вы можете отключить автоматическую проверку или проверить орфографию и грамматику одновременно.
Слово
Автоматическая проверка орфографии и грамматики при вводе
Word помечает возможные орфографические ошибки красной волнистой линией, а потенциальные грамматические ошибки отмечаются зеленой волнистой линией.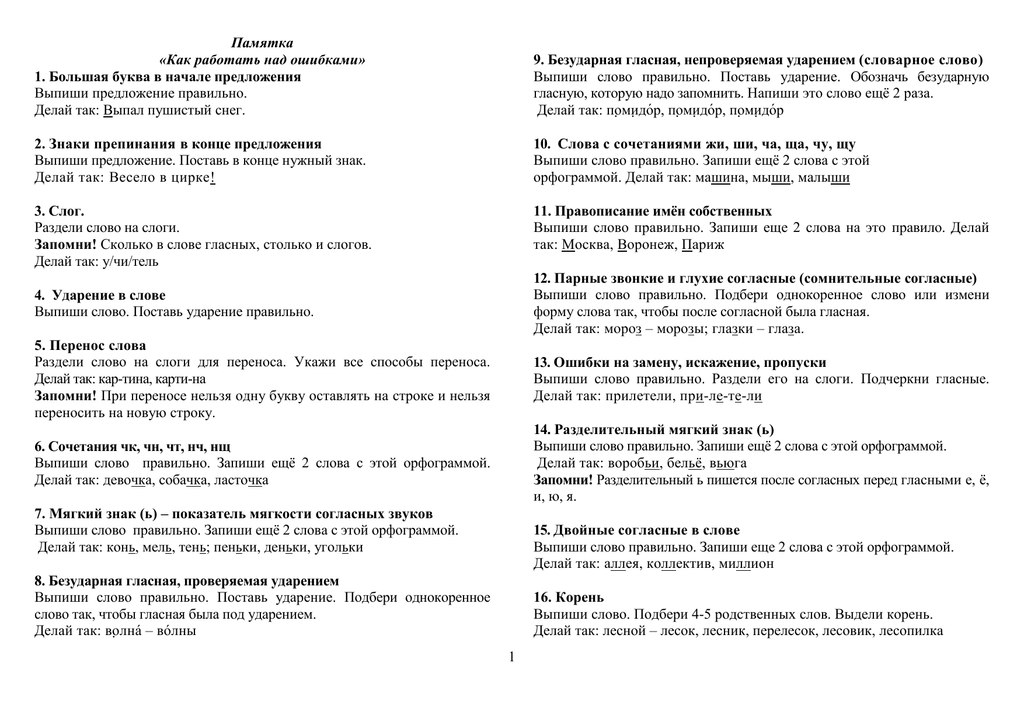
Совет: Если орфографические или грамматические ошибки не отмечены, возможно, вам потребуется включить автоматическую проверку орфографии и грамматики, что объясняется в следующей процедуре.
Когда вы видите орфографическую или грамматическую ошибку, щелкните слово или фразу, удерживая клавишу Control, и выберите один из вариантов.
Если Word неправильно пометил слово как написанное с ошибкой, и вы хотите добавить это слово в свой словарь, чтобы Word правильно распознавал его в будущем, см. Добавление или изменение слов в словаре проверки орфографии
В меню Word выберите Настройки > Орфография и грамматика .

В диалоговом окне Орфография и грамматика в разделе Орфография установите или снимите флажок Проверять орфографию при вводе .
В разделе Грамматика установите или снимите флажок Проверять грамматику при вводе .
Закройте диалоговое окно, чтобы сохранить изменения.
- org/ListItem»>
Если Word обнаружит возможную ошибку, откроется диалоговое окно Правописание и грамматика , орфографические ошибки будут показаны красным текстом, а грамматические ошибки будут показаны зеленым текстом.
Чтобы исправить ошибку, выполните одно из следующих действий:
Введите исправление в поле и нажмите Изменить .
org/ListItem»>
В разделе Предложения щелкните слово, которое хотите использовать, а затем щелкните Изменить .
Щелкните Игнорировать , чтобы пропустить только этот экземпляр ошибки.
Щелкните Игнорировать все , чтобы пропустить все экземпляры ошибки.
В случае грамматической ошибки нажмите Следующее предложение , чтобы пропустить этот экземпляр ошибки и перейти к следующей ошибке.

После исправления, игнорирования или пропуска ошибки Word переходит к следующей. Когда Word завершит просмотр документа, вы увидите сообщение о том, что проверка орфографии и грамматики завершена.
Нажмите OK , чтобы вернуться к документу.
На вкладке Обзор нажмите Орфография и грамматика .
Чтобы пропустить ошибку, выполните одно из следующих действий:
Чтобы пропустить слово с ошибкой во всех документах, нажмите Добавить , чтобы добавить его в словарь. Это работает только для слов с ошибками. Вы не можете добавить собственную грамматику в словарь.
Вы можете очистить или сбросить список игнорируемых слов и грамматики, чтобы Word проверял орфографические и грамматические ошибки, которые вы ранее сказали игнорировать.
Примечание. При сбросе списка игнорируемых слов и грамматики список очищается только для текущего открытого документа. Любые проблемы с орфографией или грамматикой, которые вы указали Word игнорировать в других документах, не будут затронуты.
Откройте документ, который необходимо проверить.
В меню Инструменты выберите Орфография и грамматика , а затем щелкните Сбросить игнорируемые слова и грамматику .
Word отображает предупреждение об операции сброса средств проверки орфографии и грамматики.
org/ListItem»>Щелкните вкладку Проверить , а затем щелкните Орфография и грамматика , чтобы проверить орфографию и грамматику.
Нажмите Да , чтобы продолжить.
Outlook
Автоматическая проверка орфографии и грамматики при вводе
По умолчанию Outlook проверяет наличие орфографических ошибок при вводе. Outlook использует пунктирную красную линию для обозначения возможных орфографических ошибок и пунктирную зеленую линию для обозначения возможных грамматических ошибок.
Когда вы видите слово, подчеркнутое пунктиром, щелкните слово или фразу, удерживая клавишу Control, и выберите один из вариантов.
В контекстном меню выполните одно из следующих действий:
Щелкните один из вариантов в верхней части контекстного меню.
Щелкните Игнорировать орфографию , чтобы игнорировать один экземпляр слова.

Нажмите Learn Spelling , чтобы добавить слово в словарь правописания.
После открытия сообщения электронной почты:
Чтобы программа Outlook автоматически исправляла орфографические ошибки, в меню Outlook щелкните Настройки . Нажмите Орфография и грамматика в разделе Личные настройки. Установите флажок рядом с Проверьте написание при вводе .
Чтобы включить или отключить автоматическую проверку грамматики, в меню Outlook щелкните Настройки .
 Нажмите Орфография и грамматика в разделе Личные настройки. Установите флажок рядом с Проверять грамматику при вводе.
Нажмите Орфография и грамматика в разделе Личные настройки. Установите флажок рядом с Проверять грамматику при вводе.
Вы можете исправить все орфографические и грамматические ошибки одновременно после того, как закончите составлять сообщение или другие элементы.
В меню Изменить выберите Орфография и грамматика , а затем нажмите Правописание и грамматика …
Выполните любое из следующих действий:
- org/ListItem»>
В списке предложений щелкните слово, которое вы хотите использовать, или введите новое написание в поле вверху, а затем щелкните 9.0005 Изменить .
Щелкните Игнорировать , чтобы игнорировать это слово и перейти к следующему слову с ошибкой.
Щелкните Добавить , чтобы добавить слово в орфографический словарь.
Совет: Для перехода к следующей орфографической или грамматической ошибке используется сочетание клавиш + ; .
PowerPoint
Вы можете проверить орфографию в PowerPoint, но не можете проверить грамматику.
Автоматическая проверка орфографии при вводе
PowerPoint автоматически проверяет и отмечает потенциальные орфографические ошибки волнистой красной линией.
Совет: Если орфографические ошибки не помечены, вам может потребоваться включить автоматическую проверку орфографии, которая объясняется в следующей процедуре.
Если вы видите орфографическую ошибку, щелкните слово или фразу, удерживая нажатой клавишу Ctrl, или щелкните правой кнопкой мыши слово или фразу и выберите один из предложенных вариантов.
В меню PowerPoint выберите Настройки > Правописание .

В диалоговом окне Правописание установите или снимите флажок Проверять правописание при вводе .
На вкладке Review щелкните Правописание .
Если PowerPoint обнаруживает возможную ошибку, открывается панель Орфография и отображаются орфографические ошибки.
org/ListItem»>Щелкните Игнорировать , чтобы пропустить только этот экземпляр ошибки.
Щелкните Игнорировать все , чтобы пропустить все экземпляры ошибки.
нажмите Добавить , чтобы пропустить слово с ошибкой во всех документах и добавить его в словарь.

После исправления, игнорирования или пропуска ошибки PowerPoint переходит к следующей. Когда PowerPoint завершит просмотр презентации, вы увидите сообщение о том, что проверка орфографии завершена.
Нажмите OK , чтобы вернуться к презентации.
Чтобы исправить ошибку, выполните одно из следующих действий:
Чтобы пропустить ошибку, выполните одно из следующих действий:
Эксель
Вы можете проверить орфографию в Excel, но не можете проверить грамматику.
Проверка орфографии сразу
На вкладке Review щелкните Правописание .
Примечание: Диалоговое окно Орфография не откроется, если орфографические ошибки не обнаружены или слово, которое вы пытаетесь добавить, уже существует в словаре.
Выполните любое из следующих действий.
от до | Сделайте это |
|---|---|
Изменить слово | В разделе Suggestions щелкните слово, которое вы хотите использовать, а затем нажмите Изменить . |
Изменить каждое вхождение этого слова в этом документе | В разделе Предложения щелкните слово, которое вы хотите использовать, а затем щелкните Заменить все . |
Игнорировать это слово и перейти к следующему слову с ошибкой | Нажмите Игнорировать один раз . |
Игнорировать каждое появление этого слова в этом документе и перейти к следующему слову с ошибкой | Щелкните Игнорировать все . |
 Если нет возможности сделать так, чтобы произношение с самого начала «поставил» специалист, постарайтесь, чтобы ребенок как можно больше слушал стишки, песенки, смотрел мультики на английском языке. Для этой цели можно использовать и обучающие компьютерные игры со звуковым рядом. Частично задачу поможет решить наш Аудиокурс.
Если нет возможности сделать так, чтобы произношение с самого начала «поставил» специалист, постарайтесь, чтобы ребенок как можно больше слушал стишки, песенки, смотрел мультики на английском языке. Для этой цели можно использовать и обучающие компьютерные игры со звуковым рядом. Частично задачу поможет решить наш Аудиокурс.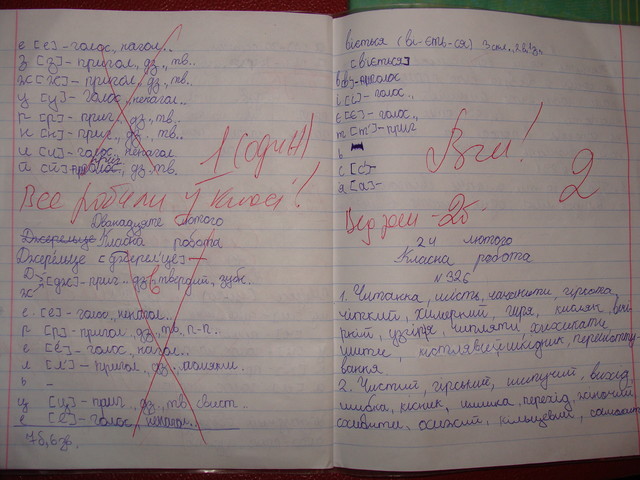 Каждое новое слово дается в уроке с транскрипцией и переводом и в дальнейшем многократно повторяется в текстах и упражнениях. Лексика в уроках сгруппирована не по тематическому принципу, который, безусловно, логичен на более поздних этапах обучения языку, но в букваре неизбежно приводит к тому, что в новых словах встречаются неизвестные еще детям звуки, буквы и читающиеся по определенным правилам буквосочетания. В “It’s a long way” в качестве новых выбираются слова, которые можно сложить из изучаемых на данном этапе букв и звуков. Кроме того, в большинстве уроков собраны слова на определенное правило чтение, в результате и само правило, и иллюстрирующие его слова запоминаются особенно хорошо.
Каждое новое слово дается в уроке с транскрипцией и переводом и в дальнейшем многократно повторяется в текстах и упражнениях. Лексика в уроках сгруппирована не по тематическому принципу, который, безусловно, логичен на более поздних этапах обучения языку, но в букваре неизбежно приводит к тому, что в новых словах встречаются неизвестные еще детям звуки, буквы и читающиеся по определенным правилам буквосочетания. В “It’s a long way” в качестве новых выбираются слова, которые можно сложить из изучаемых на данном этапе букв и звуков. Кроме того, в большинстве уроков собраны слова на определенное правило чтение, в результате и само правило, и иллюстрирующие его слова запоминаются особенно хорошо.
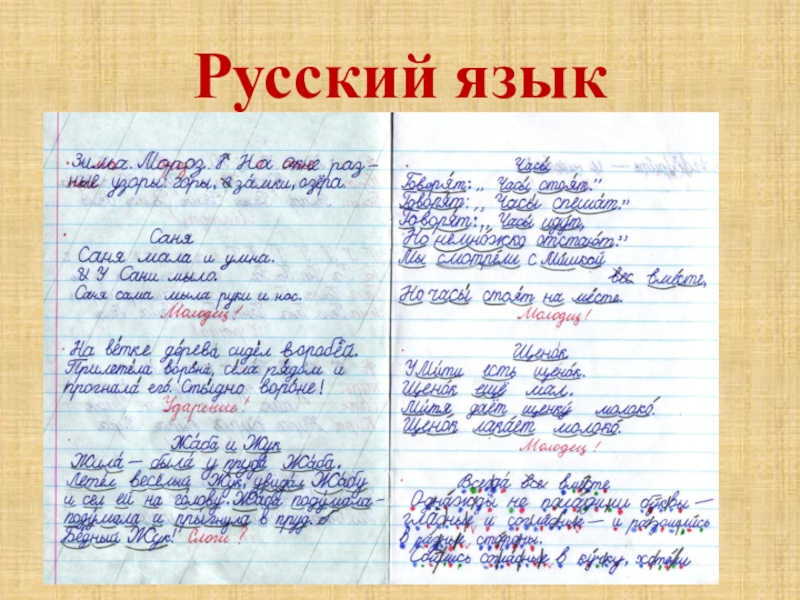
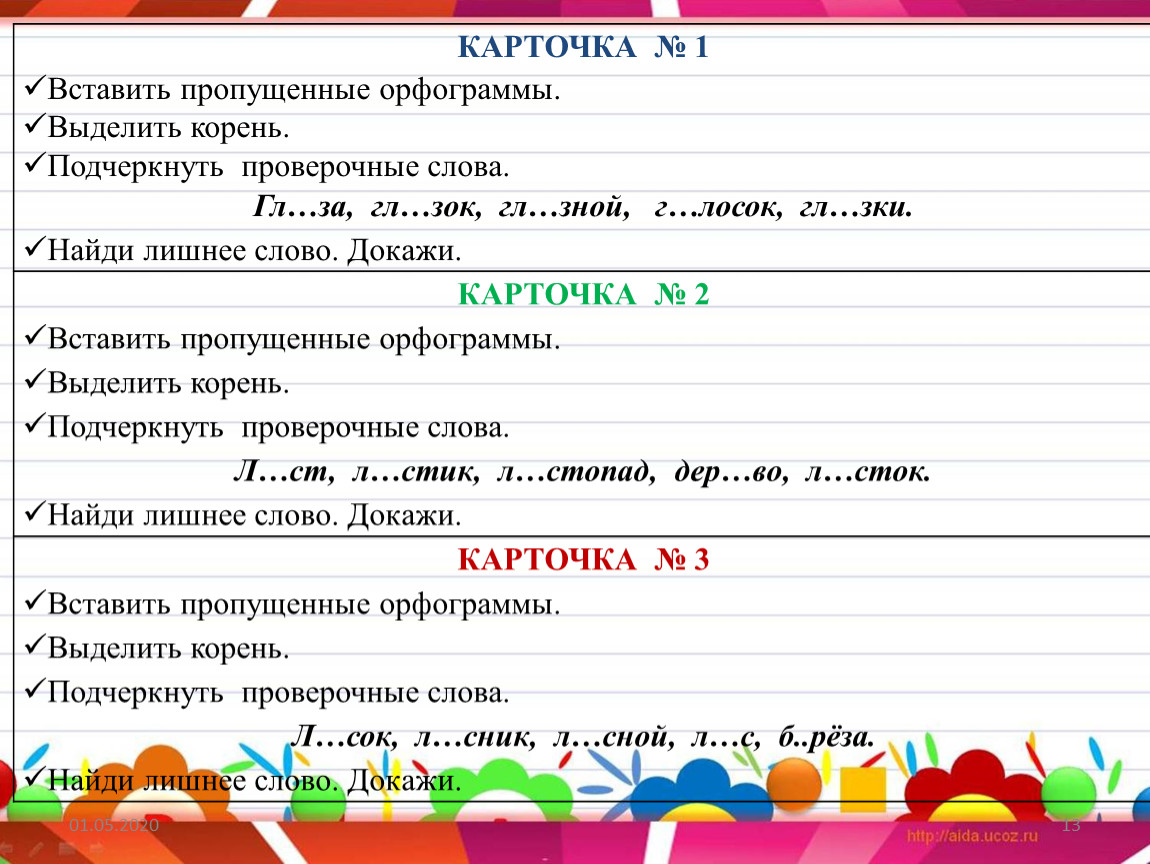

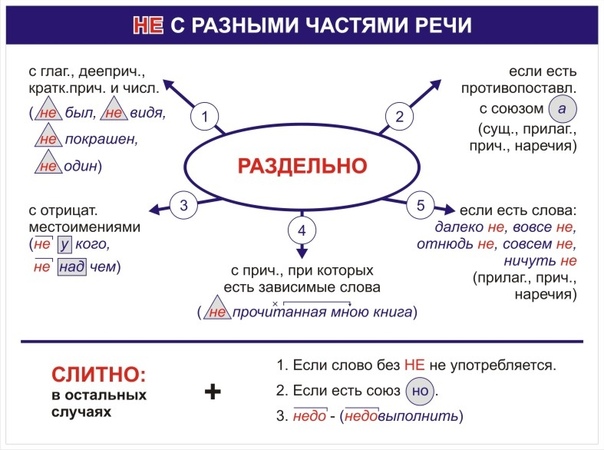




 Выберите вариант в Исключения для списка , а затем установите или снимите флажки Скрыть орфографические ошибки только в этом документе и Скрыть грамматические ошибки только в этом документе .
Выберите вариант в Исключения для списка , а затем установите или снимите флажки Скрыть орфографические ошибки только в этом документе и Скрыть грамматические ошибки только в этом документе .
 Не каждая программа Office поддерживает обе эти опции.
Не каждая программа Office поддерживает обе эти опции.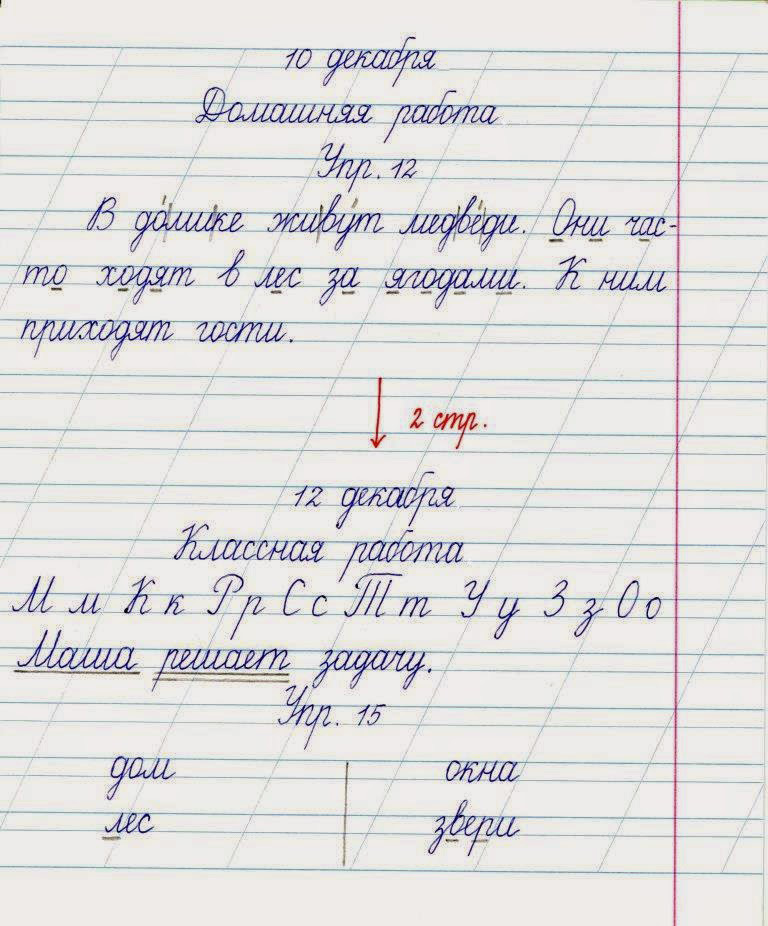

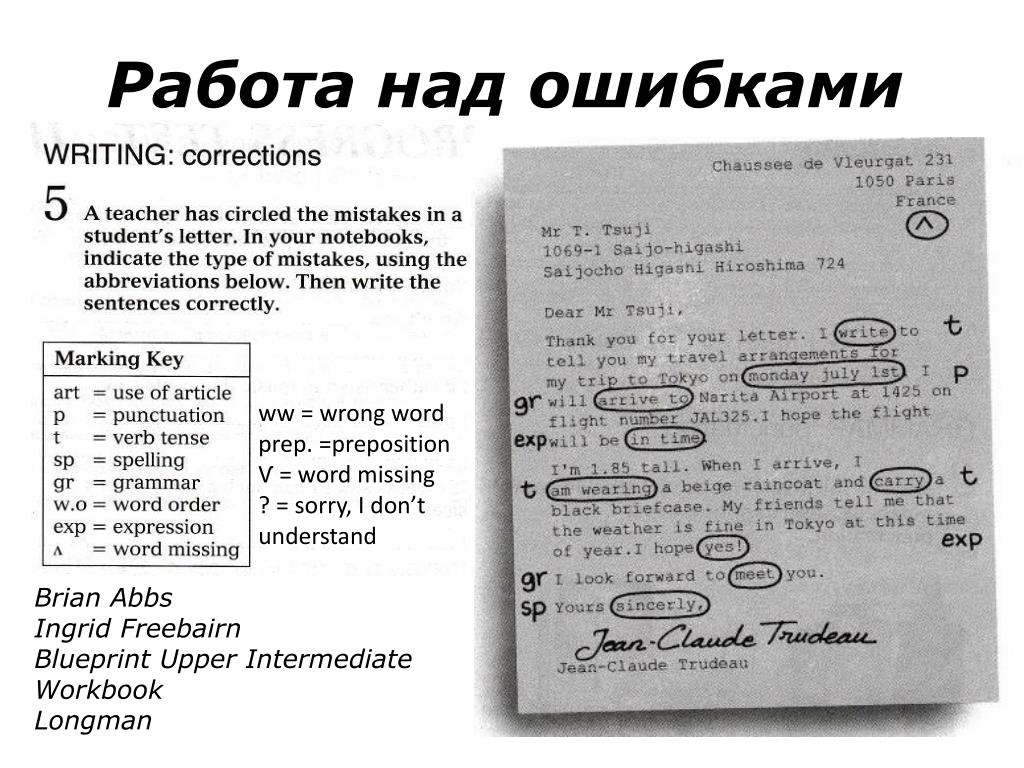
 Нажмите Орфография и грамматика в разделе Личные настройки. Установите флажок рядом с Проверять грамматику при вводе.
Нажмите Орфография и грамматика в разделе Личные настройки. Установите флажок рядом с Проверять грамматику при вводе. 


