Использование карт памяти
Роль конспекта в любой интеллектуальной деятельности очень велика. А если Вы студент, то, как никто другой, понимаете значимость конспекта. Тем более, что любая шпаргалка по сути своей является конспектом. Основное значение в конспекте придается его краткости, емкости и приспособленности к индивидуальным особенностям системы усвоения данного конкретного человека.
Существует несколько методов конспектирования, но тотальную популярность до сих пор имеет стандартное представление конспекта в виде последовательности предложений, списков, перечислений. Это так называемый линейный конспект. Этим методом пользуется уже не одно поколение студентов. И многие склонны считать, что все старое и проверенное временем – лучшее. Но в технологиях конспектирования намечается некоторая революция.
Рассмотрим самые очевидные недостатки линейного метода конспектирования. Во-первых, линейный конспект представляет собой усеченный дубликат исходного текста или чьей-то речи, поэтому не представляет богатых возможностей для творческой переработки информации.
Намного более эффективный метод работы с информацией – карты памяти (Mind Maps). Один из авторов этого подхода – Тони Бьюзену. Ранее эта методика уже была представлена в статье «Карта памяти», но здесь и сейчас мы хотим рассказать о новых формах использования карты памяти.
Для начала поговорим о преимуществах метода Mind Maps. Во-первых, он наиболее полно отвечает особенностям работы человеческого мозга. Отличительным свойством методики является привлечение в процессе усвоения информации обоих полушарий головного мозга, благодаря чему обеспечивается его наиболее эффективная работа. С помощью используемых при построении карт зрительных образов обеспечивается создание глубокого впечатления, что существенно увеличивает запоминаемость материала. При построении карт идеи становятся более четкими и понятными, хорошо усваиваются связи между идеями. Метод позволяет взглянуть на изучаемый материал с более высокой точки зрения, охватить его «единым взором», воспринять его как единое целое.
Во-первых, он наиболее полно отвечает особенностям работы человеческого мозга. Отличительным свойством методики является привлечение в процессе усвоения информации обоих полушарий головного мозга, благодаря чему обеспечивается его наиболее эффективная работа. С помощью используемых при построении карт зрительных образов обеспечивается создание глубокого впечатления, что существенно увеличивает запоминаемость материала. При построении карт идеи становятся более четкими и понятными, хорошо усваиваются связи между идеями. Метод позволяет взглянуть на изучаемый материал с более высокой точки зрения, охватить его «единым взором», воспринять его как единое целое.
Основные принципы построения карт памяти уже были рассмотрены в статье «Карты памяти». Остается только добавить, что для совершенствования карт памяти требуется практика. Поэтому следует использовать их везде, где только возможно.
Метод карт памяти применим в любой сфере нашей жизни, где бы не требовалось развивать и совершенствовать интеллектуальные способности личности и решать разнообразные задачи и проблемы, которые ставит перед нами жизнь.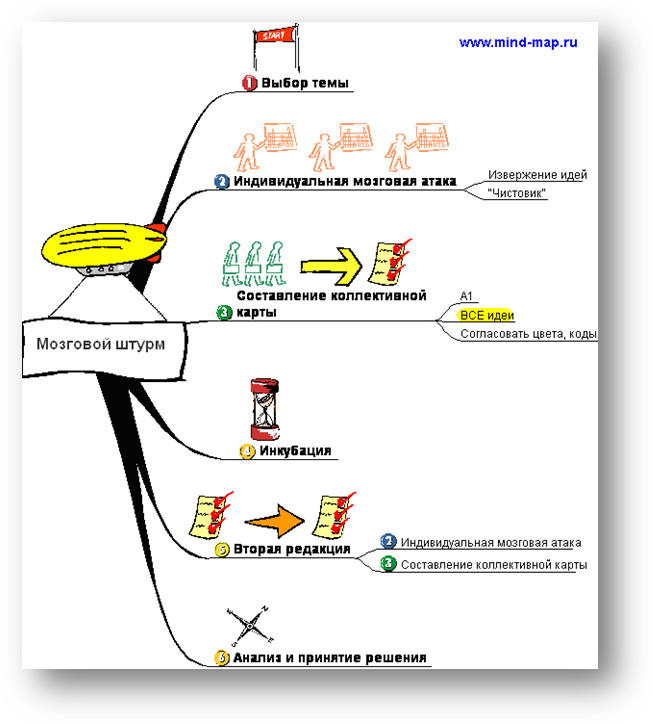
Карта памяти имеет четыре основные отличительные черты:
- объект внимания сфокусирован в центральном образе,
- основные темы и идеи, связанные с объектом внимания, расходятся от центрального образа в виде идей,
- ветви, принимающие форму плавных линий, объясняются и обозначаются ключевыми образами и словами. Идеи следующего порядка (уровня) также изображаются в виде ветвей и так далее. Ветви формируют связанную узловую структуру (систему).
Карты памяти можно использовать в большом количестве разнообразных ситуаций, в которых необходимо изучать и анализировать, учиться и думать:
1. Обучение. Применяя карты памяти при обучении в школе, университете и т.п. Вы избавляетесь от огромного количества лишней работы. Они хорошо помогают при обучении, при подготовке к экзаменам и во время самих экзаменов. На запоминание ключевой информации тратится меньше времени, но наибольшая выгода получается при последующем воспроизведении информации (особенно при подготовке к экзаменам). Кроме этого при составлении конспектов на лекциях или при работе с книгами Вы можете использовать метод карт памяти. Тогда при подготовке к экзаменам Вам нужно будет лишь просмотреть составленные Вами карты памяти и вспомнить всю необходимую информацию.
Кроме этого при составлении конспектов на лекциях или при работе с книгами Вы можете использовать метод карт памяти. Тогда при подготовке к экзаменам Вам нужно будет лишь просмотреть составленные Вами карты памяти и вспомнить всю необходимую информацию.
2. Обзоры и резюмирование. Использую метод составления карт памяти, Вы сможете быстро составлять емкие и эффективные записи, которые будут удобны для использования в дальнейшем. Также хорошо составленная карта памяти отразит все связи и взаимодействия объектов карты, и является более наглядной и понятной формой хранения информации.
3. Концентрация. Метод карт памяти дает возможность фокусироваться на задаче для наилучшего результата. Особенности карт таковы, что внимание естественным образом, без принуждения концентрируется на задаче. И результативность при этом значительно улучшается. Вам также не надо тратить усилия на удержание своего внимания. Этот метод можно использовать для составления наглядных пособий для лекции или докладов. Ваша лекция будет более полноценна и понятна слушателям из-за использования естественных законов мышления. Вам достаточно подготовить одну карту на все выступление, а не многостраничные шпаргалки, в которых сложно найти информацию. Объемная структура карты позволяет Вам в любой момент легко изменить направление выступления и не испытывать при этом затруднение (в отличие от линейного доклада).
Ваша лекция будет более полноценна и понятна слушателям из-за использования естественных законов мышления. Вам достаточно подготовить одну карту на все выступление, а не многостраничные шпаргалки, в которых сложно найти информацию. Объемная структура карты позволяет Вам в любой момент легко изменить направление выступления и не испытывать при этом затруднение (в отличие от линейного доклада).
4. Запоминание. Запоминание с использованием ключевых элементов позволяет прицепить к ним как к крючкам все, что надо запомнить. В дальнейшем необходимо потянуть за «крючок» и Вы все вспомните, затратив при этом значительно меньше усилий, чем при обыкновенной зубрежке.
5. Общение. Использование карт памяти позволяет легко и понятно изложить свое мнение и мысли другому человеку и понять, что хочет сказать он. Кроме этого карта памяти является эффективным способом привести группу к общему решению (мнению) и выяснить причины проблем в коллективе.
6. Мышление. Карта памяти является хорошим способом анализировать свои мысли. Ваше мышление становится более четким и гибким. Кроме этого метод является дополнительным инструментов для развития интуитивных способностей. Творческие способности также значительно активизируются.
Ваше мышление становится более четким и гибким. Кроме этого метод является дополнительным инструментов для развития интуитивных способностей. Творческие способности также значительно активизируются.
7. И последнее о чем хотелось бы сказать, карта памяти – это новый подход к проведению мозгового штурма, о котором было сказано в дрогой статье. Он позволяет быстро генерировать идеи. Идеи получаются более оригинальными и эффективными. С помощью карт Вы способны за час создать столько идей, сколько не выдаст целая группа, работающая бессистемно. В данном случае легко прослеживаются взаимосвязи идей и поиск альтернативных решений. А также облегчается внедрение идей в последующем.
В завершение хочется добавить, что карты памяти являются очень хорошим средством хранения информации, но кроме этого информация остается «живой» и продолжает работать, так как остается общедоступной и понятной для всех.
Дополнительно о картах памяти можно найти в следующих источниках:
1. А.
2. Тони Бьюзен «Учебник Быстрого чтения»
3. Тони Бьюзен «Суперпамять»
Сыроватко Марина, Центр Скорочтения
Источник: http://7um.ru
👆Как выбрать карту памяти | Карты памяти | Блог
У владельца любого гаджета рано или поздно возникает желание увеличить ему память. К счастью, чаще всего такая возможность есть благодаря картам памяти. Планшеты, смартфоны, электронные книги, видеокамеры, фотоаппараты – далеко не полный перечень устройств, большинство моделей которых имеет слот для карты памяти.
Карта памяти может понадобиться не только для увеличения объема памяти устройства – в некоторых случаях, копирование файла на карту памяти является самым быстрым и простым способом обмена информацией с другими устройствами.
Алгоритм выбора карты памяти для конкретного оборудования однозначен и на вид довольно прост:
1. Определиться с форм-фактором карт памяти.
2. Определить необходимую для работы гаджета минимальную скорость.
3. Подобрать объем памяти карты, исходя из потребностей и финансовых возможностей.
К сожалению, на деле все может оказаться не так просто, ведь только скорость карты может быть описана аж четырьмя разными параметрами. Поэтому, прежде чем приступить к выбору карты памяти, следует разобраться, за что какой параметр отвечает.
33,2.27,4.81,1.48,7.74C0.06,13.05,0,24,0,24s0.06,10.95,1.48,16.26c0.78,2.93,2.49,5.41,5.42,6.19 C12.21,47.87,34,48,34,48s21.79-0.13,27.1-1.55c2.93-0.78,4.64-3.26,5.42-6.19C67.94,34.95,68,24,68,24S67.94,13.05,66.52,7.74z’></path><path fill=#fff d=’M 45,24 27,14 27,34′></path></svg></a>» frameborder=»0″ allow=»accelerometer; autoplay; encrypted-media; gyroscope; picture-in-picture» allowfullscreen=»»/>
Характеристики карт памяти
Форм-фактор (стандарт карты, описывающий её размеры, количество, расположение и назначение выводов) в первую очередь определяется гаджетом, в который предполагается установить карту. Обычно рядом со слотом для карты памяти есть маркировка, для каких карт этот слот предназначен. Ну и разумеется, полный список поддерживаемых карт памяти будет приведен в руководстве по эксплуатации гаджета.
Существует множество форм-факторов карт памяти, но наиболее распространенными на сегодняшний день являются:
— microSD/microSDHC/microSDXC;
— SD/SDHC/SDXC;
— JetDrive lite;
— MS Pro Duo:
— Compact Flash:
— XQD.
microSD/microSDHC/microSDXC и SD/SDHC/SDXC относятся к одному виду карт – Secure Digital. Они представлены тремя форматами (SD, SDHC, SDXC) и тремя форм-факторами (SD, miniSD, microSD), правда miniSD сегодня практически не встречается. Карты SD одного формата и разных форм-факторов отличаются только размерами, начинка у них одна и та же – многие карты форм-фактора microSD даже сразу идут в комплекте с переходником, позволяющим использовать их в качестве карт форм-фактора SD.
Форматы отличаются возможным максимальным объемом:
— SD может иметь объем до 2 ГБ;
— SDHC – до 32 ГБ;
— SDXC – до 2 ТБ (пока максимальный объем среди производимых карт – 1 ТБ, в продаже встречаются емкостью до 512 ГБ).
Форматы совместимы сверху вниз, т.е., устройство, поддерживающее SDHC карты, будет поддерживать и SD, а вот карты SDXC на этом устройстве работать не будут.
JetDrive Lite также можно отнести к формату SD. Карта JetDrive lite – это карта формата SD, немного отличающаяся размерами – она короче оригинальной. Размер карты изменен таким образом, чтобы при установке её в MacBook Air и MacBook Pro, она не выступала за габариты ноутбука.
Карта JetDrive lite – это карта формата SD, немного отличающаяся размерами – она короче оригинальной. Размер карты изменен таким образом, чтобы при установке её в MacBook Air и MacBook Pro, она не выступала за габариты ноутбука.
Обычные SD-карты также можно устанавливать в MacBook Air и MacBook Pro (до 4 поколения MacBook Pro), но кончик карты при этом будет торчать наружу, что вызывает затруднения при помещении ноутбука в некоторые чехлы и повышает вероятность механического повреждения карты и кардридера. |
Глубина кардридера у разных моделей MacBook разная, поэтому карты JetDrive Lite также выпускаются различных размеров:
Memory Stick – карта памяти, используемая в устройствах фирмы Sony, сейчас наиболее распространен тип Memory Stick PRO Duo (MS Pro Duo). По характеристикам схож с форматом SDHC, но отличается намного более высокой ценой. К счастью, в большинстве случаев вместо карты MS Pro Duo возможно использование microSD карт с соответствующим переходником.
К счастью, в большинстве случаев вместо карты MS Pro Duo возможно использование microSD карт с соответствующим переходником.
Compact Flash – старожил среди современных карт памяти, выпускающийся аж с 1994 г. Несмотря на столь почтенный возраст, карты CompactFlash все еще популярны в видео- и фототехнике благодаря высокой скорости записи/чтения и большому объему: последняя редакция стандарта ограничивает скорость 167 МБ/с, а объем – совершенно нереальными 128 Петабайтами. Кроме того, стандарт обмена данных у карт (ATA) не меняется, и в фотоаппаратах пятнадцатилетней давности можно использовать современные карты (если объем поддерживается), как и наоборот – вставлять древние CF-карты в современные камеры (если «потянут» по скорости).
XQD – формат карт памяти, разработанный компаниями «SanDisk», «Sony» и «Nikon» предназначен для устройств, особо требовательных к скорости записи/чтения. На сегодняшний день считается наиболее перспективным форматом для современных видео- и фотокамер с высоким разрешением.
Класс скорости карты памяти определяет её скоростные показатели. Чаще всего из класса можно узнать минимальную скорость записи – этот показатель очень важен для карт, на которые производится запись видео в реальном времени. Несоответствие класса скорости может привести к потерям кадров и ошибкам записи. Существует несколько стандартов обозначения класса скорости.
Карты формата SD (microSD) имеет четыре ступени скоростей Class2, Class4, Class6 и Class10. Класс обозначается числом внутри буквы «С» и соответствует минимальной скорости записи (в МБ/с) – у карты Class6 минимальная скорость записи будет составлять 6 МБ/с.
Карты формата SDHC и SDXC могут поддерживать протокол UHS (Ultra High Speed). Класс скорости UHS обозначается внутри буквы «U» и соответствует минимальной скорости записи в десятках МБ/с. Карта с классом скорости UHS U3 будет иметь минимальную скорость записи в 30 МБ/с.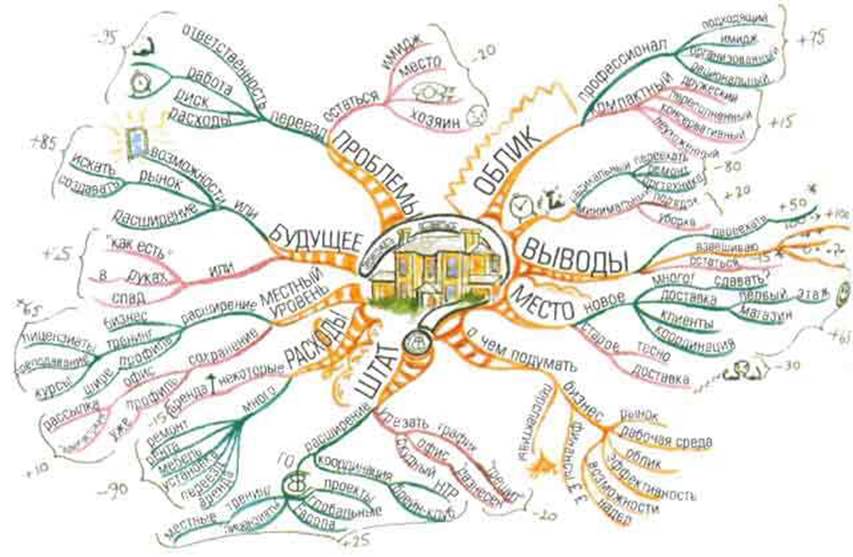 Существуют также спецификации скоростей Video Speed Class – (минимальная скорость в Мб/с указывается после буквы «V») и Application Performance Class, обозначающаяся буквой «A» и имеющая минимальную скорость записи в 10 МБ/с.
Существуют также спецификации скоростей Video Speed Class – (минимальная скорость в Мб/с указывается после буквы «V») и Application Performance Class, обозначающаяся буквой «A» и имеющая минимальную скорость записи в 10 МБ/с.
Последняя модификация карт SDHC /SDXC с поддержкой протокола UHS-II имеет дополнительный ряд контактов на корпусе и скорость чтения/записи до 300 МБ/с. Но такие карты пока большого распространения не получили.
Карты MS PRO DUO обеспечивают минимальную скорость записи в 4 МБ/с.
Карты JetDrive Lite обеспечивают минимальную скорость записи в 60 МБ/с.
Карты XQD обеспечивают минимальную скорость записи в 125 МБ/с.
При выборе класса памяти следует ориентироваться на требования устройства, для которого приобретается карта памяти. Если, к примеру, устройство не поддерживает протокол UHS, покупать карту c классом U3 смысла нет – она не будет работать быстрее C10. Если карту предполагается использовать в различных устройствах, при выборе класса скорости можно ориентироваться на следующую таблицу:
Поскольку скорость чтения обычно намного больше скорости записи, производители иногда указывают класс скорости чтения в виде множителя (по аналогии со скоростями CD-ROM), при этом 1х = 150 КБ/с.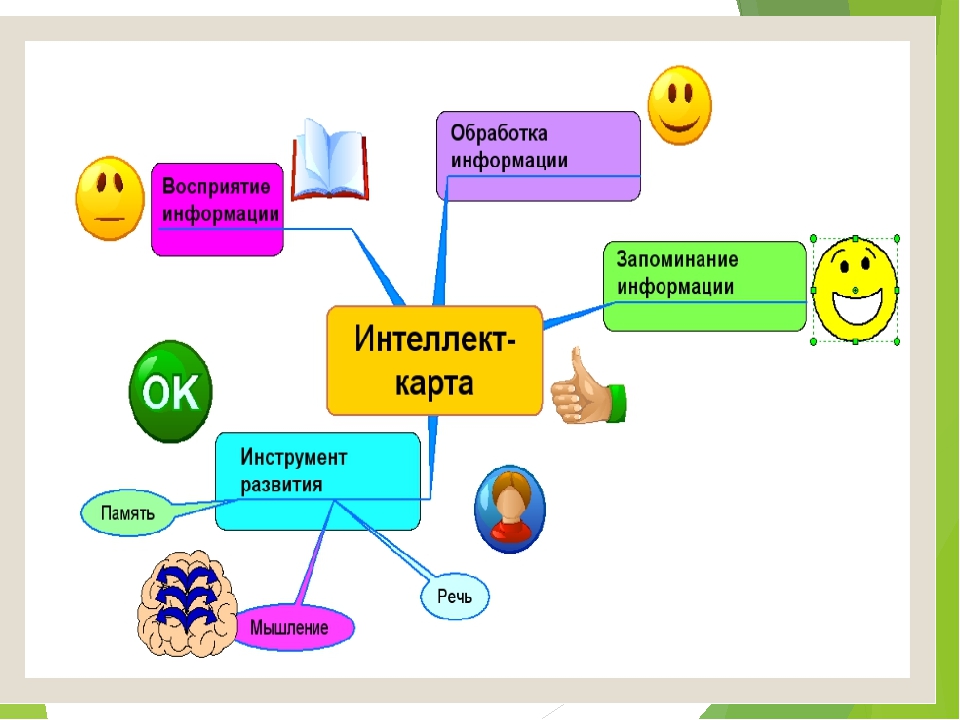 Т.е., карта со скоростью 133х будет иметь скорость чтения 133*150/1024 ≈ 20 МБ/с, а 1067х – 156 МБ/с.
Т.е., карта со скоростью 133х будет иметь скорость чтения 133*150/1024 ≈ 20 МБ/с, а 1067х – 156 МБ/с.
Часто производители также указывают максимальные значения скорости записи и чтения– они могут многократно превосходить соответствующие значения, получаемые по классу скорости карты. Но следует понимать, что достигаются такие скорости в идеальных условиях, на деле скорость всегда будет ниже, иногда – в разы. Поэтому при выборе карты следует руководствоваться именно минимальной скоростью записи, а другие скорости воспринимать как дополнительную информацию.
Объем карты определяет, сколько информации на неё поместится. С одной стороны, чем больше объем памяти, тем лучше. С другой стороны, карты большего объема дороже. Кроме того, максимальный объем карт памяти на многих устройствах ограничен значением меньшим, чем максимальный объем карты данного формата. Устройство, например, может поддерживать карты формата SDXC, но иметь максимальный объем карт памяти в 128 ГБ. Покупать SDXC карту объемом 256 ГБ для такого девайса смысла нет. Такие тонкости следует уточнить перед покупкой в руководстве по эксплуатации устройства.
Покупать SDXC карту объемом 256 ГБ для такого девайса смысла нет. Такие тонкости следует уточнить перед покупкой в руководстве по эксплуатации устройства.
Варианты выбора карт памяти
Если вам нужно увеличить память смартфона на 2-8 ГБ, в первую очередь следует убедиться, что у него есть такая возможность. Если слот для карты памяти есть, скорее всего, он рассчитан на карты формата microSD. Для смартфона подойдет недорогая карта microSD 2-4 класса скорости.
Большинство электронных книг поддерживают карты объемом до 32 ГБ. Карточка такого объема и класса скорости 4 позволит собрать внушительную библиотеку при приемлемой цене. Следует только определиться с форм-фактором: SD или microSD.
Прогресс не стоит на месте, некоторые современные смартфоны могут писать видео в качестве FullHD. Чтобы качество видео не ухудшалось при записи, карту лучше выбирать классом повыше: 6-10.
Для экшн-камер, пишущих в формате FullHD оптимальным вариантом будет карта 10 класса скорости (или U1) объемом 16-32 ГБ.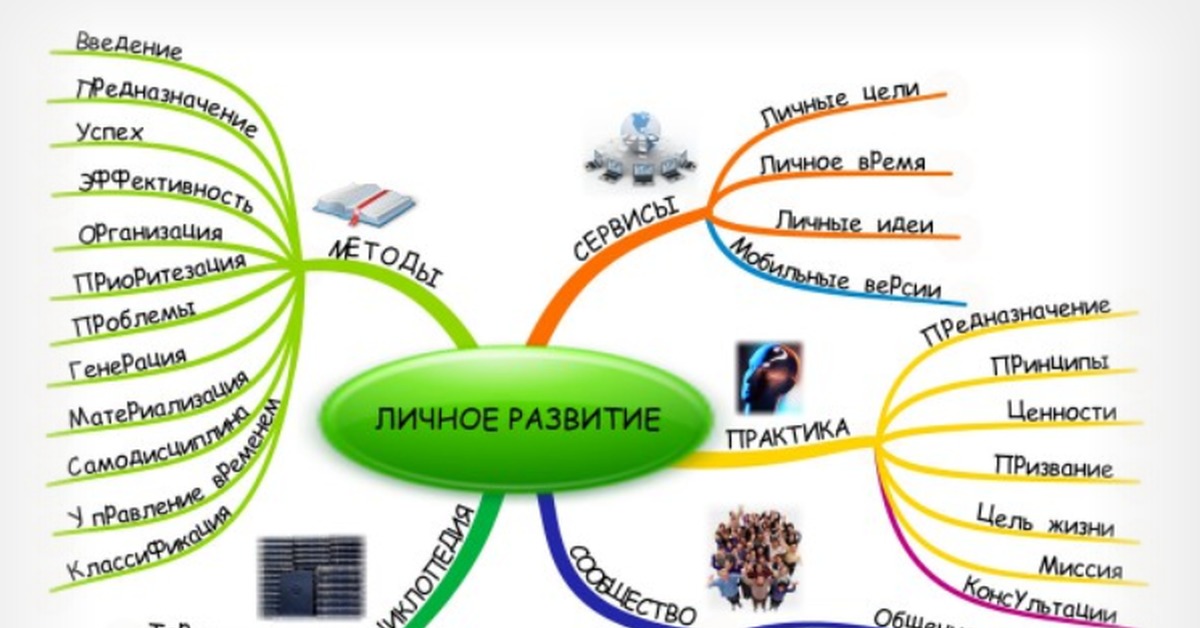
Если вы собираетесь использовать карту в качестве жесткого диска для планшета или ноутбука, выбирайте среди высокоскоростных карт формата SD или microSD объемом от 128 ГБ.
Чтобы увеличить объем памяти MacBook Air или MacBook Pro (до 4 поколения) можно воспользоваться специальной разработкой для ноутбуков Apple – картами JetDrive Lite. Уточните конкретный тип карты в соответствии с моделью вашего ноутбука по приведенной в гайде таблице.
Если вы занимаетесь профессиональной фотосъемкой, и часто делаете серийные снимки в формате RAW, вам потребуется высокоскоростная карта. CompactFlash или XQD – зависит от модели вашего фотоаппарата.
Карты памяти Kingston в Алматы
Хранение информации является одним из актуальных вопросов для любого пользователя ПК или других устройств. Одним из наиболее распространенных и востребованных разновидностей являются карты памяти от известного производителя Kingston. Продукция этого бренда отличается высоким качеством, долговечностью и надежностью. С такими картами памяти можно быть уверенными в том, что личные данные будут всегда в сохранности.
С такими картами памяти можно быть уверенными в том, что личные данные будут всегда в сохранности.
На что обратить внимание при выборе?
Основными характеристиками этих устройств являются:
— Объем памяти. Может составлять от 8 до 128 ГБ. Чем больше данный показатель, тем больше информации можно хранить на ней. При выборе товаров по данной характеристике стоит учитывать то, где и для чего будет использоваться накопитель. В частности, при использовании в фотоаппарате необходим объем от 32 ГБ, поскольку в среднем качестве одно изображение будет иметь размер от 10 Мб. Для хранения документов достаточно 8-16 ГБ, для видео в среднем качестве от 64 ГБ, что подтверждается отзывами и многочисленными обзорами.
— Класс устройства и его скорость. На приспособлениях от производителя Kingston можно увидеть два параметра Speed Class и UHS. Первый отображать скорость карты памяти, которая может составлять 4, 6 МБ/с и более. UHS – это показатель, который показывает минимальную скорость записи. Например, обозначение UHS-I Speed Class 1 говорит о том, что минимальная скорость записи составляет 10 МБ/с.
Например, обозначение UHS-I Speed Class 1 говорит о том, что минимальная скорость записи составляет 10 МБ/с.
— Скорость чтения данных зависит от выбранной модели и может составлять до 90 МБ/с.
Если планируется использовать устройство для записи данных большого объема, рекомендуется выбирать те модели, которые имеют высокую скорость чтения и записи. Также стоит отметить, что производитель Kingston предлагает серию Canvas React, которая отличается возможностью использования со смартфонами на операционной системе Android.
Для защиты личных данных карты памяти Kingston могут иметь механическую блокировку записи. Он представлен специальным переключателем. Для комфортной работы с некоторыми моделями могут идти адаптеры, позволяющие использовать карту в устройствах, оснащенных специальным слотом SD, Memory, MMC, Memory Stick Duo.
Купить карты памяти Kingston по доступным ценам можно в интернет-магазине Сулпак. Здесь представлен большой ассортимент устройств типа SD, SDHC, SDXC от известного бренда. Заказать необходимую модель можно как в Алматы, так и с доставкой в любой другой город Казахстана.
Заказать необходимую модель можно как в Алматы, так и с доставкой в любой другой город Казахстана.
Карты памяти для изучения английского
Изучаем английский при помощи карт памяти (Mind Map)
Их называют по-разному: интеллект-карты, карты ума, ментальные карты, карты памяти, Mind Map и т. д. В своей жизни, особенно в детстве, Вы уже возможно составляли их – в центр листочка помещали какое-то слово или рисунок, от которого в разные стороны шли ответвления, которые пояснялись ключевыми словами или обозначениями. В этой статье я предложу Вам необычный, но очень эффективный способ изучения английского.
Что же такое Mind Map?Грубо говоря, карта памяти (Mind Map) – это центральный образ и основные темы, связанные с ним, расходящиеся от него в виде ветвей.
Впервые я узнала о технике Mind mapping из замечательной книги Тони Бюзена «Супермышление».
Оказывается, каждый бит информации, который поступает из внешнего мира в наш мозг (ощущение, воспоминание, мысль и т д) – может быть представлен в виде центрального сферического объекта, от которого расходятся десятки, тысячи и даже миллионы ассоциаций!
Получается, что карты памяти (Mind Map) – это естественный продукт деятельности нашего мозга.
Составляя такие карты, мы графически выражаем процесс нашего мышления. Карты памяти являются очень мощным инструментом для высвобождения потенциала, скрытого в мозге. Поэтому этот метод может найти применение в любой сфере человеческой жизни, где требуется совершенствовать интеллектуальный потенциал личности.
И я подумала: почему бы не использовать карты памяти в изучении английского?
Я порылась в Интернете и литературе, и оказалось, что так подумала не только я. Множество людей применяют технику Mind Mapping для овладевания английской грамматикой, запоминания английских слов, составления плана занятий и т. д.
Вы можете применять эту технику, если занимаетесь изучением английского самостоятельно или в группе, или на занятиях с учениками, если Вы преподаватель.
Кстати, в рамках международного проекта «Креативное личностностно ориентированное обучение английскому языку» (Creative Learner Centred Teaching Programmes for International Teacher Trainings and Networking) в г. Ярославле проходил тренинг для преподавателей английского языка по использованию карт памяти на занятиях.
Ярославле проходил тренинг для преподавателей английского языка по использованию карт памяти на занятиях.
- Запоминание новых слов
Этот способ намного эффективнее способа карточек, когда на одной стороне пишется слово, а на другой – перевод, потому что многие английские слова имеют несколько значений, а также могут являться различными частями речи.
В учебнике Happy English 2 для 7-9 классов приведен пример использования mind map’a для запоминания слов still, another, yet, else, other, more:
При помощи технологии Mind Map можно составить план своих действий по изучению английского (Learning Strategy) на целый год, месяц, неделю (Weekly Planner) или день. Можно сделать Mind Map со списком дел (To-Do лист). Кстати, составление Mind Map является гораздо более эффективным способом ведения личных записей в сравнении с традиционным ежедневником.

Ознакомившись с техникой построения Mind Map более подробно, Вы найдете еще уйму способов, как применить Mind Map в изучении английского. Это может быть и подготовка к экзаменам, составление плана сочинения или эссе, выявление своих слабых мест в грамматике, и многое другое.
Лично я, например, при помощи карт памяти составляю структуру учебных пособий, по которым занимаюсь – это помогает мне быстро найти интересующую меня информацию.
Как составлять
Рисовать карты памяти нужно на листе формата А4 или А3 при помощи фломастеров, цветных ручек и карандашей и своей фантазии!
Принципы рисования очень просты:
1. Центральный образ (символизирующий основную идею) рисуется в центре листа.
2. От центрального образа отходят ветки первого уровня, на которых пишутся слова ассоциирующиеся с ключевыми понятиями, раскрывающими центральную идею.
3. От веток первого уровня при необходимости отходят ветки 2 уровня разукрупнения, раскрывающие идеи написанные на ветках 1-го уровня.
4. По возможности используем максимальное количество цветов, для рисования карты.
5. Везде, где возможно, добавляем рисунки, символы, и другую графику, ассоциирующиеся с ключевыми словами.
6. При необходимости рисуем стрелки, соединяющие разные понятия на разных ветках.
7. Для большей понятности нумеруем ветки и добавляем ореолы.
Это основные идеи рисования карт памяти. Можно конечно воспользоваться специальными программами для составления Mind Map, такими как MindJet Mind Manager, ConceptDraw MINDMAP, MindMapper и др, но я рекомендую составлять карты памяти именно руками – это хороший способ отвлечься от компьютера и потренировать свое мышление и фантазию.
Дополнительная информация
Более подробно о составлении карт памяти можно прочитать в книге Тони Бьюзена «Супермышление» («The Mind Map book» ) и на сайтах:
Обсуждения
Mind Maps & Patterns (Майнд карты и паттерны для изучения английского)
21 сообщение
Что такое паттерны?
Паттерны – рабочий инструмент для отработки грамматических структур, особенно несовпадающих с эквивалентами в русском языке.
Обычно они написаны на одном листе А4 и состоят из трех колонок.
Первая колонка – фраза на русском языке. Вторая – перевод этой фразы на английский. Третья – необходимый и полезный для студента комментарий возможных ошибок, допускаемых часто при переводе.
Эта техника чаще всего используются при самостоятельной подготовке студентов. Она заточена под индивидуальные тренировки. Поскольку человек становится тренером сам для себя.
Давайте ознакомимся с правилами использования паттернов студентами.
2-я и 3-я колонки закрываются чем угодно: карточками, листом бумаги или открыткой.
Сначала первое предложение переводится с русского на английский, после чего открывается вторая колонка и заданный перевод сравнивается с правильным образцом. Если ошибок нет, можно выполнять следующее предложение. В случае, когда появляется ошибка, предложение помечается галочкой и читается комментарий – почему нужно перевести именно так. Когда задание выполнено до конца, нужно второй раз пройтись по всем предложениям с галочками, где вы сначала допустили ошибки и перевести их заново (работает так называемый принцип воронки).
Правила составления паттернов для педагогов:
Первые 20 предложений всегда обязаны быть понятными, то есть содержать предельно примитивную лексику на какую-либо заданную грамматическую структуру. Эти предложения используются для «разогрева»и «разгона».
Далее следующие предложения должны быть однотипными по 20-30(в зависимости от сложности отрабатываемой грамматической структуры) – утвердительные, отрицательные, общие вопросы, специальные вопросы, и содержать актуальную лексику (всего в общей сложности – около 80 предложений).
Последняя группа предложений должна содержать определенную лексику повышенной сложности и отмечаться «звездочкой»(**).
Дополнительная группа содержит смешанные по типу предложения(+,-,два вида ??), которые чередуются в свободном порядке.
Одна грамматическая тема отрабатывается на лексике, которую студенты уже выучили с целью повторения. Каждая лексическая тема отрабатывается на недавно отработанном грамматическом материале.
Комментарии к паттернам представляют собой цифровой код (от 1 до 6 максимум). Каждой цифрой обозначается некое объяснение возможной ошибки.
Под заданием студентам предоставляется текстовое описание правила с присвоением каждому пункту цифры.
Студенты при отработке паттернов отмечаю для себя, ошибку под каким номером они допускают чаще всего.
Mind maps — ментальные карты, карты памяти, карты ума, интеллект карты, как только их не называют! ментеальные карты_английский
Способов использования тоже много — планирование дня, меню, занятий, конспектирование книг, выступлений, написание статей, мозговой штурм и, конечно же, изучение английского, да и любого другого иностранного языка. Не понимаете о чем это я? Тогда читайте далее.
Что такое ментальные карты?
Ментальные карты (mind maps) — это визуальный способ представления информации, отображающий связи между понятиями. Если просто — это схема, в центре которой находится ключевое слово/рисунок и от него в разные стороны отходят ветви (категории, основные понятия), разветвляющиеся на веточки (пункты, подпункты). В итоге получается что-то вроде паутины или корневой системы. Рисовать карту можно на компьютере с помощью специальных программ или просто на листе бумаги. Второй вариант предпочтительнее, т. к. в этом случае вы еще лучше запоминаете содержание ментальной карты и она становится поистине уникальной.
В итоге получается что-то вроде паутины или корневой системы. Рисовать карту можно на компьютере с помощью специальных программ или просто на листе бумаги. Второй вариант предпочтительнее, т. к. в этом случае вы еще лучше запоминаете содержание ментальной карты и она становится поистине уникальной.
Как составить ментальную карту?
Вам понадобятся: лист формата А4 или А3 (чем меньше пространственных ограничений, тем лучше), ручка или карандаш, цветные фломастеры/выделители/карандаши и ваша фантазия.
Принципы:
В центре листа, расположенного по горизонтали (альбомный вариант), рисуется ядро — основное понятие/тема/ключевой образ.
Начиная с правого верхнего угла по часовой стрелке от ядра рисуются ветки первого уровня/разделы, на которых пишутся слова, раскрывающие центральную идею.
От веток первого уровня отходят ветки второго уровня, своего рода разукрупнения, уточнения.
Слова по возможности пишутся печатными буквами.
Записываются только ключевые слова (не предложения).
Разные уровни или ветки выделяются цветами. Везде, где возможно, добавляются рисунки, пиктограммы, символы, ассоциирующиеся с ключевыми словами.
Любители современных технологий с легкостью найдут множество онлайн-сервисов для разработки интеллект карт, специальные программы (могу посоветовать Xmind) и мобильные приложения под различные платформы.
Кроме того, в интернете существуют сайты с готовыми интеллект картами, например BiggerPlate.
Использование mind maps при изучении иностранного языка
запоминание новых слов
Можно составлять ментальные карты по темам. Например, взять тему food и разделить на категории «вкусы», «способы приготовления», «виды» и т. п. или сгруппировать неправильные глаголы по типу изменения основы. Можно рисовать карты и для одного слова, если оно относится к разным частям речи или имеет множество значений, как фразовые глаголы.
изучение грамматики
Ментальные карты удобно использовать при изучении грамматических правил и структур, выделяя в отдельные разделы исключения, примеры и т. д.
д.
Это два основных способа применения интеллект карт в изучении английского. В принципе, освоив технику составления mind maps, можно найти еще много сфер их использования: подготовка к экзаменам, конспектирование лекций, выявление слабых мест в изучаемом языке, составление плана занятий, написание сочинений…
Преимущества ментальных карт
удобны в использовании
показывают связи между явлениями, логику мышления
способствуют лучшему запоминанию информации
собирают воедино большое количество данных
развивают креативность, мышление
По-моему, более, чем достаточно, чтобы начать использовать метод ментальных карт (mindmapping) для изучения английского и поддержания своего языкового уровня!
Что такое mind map (интеллектуальная, умственная, ментальная карта, ассоциограмма) карта? Это конспект, только не скучный и нудный текст с сокращениями, а конспект «стихийный» и яркий, нарисованный. Умственная карта – это естественное выражение того, как работает мозг ребенка. Это в буквальном смысле карта ума, при составлении которой задействованы:
Это в буквальном смысле карта ума, при составлении которой задействованы:
— непосредственная память,
— ассоциативное мышление,
— творческое мышление.
Умственная карта позволяет открыть путь для творческих и инновационных мыслей, основанных на многогранной природе слов и действительности, поэтому дает детскому мозгу возможность выразить в ПРОСТОЙ и в то же время СЛОЖНОЙ форме свою индивидуальность.
Умственная карта позволяет максимально широко охватить и сформулировать любое явление. Как дорожная карта, карта умственная помогает
• охватить взглядом множество предметов и явлений,
• позволяет наметить или выбрать маршрут, подсказать, куда вы двигаетесь,
• содержит большое количество данных,
• помогает решать проблемы, подсказывает новые пути для творчества,
• радует глаз,
• привлекает к себе глаза и мозг ребенка.
Интеллектуальные карты придумал Тони Бьюзен – психолог, специалист в области самосовершенствования — развития памяти, мышления и т. д.
д.
Интеллектуальные карты могут использоваться для:
1. запоминания
2. упорядочивания и систематизации информации
3. планирования деятельности
4. подготовки к выступлениям
5. поиска решений в сложной ситуации
6. рассмотрению различных вариантов решения задач.
За время своего существования интеллектуальные карты прошли свой путь развития. Поэтому у самого Тони Бьюзена в разных источниках приведены несколько отличающиеся инструкции по созданию интеллектуальных карт.
Классические интеллект-карты создаются таким образом:
1.Горизонтально располагаем чистый лист бумаги (лучше А4). Используем разноцветные ручки, фломастеры, маркеры, карандаши. Пользоваться ластиком не рекомендуется. Особое внимание надо уделить возможности использования нескольких цветов. Тони Бьюзен советует не менее трех.
2.В центре листа рисуем центральный образ, который будет символизировать тему, с которого и начинается работа, как на карте, так и в мыслях. Не обязательно уметь рисовать. Можно представить мысль схематично, использовать вырезки из старых журналов, чужие рисунки. Главное проявить фантазию. Тщательно прорисовываем существенные детали. ВООБРАЖЕНИЕ поможет создать рисунки, а мы знаем, что в одном рисунке можно выразить тысячи слов, сэкономив таким образом время и силы, которые потребовались бы, чтобы записать эти слова. Более того, рисунки и запоминаются лучше, чем слова. Рисунки могут быть красочными или схематичными, раскрашенными или черно-белыми. Все зависит от создателя интеллект-карты.
Можно представить мысль схематично, использовать вырезки из старых журналов, чужие рисунки. Главное проявить фантазию. Тщательно прорисовываем существенные детали. ВООБРАЖЕНИЕ поможет создать рисунки, а мы знаем, что в одном рисунке можно выразить тысячи слов, сэкономив таким образом время и силы, которые потребовались бы, чтобы записать эти слова. Более того, рисунки и запоминаются лучше, чем слова. Рисунки могут быть красочными или схематичными, раскрашенными или черно-белыми. Все зависит от создателя интеллект-карты.
4.От центрального образа отводим ветви, на которых пишем самые важные ключевые слова и мысли, касающиеся данной темы. Каждая ветвь должна содержать одно слово или мысль. Чтобы подчеркнуть важность этих ветвей (ведь они соприкасаются напрямую с данной темой!) делаем их потолще. Пишем печатными буквами.
5.От толстых ветвей аналогично чертим более тонкие ветви, уточняющие основные мысли. Расположите ассоциации к ключевым словам. Количество тонких веточек не ограничено — их может быть столько, сколько идей возникает. Чем больше разветвлений, тем меньше шрифт! Таким образом получается «осьминожек» или «дерево».
Чем больше разветвлений, тем меньше шрифт! Таким образом получается «осьминожек» или «дерево».
Для более продвинутых в компьютерных технологиях учеников можно порекомендовать создание интеллект-карт с помощью программ Mind Manager Pro 6, Concept Draw Mind Map Pro 4.5, Edraw Mind map. Это отличные программы с множеством символов и рисунков.
Интеллект-карты можно видоизменять и адаптировать в зависимости от целей и задач, поставленных перед учениками.
Нарисованная и раскрашенная от руки карта, кроме зрения, вовлекает мышечное чувство, что способствует лучшему запоминанию, что очень важно для работы с новой лексикой. Пересказать текст удобнее по карте, которая является опорой и наглядно логикой для пересказа.
Работу по изготовлению карт можно и
Карточки для заучивания английском слов
Карточки с английскими словами помогают в короткие сроки набрать необходимый словарный или фразовый запас. Можно взять обычные бумажки или стикеры, но они быстро мнутся и изнашиваются, поэтому лучше купить в канцтоварах специальный тонкий картон или плотную бумагу. На одной стороне карточки запишите слово или фразу на английском, на другой — транскрипцию и русский перевод. учимся приветствовать на английском
Как быстро выучить много слов на английском? Карточки можно разбить на несколько стопок по различным критериям: тематика (природа, кухня, животные, числа), категория (глагол, местоимение, прилагательное), абстрактные понятия (боль, удивление, веселье), фразы этикета (привет, как дела) грамматика и т. д. В каждой порции по 20−50 экземпляров, зависимо от сложности.
Из пачки берется карточка, читается и произносится по транскрипции слово или выражение, проговаривается перевод. Если слово легко произнести, то его откладываешь, если же возникают трудности на каком-либо этапе, то кладете его вниз стопки для повторения еще раз. Просматриваете и повторяете фразы до тех пор, пока кипа не закончится, пока не сможете произнести правильно все слова.
Методика запоминания с помощью карточек
Не нужно перемешивать пачки друг с другом! После того, как вы повторите всю группу лексем и речевых, их нужно, как ни парадоксально звучит, забыть. На некоторое время откладываете стопку, чтобы сделать паузу. Позже я объясню суть этой техники изучения английского. Можно также использовать и такой вариант с перевод и транскрипцией на внешней стороне:
английские слова на карточках Через день группу слов и фраз можно повторить, затем через 3 дня, 5, 7, 10, 14 дней. Как правило, через две недели практически уже все слова запоминаются. Потом переверните карточки и пройдите пачку в обратном порядке: посмотрите русское словосочетание и постарайтесь вспомнить его английский аналог, с такой же периодичностью 1, 3, 5, 7, 10, 14 дней.
Затем стоит сделать перерыв на более долгое время — 3 недели, месяц. По истечении этого срока еще раз пройдите весь путь по сокращенной схеме — 1, 5, 10 дней. Процесс, конечно, длительный, но очень эффективный. По моему опыту да и по отзывам других приверженцев этой методики, запоминается 99% изучаемых конструкций.
Если с самого начала дело идет совсем плохо, то немного задержитесь, увеличьте количество повторов и уменьшите период между ними. Попробуйте заниматься по схеме 1, 1, 3, 3, 5, 5 дней. Но увлекаться этим не стоит. Перерывы и паузы между повторениями — это самое важное условие данной техники. А теперь остановимся на ней подробнее.
Как все это работает?
Известно, что при изучении языков задействуется как минимум два типа памяти — долговременная и кратковременная. Смысл пауз в том, чтобы обеспечить переход изучаемой информации из кратковременной в долговременную память. Проговаривая стопку, мозг откладывает информацию во временную память, которая очищается во время перерыва и перебрасывается в другие уровни. изучаем английский по карточкам
Когда пачка проговаривается заново, мозг вдруг понимает, что он зря выбросил эти вещи и начинает медленно записывать их в долговременную память. Перерыв нужен для того, чтобы обмануть голову, которой не хочется запоминать всю эту непонятную иностранную фигню, с одной стороны, и чтобы облегчить работу мозга с другой.
Проговаривание, как на русском, так и на английском языке, важно, так как это тренирует автоматическую мышечную память. Видишь текст — губы говорят перевод автоматически. Кроме того, читая транскрипцию вслух, ухо привыкает к звучанию иностранной речи, начинает узнавать его при изучении английского, а мозг автоматически вспоминает фразу.
Где брать слова?Существуют специальные пособия с готовыми классифицированными карточками. Есть даже сайты, где их можно взять и распечатать или создать собственные. Главный источник материала — радио и телевидение. В устной речи используются те выражения, которые действительно нужны для полноценного овладения языком.
Другой источник — это книги. Здесь важные слова встречаются еще чаще. Внимательно вслушивайтесь в радио или вчитывайтесь в книгу. Услышав непонятное слово или выражение, выписывайте его, переводите и добавляете в новую карточку с транскрипцией для еще более быстрого изучения английского.
Если с видео, аудио или книгами — совсем темный лес, тогда возьмите самые употребляемые темы по словарю или тупо слова из учебника. В ходе изучения, я выяснила для себя, что ключ к языку — это глаголы, а уж потом артикли и предлоги (естественно после изучения популярных существительных). Поэтому особый упор я делаю на карточки со всеми лицами, временами и спряжениями глаголов.
Английские карточки — это наилучший вариант для начинающих. Из-за их чрезвычайной компактности, вы можете учить новые слова, где вам удобно в небольших перерывах по 10−15 минут. А благодаря особой технике перерывов, результат будет очень эффективным. Смотрите также Как учить английский язык с помощью картинок . Набор из 333 карточек с английскими словами
Набор карточек с часто встречающимися английскими словами ЗДЕСЬ
А вообще, все индивидуально. У каждого человека память работает по-разному. Вы должны понять для себя, какой темп и ритм подходит именно вам.
Источники: http://englishtips.org/1150809411-izuchaem-anglijjskijj-pri-pomoshhi-kart-pamjati.html, http://vk.com/topic-81818896_31685368, http://englishfull.ru/znat/anglijskie-kartochk.html
USB-носители и SD-карты — ReadyBoost с использованием SD-карты или устройства флэш-памяти
Проблема
Имеется нетбук или ПК более старой модели с относительно маленьким объемом оперативной памяти или с нехваткой свободного места на диске. Как использовать USB-носитель или SD-карту, чтобы повысить скорость работы устройства?
Решение
Как и Windows Vista, система Windows 7 предусматривает функцию Windows ReadyBoost для увеличения объема памяти на нетбуках или ПК с более старой операционной системой. Чтобы повысить производительность системы, можно использовать энергонезависимую флэш-память, такую как современные USB-устройства флэш-памяти или SD-карты памяти. Такая дополнительная память выступает в качестве кэш-памяти, например, для того, чтобы увеличить скорость загрузки или редактирования больших файлов.
Внимание! Вам понадобится USB-устройство флэш-памяти или карта памяти со свободным объемом памяти не менее 500 МБ и высокой скоростью передачи данных. Небольшой диск более всего подходит для ReadyBoost, так как вы можете надолго занять предназначенный для SD-карт разъем в ПК. Для ReadyBoost вполне достаточно карты с объемом памяти в 1 или 2 ГБ.
Примечание. Следующие инструкции и советы для Windows 7 могут быть применены и к Windows Vista.
Применение ReadyBoost
1. Подключите USB-носитель или SD-карту в любой свободный разъем. Носитель данных будет обнаружен сразу. В диалоговом окне Автозапуск выберите команду Ускорить работу системы.
2. Если диалоговое окно автозапуска не выводится, откройте проводник, нажав сочетание клавиш [Windows] + [E] Правой кнопкой мыши щелкните новое устройство, которое находится в дереве папок слева, и выберите пункт Открыть автозапуск.
3. Windows мгновенно определит, может ли этот носитель данных быть использован ReadyBoost. Если нет, то вы увидите соответствующий текст примечания. Если ваше устройство поддерживает функцию ReadyBoost, перейдите на вкладку ReadyBoost и выберите команду Использовать это устройство.
4. Windows предложит использовать доступное пространство на устройстве для увеличения памяти. Если вы согласитесь, то больше не сможете сохранять дополнительные данные на носителе.
Если объем ОЗУ персонального компьютера составляет не менее 2 ГБ, то достаточный объем памяти для ReadyBoost составит также 2 ГБ. В этом случае передвиньте ползунок, чтобы задать размер дискового пространства для увеличения быстродействия системы — в этом примере: 2 000 МБ. Также можно установить необходимую величину, используя стрелки рядом с полем выбора.
5. Нажмите кнопку ОК. Изменения сразу отразятся на внешнем носителе.
6. Зарезервированное под ReadyBoost место на диске будет отображаться в виде файла с именем ReadyBoost.sfcache.
Отключение функции ReadyBoost.
1. Откройте проводник, нажав сочетание клавиш [Windows] + [E]. Затем выберите устройство ReadyBoost в дереве папок слева, чтобы на правой панели отобразился файл ReadyBoost.sfcache.
2. Щелкните файл ReadyBoost.sfcache правой кнопкой мыши и выберите команду Свойства в контекстном меню.
3. В диалоговом окне Свойства откройте вкладку ReadyBoost.
4. Выберите элемент Не использовать это устройство.
5. Нажмите кнопку OK. Зарезервированное место будет сразу освобождено.
DJI Spark инструкция на русском
Spark Руководство пользователя
Камера
Описание
Бортовая камера оснащена CMOS-матрицей размером 1/2,3 дюйма для съемки видео с разрешением
1080р и частотой до 30 кадров в секунду и фотографий с разрешением 12 Мп. Записывать видео
можно в формате MP4. Фотографии можно снимать в режиме единичных снимков, серийной,
интервальной или панорамной съемки и в режиме ShallowFocus. На подключенном мобильном
устройстве можно просматривать изображение с камеры с помощью приложения DJI GO 4.
Слот для карты памяти Micro SD
Чтобы сохранять фотографии и видео, перед включением дрона вставьте карту памяти Micro SD
в разъем (как указано ниже). Spark поддерживает карты памяти Micro SD объемом до 64 Гбайт.
Рекомендуется использование карт Micro SD UHS-1 по причине их высокой скорости считывания и
записи, что позволяет сохранять видео с большим разрешением.
Перед извлечением карты памяти Micro SD выключите дрон.
Для обеспечения стабильности системы камеры процесс записи одного видео ограничен
30 минутами.
Вследствие системных ограничений на компьютерах Mac возможно использование карт
памяти Micro SD объемом не более 32 Гбайт.
Можно сохранить отснятый материал на мобильное устройство, если карты памяти SD нет
или она заполнена. Следует учитывать, что разрешение фотографий в таком случае будет
составлять 1024×768, а видео — 1280×720.
Порт передачи данных камеры
Чтобы загружать фотографии и видео на компьютер, включите Spark и подсоедините USB-кабель к
порту Micro USB.
Дрон необходимо включить, прежде чем пытаться получить доступ к файлам на карте памяти
Micro SD.
Управление дроном при помощи мобильного устройства
Для управления дроном через приложение DJI GO 4, установленное на мобильном устройстве,
используйте Wi-Fi для подключения мобильного устройства к дрону. Приведенные ниже инструкции
описывают этот процесс.
1. Включите дрон.
2. Включите Wi-Fi на своем мобильном устройстве, выберите сеть дрона Spark и введите пароль
доступа к сети Wi-Fi.
3. Запустите DJI GO 4. Коснитесь «GO FLY», чтобы перейти к изображению с камеры.
4. Коснитесь значка для автоматического взлета. Поместите оба больших пальца на экран и
используйте виртуальные джойстики, чтобы управлять движением дрона.
© 2017 DJI Все права защищены. 31
Квадрокоптеры, стедикамы по лучшим ценам https://masterfly.ru
Выбор надёжной карты памяти для камеры видеонаблюдения
16.12.2019
Данные, которые хранятся на карте памяти, могут стоить гораздо дороже самой карты, особенно если она используется в камерах видеонаблюдения или авто-видеорегистраторах. Карта памяти может выйти из строя в любой неподходящий момент, а узнаете вы об этом тогда, когда вам понадобится скопировать с неё данные.
Почему карты памяти выходят из строя?
У всех Flash накопителей есть ограниченное число циклов перезаписи, после превышения которого появляются ошибки записи и чтения. Это связано с технологией хранения данных на флешках. Во время каждой записи происходят физические изменения в ячейках памяти, и они необратимы. При использовании карт памяти в телефонах, фотоаппаратах или плеерах карта может прослужить довольно долго, до 5‑10 лет, так как данные пишутся на неё не часто. Но если вы установили карту microSD в камеру видеонаблюдения или видеорегистратор, то запись ведётся практически постоянно, и её ресурс довольно быстро заканчивается. Обычная карта памяти в таких условиях служит от нескольких месяцев до года.
В инструкциях обычных моделей карт памяти производитель предупреждает о потери гарантии при использовании их в видеорегистраторах или камерах наблюдения.Ограничения гарантии SanDisk Ограничения гарантии Samsung
Карты памяти серии Endurance
Специально для видеорегистраторов, камер видеонаблюдения и других устройств с интенсивной записью производители создали карты памяти с повышенным сроком службы — карты серии Endurance.
Kingston High Endurance
Transcend High Endurance
Silicon Power High Endurance
Эти карты памяти имеют увеличенный рабочий ресурс, и производитель гарантирует их безотказную работу в течение нескольких лет при использовании их в камерах видеонаблюдения и видеорегистраторах. Также карты серии Endurance рассчитаны на работу в тяжелых условиях, они не боятся низких и высоких температур, магнитных полей, радиоактивного излучения и влажности.
Сравнение долговечных карт памяти
Сравним ресурсы записи карт памяти серии Endurance по заявлению производителей.
| Модель | Объём | Кол-во часов * | Гарантия |
|---|---|---|---|
| Sandisk MAX Endurance | 64 Гб | 30000 | 3 года |
| Samsung PRO Endurance | 64 Гб | 26280 | 3 года |
| Transcend High Endurance | 64 Гб | 12000 | 2 года |
| Silicon Power High Endurance | 64 Гб | 12000 | 2 года |
| Kingston High Endurance | 64 Гб | 10000 | 2 года |
| Sandisk High Endurance | 64 Гб | 5000 | 2 года |
| Модель | Объём | Кол-во часов * | Гарантия |
|---|---|---|---|
| Samsung PRO Endurance | 32 Гб | 17520 | 2 года |
| Sandisk MAX Endurance | 32 Гб | 15000 | 3 года |
| Transcend High Endurance | 32 Гб | 6000 | 2 года |
| Silicon Power High Endurance | 32 Гб | 6000 | 2 года |
| Kingston High Endurance | 32 Гб | 5000 | 2 года |
| Sandisk High Endurance | 32 Гб | 2500 | 2 года |
* Максимальный эксплуатационный ресурс проверяется при записи видео 26 Мбит/с в формате Full HD.
Самыми долговечными картами памяти среди рассматриваемых являются Samsung PRO Endurance и Sandisk MAX Endurance.
На сколько хватит карты памяти в камерах видеонаблюдения WebGlazok?
Заявленное производителем количество часов указано для непрерывной записи с битрейтом 26 Мбит/с. В камерах видеонаблюдения WebGlazok с разрешением 2 мегапикселя средний поток составляет около 2-3 Мбит/c. Таким образом количество часов записи будет в 10 раз больше. Также стоит учесть, что камеры WebGlazok записывают видео не круглосуточно, а во время обнаружения движений, поэтому ресурс карты памяти будет еще больше.
Таким образом срок службы даже недорогой карты памяти Sandisk High Endurance 32Gb составит минимум 3 года (10 * 2500 часов), что в несколько раз выше срока службы обычных карт памяти.
Рассказать друзьям
Сделайте свой собственный акриловый многофункциональный инструмент для хранения SD-карт
В этом проекте я покажу вам, как сделать свой собственный мульти-инструмент для хранения SD-карт из прозрачного или тонированного акрила. Это отличный помощник в кармане или сумке для фотоаппарата, где все ваши карты SD и micro SD будут организованы и легко доступны. Он полностью настраивается: вы можете добавлять или удалять лотки по мере необходимости или добавлять лотки разного цвета или оттенка, чтобы различать полные и пустые SD-карты, чтобы вы всегда знали, какая из них какая.Также не обязательно ограничиваться тремя лотками, как тот, который я сделал, вы можете добавить 5 или 8 лотков, если хотите, просто он будет немного крупнее. Вы также можете просто использовать один лоток для карт Micro SD, если предпочитаете что-то более компактное.
Посмотрите видео ниже, чтобы узнать о сборке и увидеть готовый продукт, или прочтите пошаговые инструкции.
Что нужно для создания собственного хранилища на SD-карте Мультитул
- 2 мм акриловый лист A4 — Купить здесь
- 3 мм акриловый лист A4 — Купить здесь
- Вам не нужны полные листы.Если у вас завалялся лом акрила, вы, вероятно, сможете его использовать.
- Винты M3 x 22 мм — Купить здесь
- Гайки M3 — Купить здесь
- УФ клей — Купить здесь
- Альтернативный акриловый клей — Купить здесь
Я вырезал детали лазерным резаком K40. Если у вас нет лазерного резака, существует множество онлайн-сервисов по резке, которые помогут вам вырезать детали и доставить их к вашей двери.
Как сделать многофункциональный инструмент
Все слои мультитула вырезаны лазером из акриловых листов толщиной 2 или 3 мм.Я разработал вырезы в Inkscape, чтобы они подходили как для карт micro SD, так и для полноразмерных карт SD.
Первые два выреза — это верхний и нижний слои мультитула, на верхнем слое я нанес выгравированный логотип, вы можете заменить его своим именем, названием вашей компании или логотипом. ВНИМАНИЕ !!!!!!!!!!!!!!!!!!!!!!!!!!!!!!!!!!!!!!!!!!!!!!!!!!!!!!!!!!!!!!!!!!!!!!!!!!!!!!!!!!!!!!!!!!!!!!!!!!!!!!!!!!!!!!!!!!!!!!!!!!!!!!!!!!!!!!!!!!!!!!!!!!!!!!!!!!!!!!!!!!!!!!!!!!!!!!!!!!!!!!!!!!!!!!!!!!!!!!!!!!!!!!!!!!!!!!!!!!!!!!!!!!!!!!!!!!!!!!!!!!!!!!!!!!!!!
У нас есть днища подносов. Каждый лоток состоит из двух склеенных между собой слоев. Нижний слой является основанием лотка и сплошным, без вырезов, а верхний слой имеет вырезы для SD-карт.Все лотки имеют соответствующую фиксированную часть, приклеенную к неподвижному корпусу, а затем подвижную часть с выдвижным язычком.
Я использовал две конструкции лотков: одну для восьми карт micro SD и одну для двух полноразмерных карт SD. Все детали вырезаны из акрила толщиной 2 мм, за исключением крышек лотков и соответствующих неподвижных деталей, с полноразмерными вырезами для SD-карт, они вырезаны из акрила толщиной 3 мм.
Файлы можно скачать здесь — Cutting Files
Я также включил дизайн для одного с четырьмя картами micro SD и одной полноразмерной картой SD.Не забудьте вырезать те, которые с полноразмерными SD-картами, из 3-миллиметрового акрила.
Я вырезал части и выгравировал логотип с помощью лазерного резака K40.
Если у вас нет лазерного резака, вы можете воспользоваться онлайн-сервисом лазерной резки или нарисовать их на акриле и вырезать с помощью ленточной или спиральной пилы. Акрил вполне поддается обработке ручными инструментами, просто на это потребуется много времени.
После того, как все ваши части будут разрезаны, вам нужно будет снять защитную пленку.
Я склеил акриловые слои вместе с помощью этого быстросохнущего УФ-клея, потому что он прозрачный после отверждения и не повреждает акрил. Вы можете использовать любой безопасный акриловый клей, который вам нравится, предпочтительно тот, который сохнет / полимеризуется прозрачным, чтобы вы все еще могли видеть сквозь слои.
Я начал с сборки более мелких деталей на верхнем и нижнем слое, чтобы сформировать корпус мультитула. Не важно, чтобы они были расположены в правильном порядке слоев, но когда вы закончите, он будет выглядеть аккуратнее, если вы будете держать их в порядке, соответствующем слоям лотка.Вы можете использовать один из винтов в качестве ориентира, чтобы выровнять детали, только не наносите на него клей, чтобы его нельзя было удалить.
Чтобы сделать лотки, вам нужно приклеить верхний вырез лотка к нижнему лотку, а затем отвердить клей. Я не использовал клей на всех краях, только на двух концах и немного вокруг средней части.
Я использовал винты с полукруглой головкой M3 x 20 мм и немного уменьшил размер отверстий в нижнем слое, чтобы не использовать гайки.Если вы использовали другую комбинацию противней, вам могут потребоваться винты разной длины. Гайки на концах винтов — более надежное решение, если вы собираетесь хранить их в сумке для фотоаппарата, убедитесь, что вы затянули гайки каплей фиксатора, чтобы они не ослабли.
Когда лотки готовы, вставьте их в мультитул в том порядке, в котором они должны быть, а затем вставьте второй винт в конец, чтобы удерживать их вместе и действовать как шарнир. Этот винт имеет решающее значение для функционирования вашего мультитула, вы хотите, чтобы он был достаточно тугим, чтобы лотки не болтались и не выпадали сами по себе, но не слишком туго, чтобы их было трудно открыть.Затягивайте его до тех пор, пока не почувствуете себя довольным, а затем затяните каплю фиксатора на гайке или конце винта.
Ваш мультиинструмент для хранения SD-карт готов.
Убедитесь, что клей полностью затвердел, а затем начните добавлять SD-карты.
Это также не должно ограничиваться SD-картами. Если вы используете разные типы карт памяти или хотите место для флэш-драйвера или адаптера, очень легко сделать дополнительный лоток и расширить функциональные возможности вашего мультитула.
Он также выглядит очень круто в прозрачном акриле, так что вы можете видеть все карты внутри него.
Сообщите мне в разделе комментариев ниже, какую комбинацию лотков вы собираетесь использовать в многофункциональном устройстве для хранения SD-карт. Вы используете больше карт памяти micro SD, SD или других карт памяти?
Поделиться этим руководством
Следуйте этим 3 простым правилам для надежной настройки карты памяти для видеопроизводства
Карты памяти являются неотъемлемой частью современного видеопроизводства, поэтому они последнее, о чем стоит беспокоиться во время съемки.Используйте это руководство, чтобы раз и навсегда разобраться в ситуации с вашей картой памяти.
Повреждение данных, нечитаемые карты, ошибки скорости записи и пропущенные кадры — это лишь некоторые из рисков при съемке без надлежащей настройки карты памяти.
Создайте надежную карту памяти для беспроблемного видеопроизводства, выполнив следующие 3 простых шага:
- Выбирайте качественные карты — используйте только те карты памяти, которые подходят для непрерывного видеопроизводства.
- Обозначьте свои карты — держите карты памяти в порядке и учитывайте, чтобы избежать простоев во время съемки.
- Защитите свои карты — защитите свои карты от опасностей и держите их готовыми к действию.
Выберите качественные карты
Использование высококачественных карт памяти — самый важный шаг к хорошей настройке для видеопроизводства. Если вы упустите этот шаг и перейдете к дешевым некачественным картам, вы окажете поддержку всему проекту на слабой основе.
Качественные карты памяти от уважаемого производителя имеют меньший процент отказов и более стабильную работу.Карты низкого качества более подвержены повреждению данных и могут не поддерживать необходимую скорость записи для вашей камеры, что может привести к потере отснятого материала и потере времени.
В основном я использую карты памяти Transcend , поскольку они обеспечивают высокую производительность без затрат рук и ног. На них также распространяется пожизненная гарантия.
SanDisk — еще один известный производитель карт памяти. Их карты стоят примерно на 50% дороже карт Transcend за аналогичную производительность, но они также предлагают карты с более высокой скоростью записи для камер, которые снимают с более высоким битрейтом.
Правило №1: Все они падают
Если вы говорите о картах памяти или жестких дисках, первое, с чем вы должны согласиться, это то, что все хранилище выйдет из строя . Дело не в том, что карты памяти выйдут из строя, а в том, что выйдет из строя, а в — это просто факт работы с носителями.
Даже качественные карты памяти хорошего производителя со временем выйдут из строя. Причина выбора качественных карт заключается в том, что ваши шансы получить карты с стабильной производительностью и хорошей надежностью намного выше по сравнению с дешевыми картами.
Сбой карты всегда происходит в самый неподходящий момент, поэтому вы можете сделать одну вещь, чтобы смягчить это, — это циклически перебрать несколько карт, чтобы распределить износ. Кроме того, регулярная замена старых карт новыми — хороший способ вывести их из строя до того, как они выйдут из строя.
Рейтинг карт по сравнению с минимальной скоростью
Многие производители указывают максимальную скорость записи карты памяти большими жирными буквами, но максимальная скорость записи для вас ничего не стоит. Единственное значение, которое имеет значение, — это минимальная скорость записи карты .
Если скорость записи карты упадет ниже битрейта камеры даже на мгновение, вы потеряете кадр навсегда , поэтому важно знать минимальную устойчивую скорость записи карты. Пока это число выше, чем битрейт камеры, карта будет выполнять свою работу.
Самый простой способ определить минимальную скорость записи карты — полностью игнорировать жирные числа на упаковке и вместо этого смотреть сертификаты карты. Эти сертификаты представляют собой стандартизированные минимальные скорости записи, которым соответствует карта.
Например, вот пара важных сертификатов для SD-карт:
- Class 10 — карта памяти может поддерживать минимальную скорость записи не менее 10 МБ / с.
- UHS Speed Class 3 (U3) — карта может поддерживать минимальную скорость записи не менее 30 МБ / с.
Разделенный мир: биты и байты
Чтобы сделать вещи более интересными, битрейт видео часто описывается в Мбит / с — мега бит в секунду — в то время как карты памяти оцениваются в МБ / с — мега байт в секунду.Эта небольшая разница в использовании заглавных букв является источником большой путаницы при поиске подходящей карты памяти для вашей камеры.
К счастью, преобразование между битами и байтами довольно просто:
1 байт = 8 бит .
Следовательно, камера, такая как Panasonic Gh5 или Sony a7S II , которая снимает видео 4K с битрейтом 100 Мбит / с (мегабит в секунду), требует карты с минимальной устойчивой скоростью записи 12,5 МБ / с (мегабайт в секунду). .
Простой.
Большинство карт класса 10 могут без проблем обрабатывать скорость записи 12,5 МБ / с, но их сертификация гарантирует только скорость записи 10 МБ / с (80 Мбит / с). В результате с использованием сертифицированных карт U3 рекомендуется , поскольку они гарантированно поддерживают скорость записи не менее 30 МБ / с (240 Мбит / с).
К счастью, карты U3 широко доступны и лишь немного дороже стандартных карт класса 10.
Вот пара высококачественных карт U3, которые идеально подходят для съемки видео 4K с такими камерами, как Gh5 или a7S II:
Сколько карт вам действительно нужно?
SD-картыдовольно доступны по цене, а это значит, что вы можете взять несколько карт, не нарушая банк.Использование нескольких карточек позволяет снимать больше материала, прежде чем придется разгрузить, и у вас также будут резервные карточки на случай, если карточка выйдет из строя в середине съемки (см. Правило №1 выше).
Но сколько карт вам на самом деле нужно?
Ответ зависит от камеры, которую вы используете. Например, на SD-карте на 64 ГБ (~ 30 долларов США) можно хранить около 1,5 часов видео 4K с таких камер, как Panasonic Gh5 и Sony a7S II (обе снимают 4K со скоростью 100 Мбит / с). Таким образом, я рекомендую брать не менее 4 карт по 64 ГБ на камеру, чтобы вы могли нормально снимать.
Если позволяет ваш бюджет, еще лучше было бы 8-10 SD-карт по 64 ГБ на камеру. Это даст вам достаточно места для съемки в течение дня, не беспокоясь об освобождении места на ваших картах. У вас также будет достаточно резервных карт, чтобы справиться с ошибкой карты (или двумя).
Совет от профессионалов: Если ваша камера не снимает с более высоким битрейтом, рекомендуется использовать карты емкостью 64 ГБ. Карты большей емкости (например, 128 ГБ) не были представлены на рынке так давно и могут иметь некоторые проблемы совместимости с некоторыми камерами (например, Gh5 официально не поддерживает карты памяти размером более 64 ГБ).
Карта на 64 ГБ также ограничивает количество видеоматериалов, которые вы можете потерять в случае сбоя карты. Потерять отснятый материал никогда не бывает хорошо, но карта большего размера означает, что в случае неудачи вы потеряете еще больше отснятого материала. Распределение отснятого материала по большему количеству карточек не позволяет вам положить все яйца в одну корзину.
Обозначьте свои карты
Теперь, когда у вас есть несколько высококачественных карт памяти, следующий шаг — пометить их.
Маркировка помогает упорядочить и учитывать ваши карты памяти.Вы можете быстро увидеть, не пропали ли вы какие-либо карточки, и можете последовательно переключать карточки, чтобы равномерно распределить износ по всем карточкам.
Давайте займемся физическими упражнениями
Во-первых, вы хотите добавить физические метки ко всем своим картам памяти. Без этикеток все SD-карты в основном выглядят одинаково, поэтому вы можете сразу идентифицировать каждую карту.
Наилучший способ наклеивать карты памяти, который я нашел, — это использовать недорогой цифровой этикетировщик .Эти маленькие устройства создают чистые метки для каждой карты памяти и отлично подходят для маркировки других частей производственного оборудования (жестких дисков, крышек объективов, кабелей и т. Д.).
Я много лет пользуюсь своим верным принтером для этикеток Brother PT-80, но вот несколько текущих моделей на выбор:
- DYMO LabelManager 280 — можно даже подключить к компьютеру для массовой печати этикеток. Я обязательно проверю это, если мне когда-нибудь понадобится новый производитель этикеток.
- Brother P-Touch PT-D200 — обновленная версия моего текущего этикетировщика.
Вы можете называть свои карты как хотите. Просто убедитесь, что выбранная вами система согласована и может масштабироваться от одной карты до многих, чтобы новые карты можно было легко интегрировать в систему без конфликтов имен.
Например, использование букв алфавита — отличный способ маркировать карты памяти по нескольким причинам:
- Простой — для названия каждой карты требуется только один символ (A, B, C и т. Д.)
- Отличный — буквы нелегко спутать друг с другом.
- Заказано — буквы в знакомой последовательности (A, B, C и т. Д.)
- Масштабируемый — до 26 карт можно управлять с помощью одного символа, и он может масштабироваться экспоненциально, просто добавляя 2-й символ (AA, AB, AC и т. Д.).
Загляните внутрь
Карты памяти также должны иметь внутреннюю метку на компьютере, чтобы вы могли легко определить, какая карта находится в устройстве чтения карт. Это особенно полезно при одновременной работе с несколькими картами на компьютере.
Внутренняя метка карты должна совпадать с внешней меткой, хотя вы также можете добавить дополнительный текст, который поможет вам идентифицировать карту, когда она установлена в компьютере.
Например, вот как я маркирую свои карты: SM- [Letter] ([Вместимость]) .
Таким образом, карта на 64 ГБ с меткой «A» будет SM-A (64) .
Защитите свои карты
Вы приобрели несколько качественных карт памяти и с любовью промаркировали их. Последний шаг — сохранить их в защитном жестком футляре.
Я очень рекомендую линейку футляров для карт памяти Pelican. Эти кейсы ударопрочные, водонепроницаемые и имеют пожизненную гарантию, как и полноразмерные кейсы для оборудования Pelican.
Чехол 915 для SD-картPelican отлично подходит для защиты ваших SD-карт. В нем есть облегающие вырезы для размещения до 12 полноразмерных SD-карт, чтобы они не потревожили, даже если корпус опрокинулся.
Держите камеру в движении с помощью надежной карты памяти
Надежная установка карты памяти для видеопроизводства довольно проста: начните с карт хорошего качества, пометьте их, чтобы они были организованы, и защитите карты прочным жестким футляром, чтобы сохранить их в безопасности.
Теперь вы можете снимать весь день с уверенностью, что ваши карты памяти будут там, когда они вам понадобятся.
В следующем руководстве из этой серии излагается простой рабочий процесс для управления картами памяти во время съемки, чтобы обеспечить безопасную передачу отснятого материала с поля в монтажный отсек. Подпишитесь на бесплатные обновления ниже, чтобы получать автоматические уведомления о новых руководствах, ресурсах и многом другом.
Связанные
Управление данными для видеопроизводства
Дополнительные ресурсы
SD-карт и запись изображений
Добавлено в избранное Любимый 19Введение
Этот учебник разработан, чтобы дать вам базовое представление о SD-картах и о том, как записывать различные изображения на SD-карту по вашему выбору.
SD-карты, сокращенно от Secure Digital, сейчас везде, от цифровых фотоаппаратов до телефонов и планшетов, и даже одноплатных компьютеров (SBC). Во многих случаях ваш SBC не будет поставляться с Linux или какой-либо другой операционной системой. Вы должны предоставить ОС на SD-карте. За исключением Noobs для Raspberry Pi, это обычно не процедура перетаскивания.
В этом уроке мы поговорим о различных типах SD-карт и ридеров, о форматировании вашей карты для удаления любых данных, которые могут скрываться, установке вашего образа, а затем о том, как использовать оставшееся пространство на карте.
Одноплатные компьютеры, такие как Raspberry Pi, используют карты SD и microSD для размещения различных операционных систем. На фото: карта microSD с полноразмерным адаптером.
Необходимые материалы
Чтобы следовать этому руководству, вам понадобится SD-карта и устройство для чтения карт (дополнительные сведения о различных типах см. В соответствующих разделах). Минимальный размер карты зависит от дистрибутива Linux. Перед прошивкой обязательно проверьте распределение образов, которое вы планируете использовать для своего одноплатного компьютера.Вам также понадобится компьютер и подключение к Интернету (если у вас еще нет всего программного обеспечения и изображения на вашем компьютере). Наконец, вам понадобится SBC или другое устройство, на которое вы устанавливаете карту.
Рекомендуемая литература
Когда дело доходит до одноплатных компьютеров, не существует лучшего места для начала. Однако вы можете найти эти ссылки полезными в вашем приключении SBC.
SD-карты
Карты SDможно найти повсюду, в Интернете или в местном магазине.Но что отличает одно от остальных? Что делает SD-карту хорошей? Помимо производства, основные различия между картами заключаются в физическом размере, емкости / стандартах и скорости. Вот краткий обзор каждого из этих элементов.
Размер
SD-картыбывают двух основных размеров. Полноразмерные SD-карты используются в цифровых камерах по всему миру, а карты microSD (часто называемые µSD или uSD) используются, в частности, в мобильных телефонах и планшетах. Однако электрически они одно и то же.Вы когда-нибудь замечали дешевые пластиковые адаптеры, которые поставляются с некоторыми картами microSD? Они представляют собой не что иное, как пластиковую оболочку с разъемами для подключения разъемов microSD к полноразмерным разъемам. Установка образов на них такая же, просто убедитесь, что у вас есть подходящая карта (и адаптер, если необходимо) для вашего устройства и ридера.
СтандартыНа самом деле существует 4 различных стандарта SD-карт, с каждой новой версией увеличивалась емкость и часто увеличивалась скорость. Доступны 4 версии: Standard или SD (до 4 ГБ), High Capacity или SDHC (до 32 ГБ и отформатированные как FAT32), Extended High Capacity или SDXC (до 2 TB и отформатированные как exFAT) и SDIO (с поддержкой I / O).Любой из них должен работать, но будьте осторожны с картами SDXC; из-за проблем с лицензированием не все устройства могут поддерживать exFAT.
Скорость
На большинстве карточек также указан класс или скорость, чтобы различать, насколько быстро они могут читать и писать. Классы 2,4,6,8 и 10 составляют 2 МБ / с, 4 МБ / с, 6 МБ / с, 8 МБ / с и 10 МБ / с соответственно. UHS Class 1 и UHS Class 3 составляют 10 МБ / с и 30 МБ / с соответственно. По большей части эти числа не имеют значения; просто имейте в виду, что существуют разные скорости, поэтому, если что-то идет медленнее, чем вам хотелось бы, проверьте карту.
В этом туториале подойдет любая из этих карт. Однако убедитесь, что у вас правильный физический размер для вашего устройства, а карта имеет достаточно большую емкость для хранения изображения, которое вы хотите использовать. Эта карта на 8 ГБ должна работать практически со всем, поскольку у нее есть адаптер SD, а также устройство для чтения карт.
SD-карты, USB-карты, USB-адаптеры и SD-карта с поддержкой Wi-Fi
Картридеры
Вы можете найти почти столько же устройств чтения SD-карт, сколько SD-карт, но на самом деле между ними не так много различий.В вашем местном компьютерном магазине или даже в спортивном магазине, скорее всего, будет хотя бы один USB-адаптер. Если на вашем компьютере их нет, существует множество вариантов адаптеров, по большей части они подключаются к вашему компьютеру через USB. Некоторые будут использовать только USB, USB и SD или целую кучу различных типов карт. Любой из них должен работать в наших примерах.
Несколько различных устройств чтения карт памяти SD и USB
Большинство ноутбуков и даже некоторые настольные компьютеры теперь имеют прямые слоты для чтения и записи SD-карт.Часто они напрямую подключаются к USB-порту внутри вашего компьютера, что делает их такими же, как USB-адаптеры, но не всегда. Для наших примеров они должны работать нормально, но если у вас возникли проблемы, попробуйте USB-адаптер.
Большинство камер теперь используют SD-карты и могут быть подключены к компьютеру через USB-кабель. По большей части данные проходят через камеру, а не считываются напрямую с компьютера. По этой причине это не сработает для наших примеров, это также верно для телефонов и других устройств.Обычно, если ваше устройство имеет другое имя, кроме «SD-адаптер», оно, вероятно, не будет работать.
Для этого урока вам понадобится слот SD на вашем компьютере или USB-адаптер. Убедитесь, что он подходит к вашей карте размера или у вас есть соответствующий адаптер. В противном случае возьмите USB-ридер microSD из каталога SparkFun.
Устройство чтения карт памяти microSD USB
В наличии COM-13004Это отличный USB-ридер для карт памяти microSD.Просто вставьте карту microSD внутрь разъема USB, затем вставьте карту…
10Форматирование карты
Начнем с форматирования SD-карты. Этот шаг не является обязательным, но он помогает очистить вашу карту. В некоторых случаях, если что-то пошло не так, это поможет убрать беспорядок, а не унести его с собой.
Всегда будьте осторожны при этом, это сотрет все на вашей карте, поэтому убедитесь, что вы в порядке, потеряв все на карте. Также убедитесь, что вы выбрали правильный диск! В качестве альтернативы инструменты, используемые для изменения размера раздела, также отформатируют любую карту или раздел. Если ваша карта была разбита на разделы, потому что на ней уже есть образ, см. Последний раздел об изменении размера и удалении разделов.
Окна
SD Association имеет форматтер, который разработан для работы как с Windows, так и с Mac, который они рекомендуют, вы можете попробовать его или использовать следующие инструкции — SD Card Formatter
Скачать программу форматирования карты памяти SD- Откройте «Мой компьютер»
- Щелкните правой кнопкой мыши диск с SD-картой
- Выбрать «Формат»
- Выберите свою файловую систему (FAT32 работает нормально)
- Не стесняйтесь называть свою карту в «Ярлыке тома»
- Quick Format не так тщательно, но немного быстрее, любой вариант подходит
- Выбрать «Пуск»
Mac
SD Association имеет форматтер, предназначенный для работы как с Windows, так и с Mac, который они рекомендуют, вы можете попробовать его или использовать следующие инструкции — SD Card Formatter.
Скачать программу форматирования карты памяти SD- Откройте Дисковую утилиту (Приложения -> Утилиты -> Дисковая утилита)
- Выберите SD-карту
- Выберите вкладку «Стереть»
- Выберите свою файловую систему — MSDOS (FAT)
- Не стесняйтесь называть свою карту в поле «Имя»
- Выбрать «Стереть»
Linux
- Запустите Gparted (вам может потребоваться сначала установить его с помощью
sudo apt-get install gparted) - Выберите правильное устройство из раскрывающегося меню в правом верхнем углу
- Выберите раздел → Форматировать в → fat32
- Нажмите Применить
Загрузка и установка образа
Наконец-то это то, чего мы так долго ждали.Итак, почему нельзя просто скопировать файл на карту? Когда вы смотрите на SD-карту, вы на самом деле не видите все биты на карте, вы просто видите основную область хранения. Есть и другие части, которые позволяют карте памяти быть загрузочной, и это то, что нужно записать. Хотя вы можете сделать это вручную, а затем добавить все необходимые файлы, обычно ваши файлы выпускаются в виде изображения, содержащего всю информацию. Таким образом, вы можете сделать диск загрузочным и добавить файлы за один простой шаг.Так же, как форматирование вашей SD-карты, это сотрет все на ней. Убедитесь, что вы хотите это сделать и выбрали правильный диск.
Скачивание образа
Начните с загрузки образа, который вы хотите использовать, и не забудьте извлечь его, чтобы получить файл * .img . Вот несколько файлов для нескольких распространенных плат; обратите внимание, что часто доступны разные загрузки. Вы найдете разные дистрибутивы Linux, образы Android и даже разные изображения в зависимости от дисплея, который вы хотите использовать.Выберите тот, который лучше всего подходит для вашего приложения, и помните, что вы всегда можете вернуться и выбрать другой.
Легкий путь
Для установки собственного образа на карту мы рекомендуем программу Etcher.
Эти ребята предприняли все необходимые шаги и объединили их в одну программу, которая позаботится обо всем. Загрузите свой образ, затем запустите программу, выберите образ, выберите свой USB-накопитель и нажмите flash. Etcher прошьет карту, проверит установку и отключит карту.Как только это будет сделано, удалите карту, и все готово.
GIF Предоставлено Etcher.ioСложный путь — Windows
- Загрузите и разархивируйте Win32DiskImager
- Запустите Win32DiskImager.exe (может потребоваться запуск от имени администратора)
- Выберите привод вашей SD-карты
- Щелкните значок папки и выберите изображение, которое вы скачали
- Нажмите «Написать» и дождитесь завершения
The Hard Way — Mac
- Запустите
diskutil list, чтобы отобразить все диски, найдите правильный диск - Запустите
diskutil unmountDisk / dev / disk4, чтобы отключить диск (замените disk4 правильным диском) - Запустите
sudo dd bs = 1M if = your / file / here.img of = / dev / disk4(снова замените disk4 на правильный диск и добавьте правильный путь к вашему образу) - Подождите, пока это будет сделано
Жесткий путь — Linux
- Запустите
df-h, чтобы увидеть, какие устройства установлены в вашей системе, вы можете сделать это без карты, а затем с картой. - Взгляните на название карты в левом столбце. Скорее всего, в конце будет число, это в номере раздела. В приведенном ниже примере моя карта / dev / sdd имеет 1 раздел (/ dev / sdd5).У вас также может быть более одного раздела на вашей карте, имейте это в виду, если вы это сделаете.
- Размонтируйте все разделы, которые вы видите, с помощью команды
umount / dev / sdd5, где / dev / sdd5 — это раздел на вашей карте. - Затем выполните следующую команду, чтобы фактически записать на карту, имейте в виду, что вам нужно будет знать, где находится ваш образ, и вы захотите использовать путь к карте без каких-либо номеров разделов на конце. Вам может потребоваться запускать это как «sudo», а может и нет, в зависимости от ваших разрешений.
dd if = 2015-05-05-raspbian-wheezy.img of = / dev / sdd(убедитесь, что вы используете правильный путь к вашему файлу и SD-карте) - Подождите … это займет несколько минут, строки состояния нет, но даже в реальном дистрибутиве Linux это заняло всего пару минут.
- Запустите
sync(это очистит кеш записи и другие необычные вещи)
Изменение размера раздела
На этом этапе у вас должна быть рабочая загрузочная SD-карта, не стесняйтесь останавливаться на достигнутом.Иногда, хотя вы берете ту карту на 16 ГБ, которая у вас валяется, записываете образ размером 1 ГБ, а потом думаете: ну, это глупо, я потерял 15 ГБ места! Теперь мы собираемся изменить размеры разделов, чтобы оставшаяся часть вашей карты отображалась как отдельный раздел, который вы все еще можете использовать для хранения. Прежде чем мы начнем, вы можете загрузить свою карту и осмотреться, многие дистрибутивы имеют встроенную утилиту для этого. Вы также можете использовать эти программы для изменения размера раздела, если хотите.
Имейте в виду, что Windows может читать только первый раздел, поэтому вы не сможете использовать его в качестве общего хранилища, если используете устройство Windows. Но вы можете использовать его в качестве хранилища на одноплатном компьютере (SBC) на базе Linux.
Это также хороший способ вернуть SD-карту к исходному полноразмерному разделу, если вы больше не хотите использовать ее на своем SBC. Вам нужно будет удалить все разделы, затем создать новый и отформатировать его.
Большинство из этих программ на самом деле имеют очень похожую компоновку и направления, и в Интернете также будет множество других опций.
Все окна
- Более новые версии Windows имеют встроенный диспетчер разделов (см. Ниже), но для более старых версий Windows или более полнофункционального диспетчера разделов попробуйте EaseUS Partition Manager
- Скачать EaseUS Partition Manager
- Распаковать и запустить программу
- Выбрать диск в верхней части окна
- Вы должны увидеть графическое представление разделов в нижней половине
- В зависимости от установленного образа у вас могут быть разные параметры.Любое незанятое пространство можно превратить в новый раздел и отформатировать. Вы также можете взять последний раздел и изменить его размер, чтобы он занимал остальную часть карты.
- Убедитесь, что вы применили изменения (отметьте галочкой на панели инструментов вверху). При этом применяются все изменения, которые вы вносите в карту.
Windows Vista, 7,8
- Открыть панель управления
- Введите Раздел в поле поиска
- Выберите опцию «Создавать и форматировать разделы жесткого диска»
- Выбрать диск в верхней части окна
- Вы должны увидеть графическое представление разделов в нижней половине
- В зависимости от установленного образа у вас могут быть разные параметры.Любое незанятое пространство можно превратить в новый раздел и отформатировать. Вы также можете взять последний раздел и изменить его размер, чтобы он занимал остальную часть карты.
- Убедитесь, что вы применили свои изменения (отметьте галочкой на панели инструментов вверху), это применит все изменения, которые вы вносите в карту.
Mac
- В зависимости от того, использует ли ваш образ файловую систему на базе Windows или нет, это может работать, а может и не работать. Если у вас возникли проблемы, попробуйте эти альтернативы.
- Откройте Дисковую утилиту (Приложения -> Утилиты)
- Выберите SD-карту
- Выберите вкладку «Раздел».
- Нажмите «+» в нижнем левом углу, чтобы добавить раздел.
- Выберите раздел и перетащите правый нижний угол, чтобы изменить его размер.
- Нажмите Применить
Linux
- Запустите Gparted (вам может потребоваться сначала установить его с помощью
sudo apt-get install gparted) - Выберите правильное устройство из раскрывающегося меню в правом верхнем углу
- В зависимости от установленного образа у вас могут быть разные варианты.Любое незанятое пространство можно превратить в новый раздел и отформатировать. Вы также можете взять предыдущий раздел и изменить его размер, чтобы он занимал остальную часть карты.
- Убедитесь, что вы применили изменения. При этом применяются все изменения, которые вы вносите в карту.
Ресурсы и дальнейшее развитие
Теперь, когда вы знаете, как установить образ на SD-карту, пора приступить к созданию отличных проектов SBC. Нужно вдохновение? Ознакомьтесь с другими связанными руководствами от SparkFun.
Если вы не записываете образ на карту microSD, ознакомьтесь с другими проектами, связанными с SD-картой.
Руководство по подключению MicroSD Shield и SD Breakout
Добавление внешнего хранилища в виде карты SD или microSD может стать отличным дополнением к любому проекту. Узнайте, как это сделать, в этом руководстве по подключению платы microSD Shield и коммутационных плат SD.
Или посмотрите этот пост в блоге.
Как использовать карту памяти SanDisk MicroSD на ПК | Small Business
Возможно, вы знакомы с картами SanDisk MicroSD , используя их в своем мобильном телефоне, старом mp3-плеере или портативной системе GPS. Поскольку карты microSD настолько малы, примерно четверть размера обычной SD-карты , вы могли упустить возможность использовать их на своем компьютере.
Однако карты microSD можно использовать как компактную альтернативу неповоротливой флешке.Их можно легко использовать для хранения и передачи файлов на компьютер и с него .
Использование SD-карты
В то время как ваш настольный компьютер или ноутбук может иметь уже встроенное устройство для чтения SD-карт , оно может не иметь встроенного устройства для чтения карт microSD . В противном случае вам понадобится адаптер карты памяти microSD . Некоторые устройства чтения карт не принимают карты microSD, потому что они слишком малы. В таком случае вам необходимо вставить карту microSD во внешний адаптер карты microSD и вставить этот адаптер в устройство чтения карт.
Если вы покупаете карту SanDisk MicroSD , она должна поставляться с адаптером, который будет выглядеть как обычная SD-карта с отсеком внизу для вставки карты microSD. Поскольку вы вставляете SD-карту меньшего размера в большую, убедитесь, что вы подтвердили, что переключатель блокировки находится в положении разблокирован , прежде чем пытаться подключить адаптер microSD к компьютеру. В противном случае карта может отображаться как «Только для чтения».
Если на вашем компьютере нет кард-ридера, вам понадобится внешний кардридер , который можно подключить к USB-портам компьютера.Используя при необходимости адаптер карты памяти microSD , вы можете использовать эти внешние считыватели для передачи данных на карту microSD и с нее.
Как открыть SanDisk
Для начала вставьте USB-кардридер в один из доступных USB-портов вашего ПК . Затем вставьте карту SanDisk MicroSD в адаптер карты памяти и вставьте этот адаптер в устройство чтения карт .
Вставив SD-карту, перейдите к компьютеру и щелкните меню Пуск , расположенное в нижней части экрана.Он должен выглядеть как значок Windows. Оттуда откройте проводник.
На этом экране выберите карту MicroSD из всех папок, перечисленных в проводнике . Если ваша SD-карта не отображается, попробуйте щелкнуть значок This PC . После щелчка по нему вы должны увидеть раздел под названием Devices and Drives , где ваша SD-карта должна быть указана по ее имени.
Как найти карту памяти SanDisk MicroSD
Чтобы найти карту microSD , необходимо знать, как она будет называться.Если вы впервые пытаетесь получить доступ к карте microSD, она должна быть помечена фирменным наименованием . В данном случае SanDisk . Если вы уже переименовали его, то сможете легко найти его по присвоенному вами имени.
Найдя его, щелкните по нему, чтобы открыть , чтобы просмотреть свои файлы. Если это первый раз, эта папка должна быть практически пустой. Отсюда вы можете загружать на него файлы с вашего ПК. Если это первый доступ к карте MicroSD с вашего ПК, но вы использовали ее на другом устройстве , тогда вы сможете увидеть свои файлы, щелкнуть по ним и переместить их сюда.
Перемещение файлов с MicroSD
Выбрав SD-карту, вы можете просмотреть все файлы на ней. Прокрутите и просматривайте свои файлы, щелкните любую подпапок и найдите файлы, которые вы хотите перенести на свой компьютер, по своему усмотрению.
Чтобы начать передачу файлов на компьютер, щелкните вкладку «Главная страница» и выберите « Переместить в ». Оттуда вы захотите выбрать место на вашем ПК , куда вы хотите переместить файлы.Перемещайтесь по каталогу, пока не выберете папку на своем ПК , в которой вы хотите разместить файл или папку с SD-карты. Затем щелкните Переместить .
Щелкните и перейдите к выбранному файлу и папке на вашем ПК. Убедитесь, что вы видите там свои новые файлы. Если да, значит, передача прошла успешно. Если по какой-то причине они не перенесли, может быть проблема с картой.
Перенос файлов на MicroSD
Это , обратный тому, что мы только что сделали.Если вы хотите перенести файлы с на ваш ПК на на вашу карту microSD, вернитесь в File Explorer на вашем ПК и перейдите к файлу или папке, которую вы хотите передать.
Щелкните вкладку «Домашняя страница », «» и выберите « Переместить на ». Когда вы нажмете Выбрать расположение , найдите свою карту microSD в каталоге файлов. Как упоминалось выше, он будет помечен либо своим фирменным наименованием (SanDisk), либо именем, которое вы выбрали для него при первом обращении к нему.Выбрав его, нажмите Переместить .
Теперь щелкните и попробуйте получить доступ к карте microSD. Проверьте , чтобы убедиться, что ваши файлы там. Если они есть, значит, передача прошла успешно. Если это не так, попробуйте переформатировать вашу SD-карту.
Форматирование карты MicroSD SanDisk
Существует вероятность того, что, если вы не можете получить доступ или использовать карту microSD, вам может потребоваться отформатировать карту .Если SD-карта не открывается, не отображается в проводнике или не позволяет переносить на нее файлы, вам необходимо отформатировать карту, чтобы она стала совместимой с с вашим ПК. .
Чтобы отформатировать карту SanDisk MicroSD , войдите в меню «Пуск» после того, как вставите карту в устройство для чтения карт, и выберите Мой компьютер , где вы должны найти карту по имени. Щелкните правой кнопкой мыши карту и выберите Форматировать , после чего откроется другое всплывающее окно.
Есть небольшая вероятность, что вы не увидите опцию форматирования карты. В этом случае вам потребуется загрузить и установить отдельную утилиту . Однако, если вы все же добрались до следующего окна, установите флажок с надписью Quick Format и убедитесь, что в разделе Capacity имеется правильное доступное хранилище. Затем выберите формат . Как и в случае с наибольшим количеством карт microSD, выберите FAT32.
Предупреждение перед форматированием
Перед форматированием убедитесь, что на вашей карте microSD нет файлов . .Если это произойдет, и вы все равно отформатируете его, вы полностью удалите эти файлы . Если вы не можете получить доступ к файлам на своем ПК, попробуйте получить к ним доступ с другого устройства , например Mac или мобильного устройства. Если вы по-прежнему не можете получить к ним доступ, возможно, карта повреждена и ее необходимо отформатировать, прежде чем вы сможете использовать ее снова.
Если у вас есть доступ к файлам, скопируйте их все на компьютер, прежде чем вы решите отформатировать устройство. Таким образом, вы можете сохранить все свои файлы и перенести их обратно после того, как вы нажмете Формат .
После того, как вы попробовали все, чтобы сохранить файлы, вернитесь к опции Format и завершите процесс. После проверки разделов Quick Format и Capacity , как указано выше, вы можете нажать Start . Оттуда ваш компьютер отформатирует вашу карту microSD, чтобы вы могли использовать ее снова, удалив все содержимое, оставшееся на ней, когда вы начали.
Извлечение карты MicroSD
Чтобы правильно извлечь карту microSD , необходимо сделать это через настольный компьютер перед тем, как вытащить ее из порта USB.Для этого перейдите в нижний правый нижний угол на панели быстрого доступа рабочего стола. Если ваша карта была правильно прочитана вашим компьютером, должен быть маленький значок флэш-накопителя с галочкой рядом с ним. Щелкните значок и выберите опцию Извлечь карту microSD.
Извлекая карту microSD через компьютер, вы можете быть уверены, что ваши файлы будут в безопасности, когда вы фактически физически отсоедините карту или адаптер карты памяти от устройства чтения карт вашего ПК.
Удаление с карты MicroSD
Если вы хотите удалить файл или несколько файлов с карты microSD, вы можете сделать это довольно просто. Во-первых, перейдите на карту microSD с помощью проводника File Explorer вашего ПК, как указано выше.
Затем выберите файл , папку или несколько файлов, которые вы хотите удалить . Оттуда нажмите Удалить . Вам будет предложено подтвердить — выберите Да , и файлы будут удалены с вашей карты microSD.Всегда рекомендуется скопировать все с карты microSD на компьютер, чтобы у вас была резервная копия, прежде чем что-либо удалять, на всякий случай, если вы передумаете.
Объяснение чисел на вашей карте памяти
Карты памяти так же широко распространены, как и сама память — почти каждое мобильное устройство, которым вы владеете, имеет тот или иной тип встроенного хранилища, от фотоаппаратов до iPod и планшетов, и почти каждое устройство имеет слот для добавление дополнительного места для хранения. Объем памяти на устройстве может варьироваться от пары гигабайт до десятков гигабайт.Однако скоро вы обнаружите, что этого никогда не бывает достаточно.
Любовь фотографов CF
Фотографы — редкая порода. От любителей до профессионалов фотографы зависят от оборудования, чтобы изменить свое искусство, и некоторые из них создают поразительные произведения искусства. Как и художники, фотографы не экономят на материалах — им нужна память, которая соответствует их инстинктам при съемке — быстро, мгновенно и надежно. Фотографы хотят, чтобы их фотографии были как можно более несжатыми и просматривали их в ярких цветах и с высоким разрешением.Соответствующая карта памяти, которая также должна была бы выступать в полевых условиях, вдали от студии. И вот здесь на помощь приходит CompactFlash®.
CompactFlash® несколько лет назад был стандартом для цифровых зеркальных фотокамер высокого класса. Во время зарождения SD карты SD не могли поддерживать скорость или емкость, необходимые для хранения файлов RAW. Многие также считали, что значительный вес и объем CF-карт делают их более прочными и устойчивыми, и вы найдете CF-карты с более высокой термостойкостью. Но все меняется, и сегодня ассоциация CompactFlash поддерживает карты XQD в качестве официальной замены карт CompactFlash.
Таким образом, скорость карт CompactFlash в течение некоторого времени оставалась неизменной, и хотя они все еще очень быстрые, они уже не самые быстрые. Тем не менее, многие производители камер продолжают включать слоты для карт CompactFlash в свое оборудование, потому что они достаточно хороши, а карты CFast и XQD по-прежнему конкурируют за доминирование в мире пост-CompactFlash-карт. Карты UDMA 7 CompactFlash являются самыми быстрыми и имеют максимальную скорость чтения 167 МБ / с. Этого более чем достаточно для большинства задач фотографии и видеосъемки.Кроме того, поскольку UDMA 7 существует уже некоторое время, его поддерживают практически все камеры и устройства чтения карт CompactFlash, чего нельзя сказать о самых быстрых SD-картах.
- Рейтинг UDMA Рейтинг UDMA определяет максимальную скорость шины, на которой карта может читать, при условии, что память на карте достаточно быстрая, чтобы соответствовать ей. UDMA 1 поддерживает скорость до 16,7 МБ / с. Скорость UDMA 7 в десять раз выше, максимальная — 167 МБ / с.
- Это минимальная устойчивая скорость записи. — самая медленная, которую карта будет записывать.Эта скорость (выраженная в МБ / с) наиболее важна для видеооператоров, поскольку резкое падение скорости записи может вызвать пропадание кадров.
- Это довольно устаревший способ выражения максимальной скорости чтения. Он основан на скорости чтения аудио компакт-дисков 150 КБ / с. Вы можете выяснить, насколько быстро карта 800x в КБ / с, умножив 150 на 800 и преобразовав КБ / с в МБ / с, разделив на 1000 (ответ — 120 МБ / с). Вы также можете просто использовать указанную карту. Скорость 120 МБ / с на рисунке 5.
- Макс. Скорость чтения это максимальная скорость чтения карты, обычно указываемая в мегабайтах в секунду (МБ / с). Обратите внимание, что карты редко могут поддерживать эту скорость в течение длительного периода времени.
- Емкость CF-карты от 2 до 512 ГБ. Выберите карту, в которую поместится все необходимое для продолжительной съемки; Вы не сможете легко потерять эти массивные карты памяти.
Расцвет SD-карт
Далее на блоке были SD карты.SD означает безопасный цифровой формат, и эти карты быстро поднялись на вершину кучи памяти из-за их большой емкости и улучшенной скорости. Однако вначале стандартная SD-карта могла обрабатывать только емкость от 128 МБ до 2 ГБ. Стандартные SD-карты — редкость в наши дни, поскольку индустрия перешла на SDHC и SDXC карты. Первоначально формат файла для SD-карт был FAT16. Их можно использовать в любом устройстве, имеющем слот для SD-карты.
Так что же такое SDHC и SDXC? Карты SDHC используют другую файловую систему, FAT32, которая может работать с емкостью от 4 до 32 ГБ.Карты SDXC используют exFAT и поддерживают емкость от 64 ГБ до 2 ТБ, хотя карт на 2 ТБ пока нет на рынке. Аппаратно отличий между SDHC и SDXC картами нет; однако более старые устройства чтения карт SDHC, которые не могут понять новый формат файлов exFAT, не будут читать карты SDXC. Однако SDXC-совместимые устройства чтения карт и камеры всегда будут обратно совместимы с SDHC и обычным устройством чтения карт SD.
Традиционно SD-карты всегда на несколько шагов отставали от карт CompactFlash, когда дело касалось производительности, но, поскольку карты CompactFlash давно не обновлялись, SD-карты недавно уступили им карты UHS-II.SD-карты UHS-II обеспечивают скорость чтения до 312 МБ / с, что почти вдвое превышает скорость чтения карт UDMA 7 CompactFlash. Однако, поскольку они такие новые, не многие камеры и кард-ридеры поддерживают карты UHS-II, и, хотя карты UHS-II имеют обратную совместимость, они не будут работать на полной скорости со старыми кард-ридерами. Фактически, большинство высококачественных цифровых зеркальных фотоаппаратов по-прежнему не могут записывать со скоростью UHS-II.
Карты microSD— это, по сути, миниатюрные версии полноразмерных SD-карт, которые разделяют все те же классификации.Как и их полноразмерные собратья, есть карты microSDHC и microSDXC; есть даже карты microSD UHS-II, и у них такой же класс скорости. Однако из-за своего небольшого размера они обычно немного медленнее и доступны с меньшей емкостью, чем полноразмерные SD-карты высшего класса.
Но нужно ли вам столько памяти?
Это зависит от обстоятельств. На SD-карту емкостью 4 ГБ помещается около 280 изображений в формате RAW и 1500 изображений в формате JPEG высокого качества. Управлять картой на 128 ГБ было бы просто кошмаром, поскольку она содержит почти 9 000 изображений RAW и 48 000 высококачественных изображений JPEG.Многие фотографы предпочитают карты меньшей емкости, которые можно легко маркировать и которыми можно легко управлять.
Для не фотографов добавление SD-памяти может быть благом, особенно если на вашем устройстве мало внутренней памяти. Например, многие планшеты поставляются с малым объемом внутренней памяти (и в основном используется системным программным обеспечением и внутренними процессами), а наличие дополнительного слота для увеличения памяти может означать разницу между просмотром большого количества HD-фильмов и застреванием с низким разрешением. домашнее видео вечеринки по случаю дня рождения вашей сестры Sweet 16.
- Максимальная скорость чтения Это максимальная скорость чтения карты, обычно указываемая в мегабайтах в секунду (МБ / с). Обратите внимание, что карты редко могут поддерживать эту скорость в течение длительного периода времени.
- Это еще один (довольно устаревший) способ выражения максимальной скорости чтения. Он основан на скорости чтения аудио компакт-дисков 150 КБ / с. Вы можете определить скорость карты 1000x в КБ / с, умножив 150 на 1000 и преобразовав КБ / с в МБ / с, разделив на 1000 (ответ — 150 МБ / с).Вы также можете просто использовать заявленную скорость карты 150 МБ / с, как показано на рисунке 2.
- Тип Это тип карты; разные типы карт используют разные форматы файлов, и новые карты не будут работать в старых кардридерах.
- Рейтинг скорости UHS Это минимальная стабильная скорость записи карты; важно для видеозаписи. Карты UHS класса скорости 3 никогда не будут записывать медленнее 30 МБ / с, карты UHS класса скорости 1 никогда не будут медленнее 10 МБ / с.
- Рейтинг скоростного класса Это старый рейтинг скоростного класса.Он является избыточным по отношению к классу скорости UHS, но многие производители карт также включают его, поскольку многие потребительские товары по-прежнему рекомендуют продукты, основанные на старом стандарте. Класс 10 является самым быстрым из старых оценок класса скорости, а карта класса 10 проверена на то, что скорость записи никогда не превышает 10 МБ / с, класс 4 никогда не будет медленнее 4 МБ / с.
- Рейтинг UHS Рейтинг UHS карты определяет максимальную скорость шины, на которой карта может читать, при условии, что память на карте достаточно быстрая, чтобы соответствовать ей.Карты без UHS имеют максимальную скорость 25 МБ / с, тогда как карты UHS-I поддерживают до 104 МБ / с, а карты UHS-II поддерживают до 312 МБ / с. И картридер, и карта должны поддерживать один и тот же стандарт, чтобы получить выгоду от увеличенных скоростей, но карты UHS обратно совместимы со старыми считывающими устройствами — они просто не будут такими быстрыми в них.
- Емкость Это емкость карты: карты SD имеют размер до 2 ГБ, карты SDHC — от 2 ГБ до 32 ГБ, а карты SDXC — от 32 ГБ до 2 ТБ.
Итак, это все, что вам нужно знать — на данный момент — о картах памяти, которые вы используете каждый день.Несколько незначительных замечаний: SD-карты легче потерять, особенно карты microSD, поэтому приобретите кошелек для карт памяти, чтобы хранить свои карты. Кроме того, SD-карты имеют уникальную физическую блокировку на лицевой стороне карты, которая предотвращает случайное стирание ее содержимого. Идите и распространяйте новости; Карты памяти являются неотъемлемой частью вашей технической жизни, и разумные покупки могут сэкономить деньги из вашего технического бюджета.
Примечание редактора: эта статья отредактирована по состоянию на 1 сентября 2015 г.
Почему моя SD-карта не работает или не читается?
Обновлено: 31.08.2020, Computer Hope
SD-картыотлично подходят для хранения цифровых носителей, таких как фотографии или видеоклипы, в цифровых камерах, видеокамерах, MP3-плеерах и телефонах. Ниже приведены некоторые из причин, по которым эти карты могут не работать с компьютером.
Проверить SD-карту
Если SD-карта работает с вашим устройством (например, вы можете видеть изображения на камере), но не работает с вашим компьютером, можно с уверенностью предположить, что устройство чтения карт компьютера имеет проблемы.Временный обходной путь — подключить камеру, телефон или другое устройство к компьютеру с помощью USB-кабеля с SD-картой в устройстве. После подключения вы можете передавать данные с устройства на компьютер без использования SD-карты на вашем компьютере. Перейдите к проверке USB-адаптеров, чтобы начать устранение неполадок и поиск более постоянного решения.
Если SD-карта не работает с вашим устройством (например, камерой) и не распознается вашим компьютером, возможно, SD-карта неисправна. Пропустите, чтобы проверить защиту от записи, чтобы начать устранение проблем, связанных с SD-картой.
ПримечаниеЕсли ваш смартфон не может прочитать SD-карту, возможно, карта была отформатирована устройством, несовместимым с операционной системой вашего телефона. Если у вас возникла эта проблема, посетите веб-сайт производителя вашего телефона для получения поддержки.
Встроенный кардридер
Некоторые портативные и настольные компьютеры имеют встроенное устройство чтения карт памяти. Устройство чтения карт памяти может работать неправильно и не считывать карту памяти.
Если у вас есть доступ к другой карте памяти, вставьте ее в компьютерный считыватель, чтобы проверить, можно ли ее прочитать.Если он читается, ваша карта памяти неисправна и, вероятно, ее необходимо заменить. Если другая карта памяти также не читается встроенным устройством чтения карт памяти, вероятно, устройство чтения карт памяти не работает. Вам потребуется обратиться в авторизованный сервисный центр для проверки и ремонта или замены устройства чтения карт памяти на вашем компьютере. Вместо этого вы также можете попробовать использовать внешний USB-кардридер.
Проверка USB-адаптеров
Если вы пытаетесь получить доступ к SD-карте с помощью устройства чтения карт USB, которое подключается к USB-порту компьютера, попробуйте следующие предложения.
Использовать задние порты USB
Если у вас есть компьютер с передним и задним портами USB, и устройство чтения подключается к передним портам, попробуйте использовать задние порты USB.
Отсоедините и снова подсоедините USB-кабель
Убедитесь, что разъем USB надежно подключен к порту USB. Вы можете проверить его подключение, отключив разъем USB и снова подключив его к порту USB.
Также убедитесь, что USB-разъем надежно подключен к кард-ридеру. Если это соединение ненадежно, это может привести к тому, что устройство чтения карт не будет работать должным образом или вообще не работать.
Отключите и перезапустите компьютер
Отсоедините разъем USB, перезагрузите компьютер и снова подключите разъем USB к порту USB. Иногда это сбрасывает соединение и позволяет устройству снова работать правильно и читать SD-карту.
Установите доступные драйверы
Драйверы для некоторых устройств чтения карт USB могут быть доступны на веб-сайте производителя. В большинстве случаев Windows автоматически обнаруживает и устанавливает стандартные драйверы, но некоторые устройства чтения карт могут лучше работать с драйверами, разработанными специально для этого устройства.
Тестирование различных типов цифровых медиа-карт
Если ваш USB-кардридер может читать типы цифровых медиа-карт, попробуйте прочитать другую карту, чтобы проверить читатель. Если невозможно прочитать более одной карты, возможно, устройство чтения карт USB неисправно и не может считывать карты SD.
Прижмите карту немного сильнее
В некоторых кардридерах может потребоваться более сильное нажатие на SD-карту. Не пытайтесь вставить SD-карту в слот с силой, но попробуйте надавить немного больше, чем обычно, чтобы убедиться, что она плотно вставлена в слот.
На моем компьютере нет значка диска
После установки SD-карты в устройство для чтения карт, если в «Мой компьютер» нет буквы диска для доступа к SD-карте, возможно, на компьютере недостаточно виртуальной памяти. Чтобы решить эту проблему, закройте все открытые программы и дайте компьютеру простаивать несколько минут. Снова вставьте SD-карту и посмотрите, появляется ли буква диска.
Кроме того, если на вашем компьютере установлена Windows Vista, вам может потребоваться загрузить и установить патч, чтобы исправить известную ошибку, связанную с проблемами чтения SD-карт в Windows Vista.
Проверить защиту от записи
Многие SD-карты имеют функцию защиты от записи, которая включается и выключается переключателем на левой стороне SD-карты. При включенной защите от записи файлы не могут быть изменены.
Если на вашей SD-карте есть переключатель защиты от записи, убедитесь, что он отключен, или в противоположном направлении, которое указывает на «LOCK» на карте. Затем вы можете попробовать снова использовать SD-карту и посмотреть, решит ли это проблему.
Форматирование
В некоторых устройствах чтения карт карта форматируется так же, как дисковый накопитель при первом использовании на компьютере.В некоторых случаях устройство может отформатировать SD-карту таким образом, чтобы она была доступна для чтения только этому устройству и никак иначе.
ПримечаниеЕсли у вас возникли проблемы с подключением SD-карты к вашему смартфону, возможно, она отформатирована в формате, который ваш смартфон не поддерживает.
Если и устройство (например, камера), и компьютер могут читать SD-карту, компьютер может получить доступ к носителю независимо от того, как он отформатирован.
Потенциальным исправлением может быть форматирование SD-карты, чтобы карта снова стала читаемой, но имейте в виду, что это стирает карту.Форматирование должно быть последней попыткой заставить карту работать.
Замена
Если вышеуказанные решения не работают для вас, возможно, потребуется приобрести новую SD-карту в качестве замены. Как и любой другой носитель, SD-карты со временем выходят из строя, в зависимости от того, как много и где они используются. Длительное использование или более суровые условия (экстремальные температуры или влажный климат) могут привести к выходу из строя SD-карты.
О слоте для карт SD и SDXC на вашем Mac
Некоторые компьютеры Mac оснащены слотом для карт SD (Secure Digital) или SDXC (Secure Digital Extended Capacity), который позволяет вашему Mac считывать и записывать данные на носители SD, такие как карты памяти цифровых камер.
Что такое SD?
SD описывает устройства, соответствующие стандартам SD для энергонезависимых карт памяти. Подробности смотрите на сайте SD Association.
Существуют ли ограничения по размеру карт, которые можно вставить в слот SD?
Да.Спецификация SD-карты для карты памяти составляет 32 мм на 24 мм на 2,1 мм. Вы также можете использовать более тонкие карты, такие как MultiMediaCard (MMC). Избегайте использования карт толщиной более 2,1 мм, так как они могут повредить слот для SD-карты, если вы попытаетесь их вставить.
Какие форматы SD-карт подходят для SD-карт?
Карты, соответствующие стандартам SD 1.x, 2.x и 3.x, должны работать. Слот для SD-карты может использовать:
- Стандартная SD, от 4 МБ до 2 ГБ
- SDHC (Secure Digital High Capacity), от 4 до 32 ГБ
- SDXC, от 4 ГБ до 2 ТБ
- MMC (мультимедийные карты)
- UHS ‑ II, до 2 ТБ (iMac представлен в 2020 году и только iMac Pro)
Вы можете использовать пассивный адаптер, подобный показанному здесь, чтобы обеспечить соответствие MiniSD, MicroSD и форматов с более высокой плотностью, таких как MiniSDHC и MicroSDHC, указанным выше спецификациям ширины и толщины:
Как быстро мой Mac может читать или записывать SD-карту в слот для SD-карты?
Ноутбуки Macиспользуют шину USB для связи со слотом для SD-карты.У них максимальная скорость до 480 Мбит / с. Настольные компьютеры Mac используют шину PCIe для связи со слотом для SD-карты. Настольные компьютеры могут передавать данные с большей скоростью.
Проверьте упаковку, прилагаемую к вашему SD-носителю, чтобы определить максимальную скорость передачи, которую использует ваша конкретная карта.
Чтобы определить максимальную скорость передачи данных вашего Mac, вы можете использовать Системную информацию. Выберите меню «Apple» > «Об этом Mac» и нажмите «Системный отчет».
Если вы используете ноутбук Mac:
- Выберите «Оборудование», затем выберите «USB».
- Выберите «Устройство чтения карт внутренней памяти» и найдите запись «Скорость».
Если вы используете настольный компьютер Mac:
- Выберите «Оборудование», затем выберите «Устройство чтения карт».
- Найдите запись Link Speed. Компьютеры, использующие шину PCIe, выражают свою скорость как GT / s.
Работает ли слот SD с картами объемом более 32 ГБ?
Да. Однако большинство производителей носителей предварительно форматируют носители, используя стандартные размеры блоков и кластеров, которые не приближаются к теоретическим пределам данной файловой системы.
Большинство SD-карт используют формат файлов FAT32, а предварительно отформатированные SD-носители FAT32 обычно имеют емкость до 32 ГБ. Носители размером более 32 ГБ обычно используют файловую систему exFAT, в то время как некоторые карты меньшей емкости используют формат файлов FAT16. Предварительно отформатированные носители FAT16 обычно доступны до 2 ГБ.
Если вы используете OS X Snow Leopard 10.6.5 или более поздней версии, вы можете узнать, какую файловую систему вы используете:
- Вставьте носитель в слот для SD-карты.
- Выберите меню «Apple»> «Об этом Mac».
- Щелкните Системный отчет.
- В разделе «Оборудование» щелкните «Устройство чтения карт» и найдите поле «Файловая система».
Будет ли слот для SD-карты работать с SD-картами, использующими файловую систему exFAT?
Да. Любой Mac, имеющий слот для SD-карты и работающий под управлением OS X 10.6.5 или более поздней версии, может использовать файловую систему exFAT.
exFAT также поддерживается в Boot Camp с Windows 7, 8.1 или 10 на любом Mac 2011 года выпуска или новее со слотом для SD-карты.
Как мне вставить носитель в слот для SD-карты?
Вставляя карту, убедитесь, что металлические контакты обращены вниз и направлены в сторону компьютера. Не вставляйте носитель в слот для SD-карты с силой, это может привести к повреждению.
Как мой Mac использует носитель, вставленный в слот для SD-карты?
Ваш компьютер распознает карту, вставленную в слот для SD-карты, как запоминающее устройство USB.Вы можете монтировать, читать и записывать на SD-карту, как и любое другое USB-устройство хранения данных.
Я вставил карту в слот, но она не встала. Что мне делать?
Извлеките карту и вставьте ее снова. Иногда SD-карта не устанавливается должным образом, если вы вставляете ее в слот слишком медленно. Если карта по-прежнему не устанавливается, возможно, вам придется переформатировать SD-карту.
Когда я пытаюсь записать содержимое на карту, я получаю сообщение «не может быть изменено».Как я могу это исправить?
Это сообщение появляется при попытке изменить данные на заблокированной SD-карте. Вам необходимо использовать ползунок блокировки, чтобы разблокировать карту, прежде чем вы сможете редактировать данные.
Чтобы извлечь карту, перетащите значок, представляющий карту, в корзину. После того, как значок исчезнет с рабочего стола, вы можете вынуть карту из компьютера. Отрегулируйте выступ ползунка блокировки, чтобы разблокировать карту, затем снова вставьте карту в слот. Расположение вкладки ползунка см. В инструкциях производителя.
Могу ли я использовать Дисковую утилиту для переформатирования SD-карты?
Вы можете использовать Дисковую утилиту для разделения и форматирования SD-устройства как FAT32 (с использованием настройки MS-DOS FAT) или Mac OS Extended. Формат Mac OS Extended можно использовать только в системах Macintosh. Системы сторонних производителей не распознают карты, отформатированные в Mac OS Extended.
Возможно, вам придется отформатировать карту размером более 32 ГБ с помощью exFAT, если вы хотите использовать ее с цифровой камерой, GPS или другим устройством.В случае сомнений отформатируйте карту на устройстве, с которым вы собираетесь ее использовать. При форматировании карты все файлы на ней удаляются безвозвратно. Прежде чем продолжить, убедитесь, что у вас есть резервные копии всех файлов, которые вы хотите сохранить на SD-карте.
Могу ли я установить macOS на запоминающее устройство SD и использовать его в качестве загрузочного тома?
Используйте Дисковую утилиту, чтобы изменить таблицу разделов по умолчанию на GUID. Затем отформатируйте карту, чтобы использовать формат файла Mac OS Extended.
Как вынуть карту из слота для SD-карты?
Перед тем, как вынуть карту, дождитесь завершения переноса данных на SD-носитель. Чтобы извлечь карту, перетащите значок, представляющий карту, в корзину. После того, как значок исчезнет с рабочего стола, вы можете вынуть карту из слота.
Не извлекайте карту, пока ваш Mac спит, так как это может привести к потере данных. Всегда выводите компьютер из спящего режима и извлекайте SD-карту, прежде чем извлекать ее из Mac.
Могу ли я использовать карты безопасного цифрового ввода-вывода (SDIO)?
Нет. Компьютер Mac не распознает карты SDIO.
Могу ли я использовать macOS для просмотра технических характеристик интерфейсного оборудования и носителей, вставленных в слот для SD-карты?
Вы можете получить информацию об аппаратном обеспечении интерфейса и носителе, который вы вставили в слот, из информации о системе:
- Выберите меню «Apple»> «Об этом Mac».
- Щелкните Системный отчет.
- В разделе «Оборудование» в «Системной информации» выберите USB.
- В списке USB-устройств выберите «Устройство чтения карт внутренней памяти», чтобы получить доступ к информации об аппаратном обеспечении интерфейса и носителях, вставленных в слот для SD-карты.
Могу ли я использовать слот для SD-карты при запуске Windows с помощью Boot Camp?
Слот для SD-карты работает с Boot Camp во всех поддерживаемых версиях Windows.Вам необходимо загрузить и установить программное обеспечение поддержки Windows, чтобы использовать слот для SD-карты с Windows.
Узнайте больше об использовании Windows на Mac.
Могу ли я использовать карту SDXC на моем Mac с Windows?
Вы можете использовать карту SDXC в Windows 7, Windows 8 и Windows 10 со следующими компьютерами Mac:
- MacBook Pro (начало 2011 г. и новее)
Модели MacBook Pro 2016 г. и новее не имеют встроенного слота для SD-карты.Вы можете использовать устройство чтения карт USB-C или комбинацию адаптера USB-C — USB и устройства чтения карт USB. - MacBook Air (середина 2011 г. и новее)
- Mac mini (середина 2011 г. и новее)
Mac mini (середина 2010 г.) не поддерживает карты SDXC. - iMac (середина 2011 г. и новее)
iMac (середина 2010 г.) не поддерживает карты SDXC.
Могу ли я использовать карту SD, SDHC или SDXC для установки Windows на моем Mac?
№Вы не можете использовать карты SD, SDHC или SDXC с Boot Camp для установки программного обеспечения Windows на компьютеры Mac.
Информация о продуктах, произведенных не Apple, или о независимых веб-сайтах, не контролируемых и не проверенных Apple, предоставляется без рекомендаций или одобрения. Apple не несет ответственности за выбор, работу или использование сторонних веб-сайтов или продуктов.Apple не делает никаких заявлений относительно точности или надежности сторонних веб-сайтов. Свяжитесь с продавцом для получения дополнительной информации.
Дата публикации:
.