Как работать из дома и не отвлекаться
Варвара Гранкова для Ведомостей
Никаких поездок на работу и обратно. Никаких внезапных совещаний. Никакого дресс-кода. Удаленная работа может казаться очень удобной, пока на ее пути не встает наша личная жизнь. Ее можно легко игнорировать, сидя в офисе, но дома бывает сложно провести грань между личным и рабочим временем.
Представьте, как в разгар работы над проектом вам звонит друг. Вы понимаете, что должны закончить работу, но ведь невежливо отказываться от разговора, если вы в принципе можете поговорить. Или вспомните, как при составлении плана на день вам приходится решать, куда втиснуть свои личные дела. Кажется, что загрузка стиральной машины в середине дня много времени не займет, но в действительности это время находится только поздно вечером. В итоге совершенно непонятно, когда же вы заняты, а когда свободны.
Как человек, который работает из дома уже 12 лет и консультирует по вопросам управления временем других людей, работающих удаленно, я повидала и хорошее, и плохое, и ужасное. По моим наблюдениям, самые организованные и эффективные сотрудники сами устанавливают себе границы. Это позволяет им успешно выполнять работу.
По моим наблюдениям, самые организованные и эффективные сотрудники сами устанавливают себе границы. Это позволяет им успешно выполнять работу.
Вот несколько советов, которые помогут сделать удаленную работу более продуктивной и приятной независимо от того, работаете вы дома каждый день или время от времени.
Определите рабочие часы. Это может прозвучать глупо, но, если вы хотите работать сосредоточенно, представьте, что вы работаете не из дома. До того как я стала консультантом по тайм-менеджменту, в моем рабочем графике царил хаос. У меня не было точного времени начала работы за компьютером, я часто устраивала встречи или занималась личными делами днем. Поскольку у моей личной жизни не было четких временных рамок, их не было и у моей работы. Находясь дома, я испытывала чувство вины, если все время не проверяла свою почту. Мне всегда казалось, что я не заслужила права по-настоящему отдохнуть.
Все сильно изменилось после того, как я установила служебные часы для работы из дома (в моем случае рабочий день длился с 9 утра до 6 вечера почти во все будние дни) и четко определила, что можно и нельзя делать в это время. Я спрашивала себя: «Занималась бы я этой задачей, если бы я находилась в офисе?» Если ответ был отрицательным, значит, делать это нужно до или после служебного времени. Домашние заботы, разные другие дела и встречи с друзьями пришлось перенести на нерабочие часы. Разумеется, я иногда могла ответить на звонок друзей во время перерыва на обед. Если у меня возникало срочное дело вроде ремонта машины, я тоже могла назначить его на дневное время. Но это было лишь исключением из правил. Установив границы, я не только выделила конкретное время для работы, но обнаружила, что в нерабочее время могу без угрызений совести сосредоточиться на личных делах.
Я спрашивала себя: «Занималась бы я этой задачей, если бы я находилась в офисе?» Если ответ был отрицательным, значит, делать это нужно до или после служебного времени. Домашние заботы, разные другие дела и встречи с друзьями пришлось перенести на нерабочие часы. Разумеется, я иногда могла ответить на звонок друзей во время перерыва на обед. Если у меня возникало срочное дело вроде ремонта машины, я тоже могла назначить его на дневное время. Но это было лишь исключением из правил. Установив границы, я не только выделила конкретное время для работы, но обнаружила, что в нерабочее время могу без угрызений совести сосредоточиться на личных делах.
Спланируйте успешный рабочий день. Спланировав свое время иначе, не так, как в обычный рабочий день, можно максимально увеличить эффективность. Например, если вы работаете дома раз в неделю или по мере необходимости, откажитесь от встреч в это время. Если же отказаться от них невозможно, посвятите по крайней мере полдня сосредоточенной работе. Выберите подходящие часы, ориентируясь на собственные силы и график встреч.
Выберите подходящие часы, ориентируясь на собственные силы и график встреч.
Затем выберите одну или две задачи, которые вы хотите выполнить в этот период. Это могут быть задания, требующие одного или нескольких часов непрерывной работы либо креативного и стратегического подхода. Полезно также отказаться на время от электронной почты или по крайней мере не отвлекаться на нее чаще одного раза в час. Предупредите коллег о запланированном отключении от средств связи, чтобы они понимали, почему вы задерживаетесь с ответом.
Установите ограничения для окружающих. Объясните друзьям, родственникам и знакомым, что дни, в которые вы работаете из дома, не свободное время, поэтому они не предназначены для посторонних занятий. Например, если вы остаетесь дома с мужем или женой, скажите: «Сегодня я планирую работать за компьютером с 8 утра до 5 вечера. Мы можем поболтать за обедом, но в остальное время я буду занят(а)». Если вы даете обещание и выполняете его (например, действительно прекращаете работу в 5 вечера), люди, как правило, понимают ограничения и не считают, что вы постоянно доступны.
При визите нежданных гостей будьте дипломатичны. Заглянул сосед? Поговорите с ними пару минут, как если бы это был коллега, который остановился у вашего стола. Но не предлагайте ему зайти на чашечку кофе и не начинайте долгую беседу. Вместо этого вежливо завершите разговор фразой «Было очень приятно поговорить, но мне нужно закончить работу» и назначьте встречу на нерабочее время или на выходные.
Если же вам все-таки нужно выполнить просьбу, не связанную с работой, сверьтесь с вашим «офисным графиком», чтобы обозначить время, которое вы можете на это выделить. Например, если родственники просят вас заняться домашними делами, представьте, что бы вы успели сделать за обеденный перерыв, и соглашайтесь заниматься домашними делами только в этот промежуток времени. Скажите: «Я могу забрать вещи из химчистки и купить хлеба в обед, но закупить все продукты – только после работы». Можно выполнять поручения по частям. Вы можете сказать: «Сегодня я отвезу машину в ремонт, но узнать о медицинской страховке смогу только завтра».
Не нужно объяснять, что ваше время ограничено, извиняющимся тоном. Излагайте обстоятельства, исходя из фактов, цените время, которое вы посвящаете удаленной работе, не меньше, чем время, посвященное работе в офисе. Если вы будете последовательны и станете придерживаться своих обещаний, окружающие примут ваши новые обстоятельства, а у вас появится больше времени на сосредоточенную работу.
Об авторе: Элизабет Грейс Сондерс – основатель компании Real Life E Time Coaching & Training, автор книг
Статья впервые опубликована в «Harvard Business Review Россия». Оригинал статьи здесь
Ты не работаешь по 8 часов. Как оптимизировать рабочее время на удалёнке / Хабр
Добрый день. В доковидное время, когда большая часть людей работала из офиса, нормальным делом было измерять, сколько времени человек проводит на работе. Отметки о входе и выходе с работы и все такое.
Сегодня я хочу поговорить о том, что рабочие часы не тоже самое, что и часы, в которые мы работаем, почему это нормально и к чему может привести погоня за «честной работой по 8 часов». А ещё покажу, как работа на удаленке проходит в ISPsystem.
А ещё покажу, как работа на удаленке проходит в ISPsystem.
Дисклеймер: я понимаю, что даже после перехода на гибридный формат работы, есть довольно много компаний, которые замеряют время сотрудников на удаленке. И довольно часто варварскими методами: активность мышки, камера, которая делает снимок раз в некоторое время и другие радости. Этих бедолаг мы трогать не будем. Сегодня разговор пойдет только о тех работниках, с которых спрашивают не за рабочие часы, а за результат в указанный дедлайн, прямо как у нас в ISPsystem.
Отслеживание рабочего времени
Представьте свой обычный день: вы проснулись, сходили в душ, поели и готовы приступить к работе. Начинаете работу, но тут постепенно подтягиваются коллеги, вас зовут сходить за кофе и заводят беседу. Вы выходите за кофе и через некоторое время возвращаетесь.
Вы на работе? Да. Вы работаете? Нет. И так каждый день. Не только в офисе, но и дома. Вам кто-то позвонил, отправил смешного котика в чат или вы просто решили сходить до магазина размяться. Все это отвлекает от работы.
Все это отвлекает от работы.
Дома к тому же есть и другие проблемы, мешающие нормально сосредоточиться: размытый рабочий день (особенно когда ты в Иркутске, коллеги в Москве, а клиенты в Америке), большое число зум-звонков.
Когда я дошел до этих простых мыслей, то решил замерить, сколько времени на самом деле трачу на работу.
Вот такие результаты получились за первые две недели. Считал с помощью программы Toggl Track. Управление отслеживанием происходит вручную — нужно нажимать кнопки «начал / закончил работать».
Кстати, у приложения есть дополнение для Google Chrome, которое избавляет от необходимости много кликать: жмешь на иконку, жмешь старт, работаешь.
Продолжим. Самое большое значение было в первый вторник — 6 часов 42 минуты непрерывной работы. В остальное время работа не превышала 5 с половиной часов. Лентяй? Я тоже так считаю =)
В расчет не включались перерывы на туалет, обед, кофе, чай, размять ноги, поговорить по телефону и так далее. Всё, что напрямую с работой не связано — лесом.
Всё, что напрямую с работой не связано — лесом.
Ходить и делать перерывы в работе – важно. Без них мозг будет уставать, а работоспособность серьезно снизится. Есть разные режимы работы: 45 минут работы /5 минут отдыха, 60/15 и другие — выбирайте удобный для вас или придумайте свой. Но минимум раз в час необходимо отрываться от работы и проветривать голову. К тому же, помните, что без отдыха вашим глазам тоже живется не сладко.
Посмотрев на результаты я, понятное дело, ужаснулся. И попытался уменьшить количество ненужных занятий: пустых переписок в мессенджерах, походов за кофе и прочего. Так, чтобы работать минимум по 6 часов в день. Спойлер: получилось так себе. Максимум, которого мне удалось достичь — это 5,66 часов. Притом что я не отлыниваю и постоянно стараюсь делать задачи в срок
Пример одной из недель, когда я сознательно уменьшал число пустых занятий, в сравнении с обычной неделейТочки потери времени упорно не хотели уходить. Тяжело отказаться от привычки наполнять кружку чаем каждый раз, когда она опустошается, даже если пить не хочется. Но ещё тяжелее проигнорировать сообщение друга в мессенджере, когда ты занят работой. В такие моменты чувствуешь себя зависимым.
Но ещё тяжелее проигнорировать сообщение друга в мессенджере, когда ты занят работой. В такие моменты чувствуешь себя зависимым.
Другое довольно очевидное открытие, которые я для себя сделал — это неравномерность рабочих часов. Причем нагрузка, судя по всему, прямо пропорциональна количеству срочных задач. Например, пятница, в которую, казалось бы, работать совсем не хочется, зачастую была одним из самых загруженных дней недели. В то же время среда с завидным постоянством проваливалась по количеству рабочих часов.
Значит ли это, что нам всем можно перевестись на полдня? Наверное, нет. Работоспособность человека в течение дня также может колебаться. И связано это может быть с чем угодно: погода, настроение, музыка, люди вокруг. Но можно приучить себя работать с контролируемыми перерывами.
Во-первых, установите какой-нибудь тайм-трекер. Любой, который вам нравится и где есть режим «фокусировки внимания». Включите его.
Во-вторых, попробуйте не отвлекаясь работать в течение времени фокусировки. Отключите телефон и другие уведомления. Сосредоточьтесь на задаче.
Отключите телефон и другие уведомления. Сосредоточьтесь на задаче.
В-третьих, даже если очень хочется ещё поработать, после того как режим фокусировки закончился — встаньте, разомните ноги, сделайте перерыв. Потом возвращайтесь к работе.
Но наше маленькое исследование было бы неполным без замеров работы в офисе. На неделю я вернулся на свое рабочее место и провел замеры там.
Во время «контрольных замеров» я услышал мнение от коллег, что первая неделя уходит на обмен новостями. И я склонен согласится, однако даже при таком допущении рабочих часов стало несколько больше: в среднем 6,2 часа в сутки.
Сравнение одной случайной недели, оптимизированной недели и недели в офисеТакже офисный рабочий день ожидаемо более стандартизированный по ежедневному времени работы. Если приехать в офис к 9, ноги сами отправят тебя домой в 18-19 часов.
Чтобы делать однозначные выводы, нужно исследовать более одного человека и на протяжении более длительного времени. Однако на этом примере видно, что как ни крути, а работа в офисе чуть более упорядоченная. Однако и в домашнем офисе можно достичь хороших показателей.
Однако и в домашнем офисе можно достичь хороших показателей.
Как еще можно оптимизировать рабочее время
Не держите почтовый ящик открытым. Проверяйте его дважды в день. Почта не предполагает моментального ответа, поэтому ничего страшного не случится. Разумеется, бывают исключения. Если почта для вас — основной инструмент коммуникаций, то ничего не поделаешь.
Отключите уведомления в соцсетях и группах с мемасами в мессенджерах. Да, больно, да, очень хочется посмотреть. Но не смотрите. Поверьте, сэкономите кучу времени.
Планируйте работу. Проще работать, когда ты точно знаешь, за что нужно взяться прямо сейчас.
Следуйте рекомендациям других авторов по повышению производительности. Только без фанатизма, а то так и перегореть можно.
Отслеживание времени — полезная привычка, которая поможет понять, сколько в действительности времени у вас уходит на разные задачи. Вы сможете лучше планировать рабочий день и давать более адекватные сроки. Ну а интенсификации труда нет предела =)
Ну а интенсификации труда нет предела =)
Оптимизация времени в ISPsystem
У нас распределенная команда и в разных отделах свои правила, помогающие оптимизировать работу сотрудников на удаленке. В маркетинге, например, звонки ставятся только в промежуток с 9 до 13 МСК, потому что это пересечение рабочих графиков двух основных регионов: Иркутска и Санкт-Петербурга. У остальных команд по-другому. Вот что говорят некоторые из руководителей.
Екатерина, дизайн-директор
«Когда я пришла руководителем в сложившуюся команду, то наблюдала, как строится работа. Оказалось, что шесть человек могут просидеть на встрече час и не продвинуться по вопросу: нет резюме, неясны дальнейшие действия. Это неэффективно: время идет, другие задачи стоят, вопросы не решаются. После этого часть обсуждений стала выноситься в чат. Если решение затягивается, вопрос выносится на обсуждение голосом в узкой рабочей группе или перенаправляется выше для разрешения на другом уровне.
Сейчас у нас всего три встречи в месяц: дизайн-ревью каждые две недели и раз в четыре недели разбор дизайн-инсайтов».
Кристина, коммерческий директор
«Организация работы в онлайне требует баланса работы и личной жизни. У нас много клиентов за рубежом, из-за этого ребятам приходится периодически работать ночами. Но если такое случается, в порядке вещей взять перерыв на личные дела или отдых в течение привычного рабочего времени ( в обед). Для многих с распространением удаленки работа стала 24/7, но мы научились с ней существовать, в том числе благодаря инструментам. Срочное в Telegram, все, что терпит в течение суток в корпоративный мессенджер».
Наталья, владелец продукта DCImanager
«У нас восьмичасовой рабочий день и гибкий график. Но с 11 до 16 по Иркутскому времени ты должен быть на работе. Если отходишь, пишешь насколько. Также у нас ограничены встречи — не больше часа на каждую.
Это помогает лучше сконцентрироваться именно на решениях и решать проблемы оперативнее. Помимо этого, мы стараемся звать на встречи только тех людей, которые действительно там нужны. Если кто-то просто сидит, значит позвали зря, и можно было ограничиться общим резюме после встречи.
Ну и чтобы команда чувствовала себя единым целым на всех зум-звонках, мы собираемся только с камерой. Так каждый понимает, что за монитором сидит реальный человек».
А какие хитрости вы применяете для оптимизации своего рабочего графика? Пишите в комментарии.
Почему не работает клавиатура и как это исправить
5 апреля 2021ЛикбезУстройства
Не ставьте на устройстве крест, пока не сделаете несколько простых вещей.
Поделиться
0Причин, из-за которых клавиатура может не работать, много. Самые распространённые из них — неправильное подключение, разряженные элементы питания, сбой программного обеспечения, пролитая жидкость и, наконец, поломка внутренних комплектующих компьютера или самой клавиатуры.
Если последний вариант — это повод для ремонта или замены клавиатуры, то остальные проблемы чаще всего можно решить самостоятельно. Давайте посмотрим, что можно сделать.
Общие рекомендации
Если клавиатура намокла, просушите её и только потом попытайтесь подключить к компьютеру. Если на клавиши попал суп или другая жидкость, способная засорить их, почистите устройство.
Если не работают только дополнительные цифровые клавиши, нажмитеNum Lock (или Fn + Num Lock для некоторых ноутбуков). Эта кнопка отвечает за работу цифрового блока и, возможно, ранее вы случайно задели её. Бывает и такое.
Когда не работают вообще все клавиши, для начала стоит перезагрузить компьютер. Если это поможет, то проблема в банальном сбое ПО. В случае неудачи переходите к дальнейшим инструкциям.
Почему не работает проводная клавиатура и как это исправить
1. Отсутствие питания
Если на клавиатуре имеется кнопка питания, убедитесь, что она включена.
2. Нарушение работы порта
Отсоедините от компьютера все остальные USB-устройства и попробуйте подключить клавиатуру через разные порты. Обычно для этого лучше всего подходит пара портов в самом верху задней панели. Нежелательно подключать клавиатуру в порты с поддержкой USB 3.0 (синие) — обычных USB 2.0 (чёрные или белые) будет вполне достаточно.
Обычно для этого лучше всего подходит пара портов в самом верху задней панели. Нежелательно подключать клавиатуру в порты с поддержкой USB 3.0 (синие) — обычных USB 2.0 (чёрные или белые) будет вполне достаточно.
Также стоит попробовать подключить клавиатуру без переходника или, наоборот, воспользоваться им. USB-клавиатура может не работать при соединении через адаптер PS/2. То же самое возможно и при подключении старых клавиатур через USB-порт.
3. Нарушение контакта
Убедитесь, что кабель клавиатуры вставлен до конца. Достаточно вытащить его на пару миллиметров, и контакт будет нарушен. А такое иногда случается во время уборки или если в доме есть животные, которые любят играть с проводами.
Фото: Артём Козориз / ЛайфхакерЕсли у вас PS/2-клавиатура, внимательно осмотрите разъём и убедитесь, что его штырьки не загнуты. Такое происходит при неправильной установке и приводит нарушению работы. В этом случае выпрямите штырьки с помощью пинцета и попробуйте подключить клавиатуру снова.
4. Отключена поддержка USB в BIOS
Фото: Артём Козориз / ЛайфхакерКлавиатура может не работать из-за отключенной в BIOS функции, если у вас новый компьютер или вы заменили старое устройство на новое с разъёмом PS/2. Зайдите в BIOS, перейдите в раздел Advanced и убедитесь, что опция Legacy USB Support или USB Keyboard Support включена (Enabled). Если она отключена — измените значение и нажмите F10, чтобы сохранить настройки и перезагрузить компьютер.
5. Неполадки с драйвером
Если у вас Windows, переустановите драйвер клавиатуры в «Диспетчере устройств». Чтобы попасть в него, перейдите с помощью мыши в раздел «Пуск» → «Параметры» → «Bluetooth и другие устройства» → «Диспетчер устройств». В открывшемся списке найдите свою клавиатуру, кликните по ней правой кнопкой мыши и выберите «Удалить устройство». После перезагрузки компьютера драйвер клавиатуры установится автоматически.
6. Вирусы
Также пользователям Windows не помешает проверить систему на наличие вредоносного ПО. Для этого просканируйте её антивирусом. Если он не установлен, загрузите его из интернета с помощью запасной физической или экранной клавиатуры.
Для этого просканируйте её антивирусом. Если он не установлен, загрузите его из интернета с помощью запасной физической или экранной клавиатуры.
Почему не работает беспроводная клавиатура и как это исправить
1. Нет питания
В первую очередь проверьте элементы питания. Возможно, вы неправильно вставили в клавиатуру батарейки или они пришли в негодность. Если клавиатура работает от встроенного аккумулятора, убедитесь, что он заряжен.
2. Сбой подключения или помехи
Обновите беспроводное подключение. Для этого выключите клавиатуру и приёмник, если он есть, с помощью кнопок питания. Затем отсоедините его от компьютера. Выключите другие беспроводные устройства, если они есть поблизости. Снова подключите приёмник к компьютеру — сначала включите его, а потом клавиатуру.
Если для связи используется встроенный в компьютер модуль Bluetooth, убедитесь, что он включён и находится в режиме видимости.
Порядок действий для подключения беспроводных клавиатур может отличаться в зависимости от модели устройства. На всякий случай сверьтесь с официальной инструкцией в документации или на сайте производителя.
На всякий случай сверьтесь с официальной инструкцией в документации или на сайте производителя.
3. Другие причины
Если у вас Windows, переустановите драйвер клавиатуры и проверьте систему на наличие вирусов. Подробнее об этом читайте в разделе о проводных клавиатурах.
Почему не работает клавиатура ноутбука и как это исправить
Убедитесь, что аккумулятор ноутбука не разрядился. Иногда, даже если устройство включается, при низком уровне заряда клавиши могут не срабатывать. На всякий случай подключите ноутбук к электросети.
Если у вас Windows, переустановите драйвер клавиатуры и проверьте систему на наличие вирусов. Детали — в разделе о проводных клавиатурах.
Если ничего не помогло, проверьте клавиатуру, подключив её к другому компьютеру. Если не заработает, то, скорее всего, она сломана. В таком случае отнесите её в ремонт или попробуйте сдать в магазин по гарантии.
Текст статьи был обновлён 1 марта 2021 года.
Читайте также 🧐
- Как проверить на вирусы компьютер или отдельный файл онлайн
- Почему компьютер не видит флешку или внешний жёсткий диск и что с этим делать
- 10 бесплатных программ для удалённого доступа к компьютеру
Не работает | Princeton University Press
Не верьте низким показателям безработицы как доказательству того, что рынок труда в порядке — это не так. Not Working рассказывает о тех, кто не может найти работу на полный рабочий день с достойной оплатой — о частично занятых — и о том, как их бедственное положение способствует всеобщему отчаянию, усугублению эпидемии наркотиков и неконтролируемому росту правого популизма.
Not Working рассказывает о тех, кто не может найти работу на полный рабочий день с достойной оплатой — о частично занятых — и о том, как их бедственное положение способствует всеобщему отчаянию, усугублению эпидемии наркотиков и неконтролируемому росту правого популизма.
В этой откровенной и откровенной книге Дэвид Блэнчфлауэр опирается на свою знаменитую работу по экономике труда и благосостояния, чтобы объяснить, почему сегодняшняя посткризисная экономика сильно отличается от того, что было раньше. Он осуждает наших лидеров и политиков за то, что они не смогли предвидеть приближение Великой рецессии и за их постоянную неспособность справиться с одной из самых непризнанных социальных катастроф нашего времени. Блэнчфлауэр показывает, сколько рабочих заняты неполный рабочий день или просто отказались от попыток найти хорошо оплачиваемую работу, как рост заработной платы не вернулся к докризисному уровню, несмотря на радужные показатели занятости, и как общее процветание не вернулось после краха 2008 года9.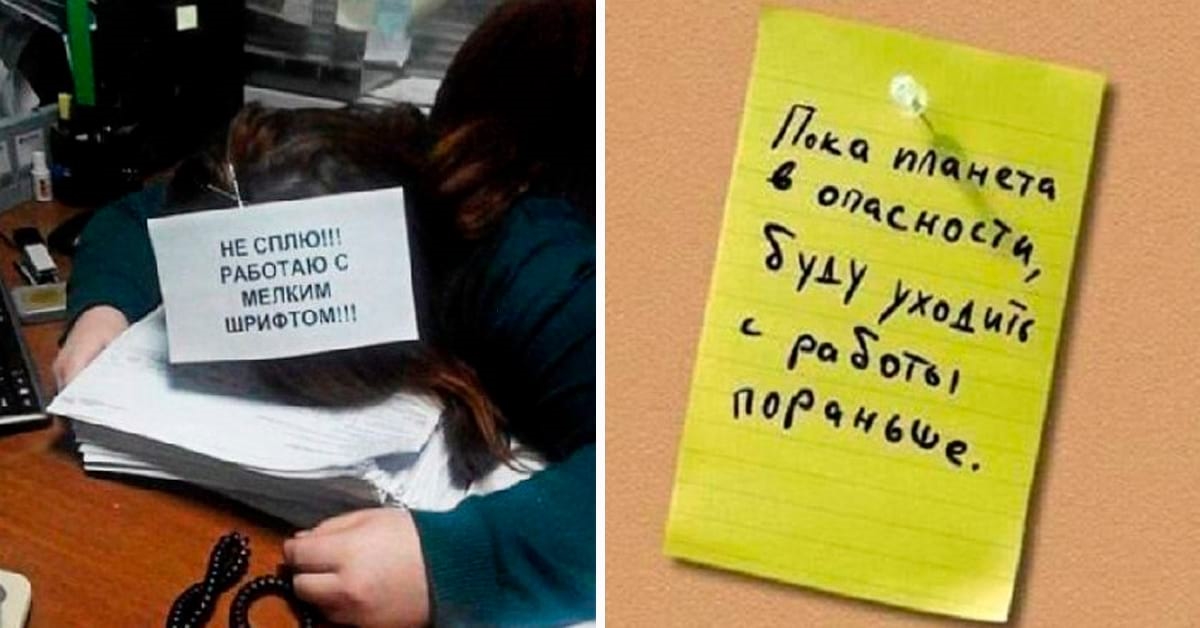 0005
0005
Стандартные экономические меры часто не замечают этих забытых рабочих, поэтому Бланчфлауэр практикует «экономику хождения», наблюдая за тем, как живут обычные люди во время выздоровления, и серьезно относясь к тому, что они говорят и делают. Не работает — это его откровенный отчет о том, как молодые и менее квалифицированные люди больше всего страдают от неполной занятости, как иммигранты берут на себя вину и как эпидемия несчастья и саморазрушения будет продолжать распространяться, если мы не справимся с .
Награды и признание
- Со-лауреат Серебряной медали в области экономики, Axiom Business Book Awards
- Одна из лучших книг по экономике 2019 года по версии журнала Prospect
Дэвид Г. Бланчфлауэр — профессор экономики имени Брюса В. Раунера в Дартмутском колледже, профессор экономики Стерлингского университета и научный сотрудник Национального бюро экономических исследований. Он является соавтором книги «Кривая заработной платы 9». 0004 . Он живет в Ханаане, штат Нью-Гэмпшир. Твиттер @D_Blanchflower
0004 . Он живет в Ханаане, штат Нью-Гэмпшир. Твиттер @D_Blanchflower
«[Бланчфлауэр] приводит веские доводы… Если Джереми Корбин доберется до Даунинг-стрит, 10, он должен позвонить в Дартмут. Я не могу придумать лучшего кандидата на пост управляющего Банка Англии, чем Дэвид Бланчфлауэр». — Howard Reed, Prospect Magazine
«Бланчфлауэр убедительно демонстрирует, что за хвастовством высокой занятостью скрывается широко распространенная неполная занятость, при которой многие люди работают меньше, чем хотят, или занимают должности намного ниже своей квалификации».
«Это самая ожидаемая книга по экономике». — Том Кин, Bloomberg Surveillance
«Самые интересные части книги… те, в которых делается попытка установить связь между неполной занятостью, безнадежностью и поддержкой радикально правых политиков… Основная идея — что западные экономики находятся в отчаянном положении, если они не примут более радикальных мер, — является долгожданной поправкой к идее о том, что низкий уровень безработицы свидетельствует о слабом экономическом здоровье. между США и Китаем вопрос нехватки хороших рабочих мест никуда не делся». — Шэрон Лам, Reuters Breakingviews
между США и Китаем вопрос нехватки хороших рабочих мест никуда не делся». — Шэрон Лам, Reuters Breakingviews
«Всеобъемлющий и безупречно проработанный… [ Не работает ] представляет собой превосходную критику основной экономической теории, объясняющую, почему рынки труда во многих странах с развитой экономикой не работают. При этом он выявляет ряд глубоко укоренившихся недостатков современного капитализма». — Грейс Блейкли, New Statesman
«Бросающий вызов и широко известный». — Клаус Ф. Циммерманн, Глобальная организация труда
«Центральной темой Дэвида Бланчфлауэра является кризис неполной занятости и недоплаты, однако его название Не работает также выражает более общий провал мировой экономики… для mea culpas и честного, хотя и деморализующего инсайдера смотри, читай Бланчфлауэр». — Джоанна Кавенна, New Scientist
« Не работает: куда делись все хорошие рабочие места показывает, что в Америке по-прежнему слишком мало достойных рабочих мест.
«Я не знал, что меня интересует экономика труда, но эта новая книга [Бланчфлауэр] действительно хороша. убедительно доказывает, что лучшая стратегия продвижения вперед — это работа, работа, работа. И он предлагает, как ее получить». — Николас Кристоф
«Это тщательное и проницательное исследование рынка труда и моделей работы, особенно после финансового краха 2008 года. Оно подчеркивает связи между занятостью, экономической политикой, политикой и психическим здоровьем, теряя при этом многое. освещая современные события и опираясь на более ранние идеи Кейнса и Бевериджа («страдание ведет к ненависти»)». — Paradigm Explorer
«В этой книге Бланчфлауэр, один из самых уважаемых в мире экономистов по рынку труда, обращает свое внимание на длительно безработных и лишенных гражданских прав и объясняет, как их бедственное положение имеет глубокие последствия как для общества, так и для бизнес.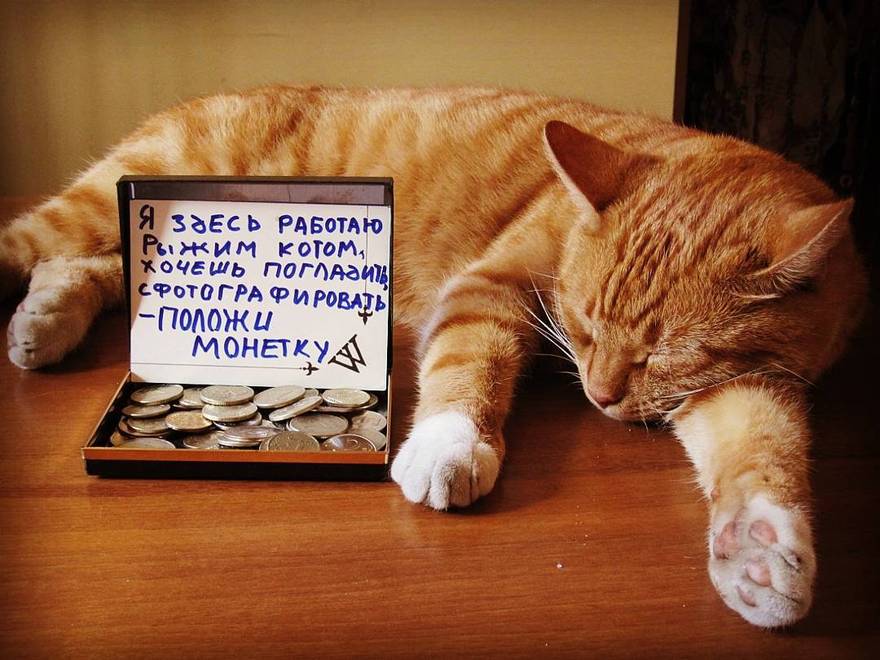
«Дэвид Бланчфлауэр резко упрекает свою профессию, говоря, что неспособность экономистов выйти в реальный мир запутала их модели». — Эдвард Люс, Financial Times
«В своем новаторском анализе… Бланчфлауэр удваивает дешевизну денег, а также оживление расходов на инфраструктуру, чтобы решить проблему «неполной занятости» — людей, которые не могут обеспечить себя прилично временные рабочие места». — Prospect
«[Бланчфлауэр] впечатляет литературой… связывает экономический спад с показателями нищеты.» — Джейн Хамфрис и Бенджамин Шнайдер, Project Syndicate
«В этом наводящем на размышления исследовании функционирования — и сбоев — рынка труда Дэвид Бланчфлауэр представляет мощный анализ одной из самых важных проблем, стоящих перед нашим обществом сегодня: поиск хорошей работы. книгу, которая будет интересна экономистам и политикам всего мира». — Мохамед А. Эль-Эриан, автор книги
«Это экономика как она должна быть кристально ясной, убедительно аргументированной и освещающей главный вопрос нашего века, а именно, почему так много людей считают, что экономика не работает на них, хотя безработица так низка. богатый Запад, Бланчфлауэр Not Work для вас» — Роберт Пестон, политический редактор, ITV News
богатый Запад, Бланчфлауэр Not Work для вас» — Роберт Пестон, политический редактор, ITV News
«Факты — упрямая вещь, даже в экономике. Иногда требуется упрямый принципиальный экономист, чтобы протолкнуть факты через тупую голову экономистов и политиков. К счастью, Дэвид Бланчфлауэр — именно такой упрямый и принципиальный экономист, и Not Working должен наконец донести до общественности и чиновников, которые их обслуживают, реалии сегодняшних рынков труда. Исследование Бланчфлауэр, лежащее в основе Не работает сначала был провокационным, затем пророческим, а теперь актуален для политиков. Кроме того, к счастью, Бланчфлауэр проясняет ситуацию». — Адам С. Позен, президент Института международной экономики Петерсона и внешний член Комитета по денежно-кредитной политике Банка Англии, 2009–2012 гг.
«Дэвид Бланчфлауэр превосходно собирая воедино общую картину — отрезвляющую — из огромного количества данных, как статистических, так и основанных на здравом смысле. Нам нужно прислушаться к срочному сообщению книги о другом надвигающемся кризисе», — Нуриэль Рубини, соавтор Кризисная экономика: Ускоренный курс в будущее финансов
Нам нужно прислушаться к срочному сообщению книги о другом надвигающемся кризисе», — Нуриэль Рубини, соавтор Кризисная экономика: Ускоренный курс в будущее финансов
«Дэвид Бланчфлауэр, ведущий экономист по вопросам трудовых отношений, излагает в этой проницательной книге два резких сообщения. Экономистам он говорит: «смотри и смотри», а не «смотри и смотри». ‘ Если бы они смотрели на цифры и не придерживались своих теорий, они бы увидели, что в 2007 году грядет большой коллапс. Неполная занятость — люди работают меньше, чем они хотят — объясняет, почему, вопреки всему прошлому опыту, инфляция заработной платы не снизилась с восстановлением полной занятости. Тревожный звонок как для экономистов, так и для политиков». — Роберт Скидельски, Университет Уорика, автора Джон Мейнард Кейнс и Деньги и правительство
Моя камера не работает в Teams
Команды Майкрософт
Устранение неполадок
Устранение неполадок
Моя камера не работает в Teams
Microsoft Teams Больше.
Примечание. Microsoft Teams не будет поддерживать Internet Explorer 11 с 30 ноября 2020 г. Узнайте больше. Обратите внимание, что Internet Explorer 11 останется поддерживаемым браузером. Internet Explorer 11 является компонентом операционной системы Windows и следует политике жизненного цикла продукта, на котором он установлен.
Если у вас возникли проблемы с камерой в Microsoft Teams, у нас есть несколько советов, которые помогут вам вернуться в нужное русло.
Совет. Пользователи Windows 10 также могут найти здесь дополнительную информацию об устранении распространенных проблем с камерой.
Проверить наличие обновлений
Убедитесь, что у вас установлено последнее обновление Windows или обновление Mac OS и приложение Teams версии .
Чтобы проверить наличие обновлений в Teams, перейдите к изображению своего профиля в правом верхнем углу приложения Teams и выберите
 Обновления устанавливаются в фоновом режиме, если они доступны.
Обновления устанавливаются в фоновом режиме, если они доступны. Примечание. Для устранения неполадок с Teams в инфраструктурах виртуальных рабочих столов (VDI) обратитесь к своему ИТ-администратору или перейдите сюда для получения дополнительной информации.
Проверьте, используется ли ваша камера
Чтобы убедиться, что вы можете использовать камеру в Teams:
Закройте все остальные приложения , которые могут использовать вашу камеру (например, Skype или FaceTime).
Если вы используете внешнюю камеру, попробуйте отключить ее и снова подключить.
org/ListItem»>
Вы часто можете сэкономить время и усилия на перезагрузка устройства .
Сделайте тестовый звонок
Чтобы сделать тестовый звонок, выберите Настройки и другие в правом верхнем углу Teams, затем выберите Настройки > Устройства . Затем выберите Сделать тестовый звонок в разделе Аудиоустройства .
Во время тестового звонка вы увидите, как работают ваш микрофон, динамик и камера. Следуйте инструкциям с Тестовый вызов бота и запись короткого сообщения. Сообщение будет воспроизводиться для вас. После этого вы получите сводку тестового звонка и сможете перейти к настройкам своего устройства, чтобы внести изменения.
Примечания:
Функция тестового звонка пока доступна только на английском языке.
 Дополнительные языки появятся в ближайшее время.
Дополнительные языки появятся в ближайшее время.Мы удалим вашу тестовую запись сразу после звонка. Он не будет сохранен или использован корпорацией Майкрософт.
Функция тестового звонка в настоящее время недоступна для Teams в Интернете.
Устранение неполадок для Windows
Если у вас по-прежнему возникают проблемы с камерой, попробуйте еще несколько решений:
Проверьте разрешения вашего приложения
Возможно, вам потребуется изменить одно из разрешений вашего устройства . Вот как это проверить:
Открыть Настройки
В разделе Конфиденциальность выберите Камера
Убедитесь, что параметр Доступ к камере для этого устройства включен Вкл.
Закройте все приложения и перезагрузите устройство
Проверьте драйверы
Если ваша камера не работает в Windows 10 (или если вы используете внешнюю веб-камеру), это может быть связано с вашими драйверами. Перейдите сюда, чтобы получить пошаговые инструкции по проверке драйверов Windows.
Перейдите сюда, чтобы получить пошаговые инструкции по проверке драйверов Windows.
Устранение неполадок для Mac OS
Если у вас по-прежнему возникают проблемы с камерой, попробуйте еще одно решение:
.Проверьте разрешения вашего приложения
Возможно, вам потребуется изменить одно из ваших разрешений для устройства .
Открыть Системные настройки
Выбрать Безопасность и конфиденциальность
org/ListItem»>Убедитесь, что Microsoft Teams выбрано
Закройте все приложения и перезагрузите устройство
В разделе Конфиденциальность выберите Камера слева
Примечание. Эти настройки применимы только к Mac OS 10.14 и более поздним версиям.
Устранение неполадок для Teams в Интернете
Если вы используете Teams в Интернете, вот что вы можете сделать, чтобы убедиться, что ваша камера и микрофон настроены правильно:
Проверьте настройки браузера
Важно проверить разрешения и настройки вашего браузера. Возможно, вам потребуется «разрешить» работу вашей камеры и/или микрофона в Teams.
Возможно, вам потребуется «разрешить» работу вашей камеры и/или микрофона в Teams.
Примечание. Microsoft Teams в Интернете в настоящее время поддерживается в Chrome, Edge, Firefox и Internet Explorer 11.
Независимо от того, используете ли вы Chrome или другие браузеры (например, Microsoft Edge или Firefox), вы можете начать с Параметры (или Параметры ), а затем найти камеру и микрофон.
Например, в Chrome:
Перейти к Настройки > Конфиденциальность и безопасность > Настройки сайта > Просмотр разрешений и данных, хранящихся на сайтах .
Отсюда введите «teams.
 microsoft.com» в поле поиска .
microsoft.com» в поле поиска .Откройте группу «Microsoft.com» и прокрутите вниз, чтобы найти «teams.microsoft.com» и выберите его.
Здесь установите Камера и Микрофон на Разрешить доступ к этим устройствам.
Исправление проблем с микрофоном
Аксессуары Microsoft Windows 10 Windows 8.1 Windows 7 Windows 11 Больше…Меньше
Если у вас возникли проблемы с функциями микрофона, следующая информация поможет вам найти и устранить неполадки.
Убедитесь, что приложения имеют доступ к микрофону
Если ваш микрофон не обнаружен после обновления Windows 11, вам может потребоваться разрешить приложениям использовать его. Вот как:
Вот как:
Выберите Пуск > Настройки > Конфиденциальность и безопасность > Микрофон и убедитесь, что Доступ к микрофону включен.
Убедитесь, что Разрешить приложениям доступ к вашему микрофону включен, затем выберите, какие приложения имеют доступ. Настольные приложения не будут отображаться в этом списке.
Если вы хотите предоставить доступ к настольным приложениям, убедитесь, что параметр Разрешить настольным приложениям доступ к вашему микрофону включен. Вы не можете отключить доступ к микрофону для отдельных приложений.
Другие меня не слышат
Попробуйте следующие решения:
Если на гарнитуре есть кнопка отключения звука, убедитесь, что она неактивна.
Убедитесь, что микрофон или гарнитура правильно подключены к компьютеру.
Убедитесь, что ваш микрофон или гарнитура являются системным записывающим устройством по умолчанию. Вот как это сделать в Windows 11:
- org/ListItem»>
Выберите Старт > Настройки > Система > Звук .
В Введите , перейдите к Выберите устройство для разговора или записи и выберите нужное устройство.
Чтобы проверить микрофон, говорите в него. В Том , убедитесь, что синяя полоса перемещается, чтобы Windows вас услышала.
Громкость микрофона слишком низкая или кажется, что он вообще не работает
Попробуйте следующие решения:
- org/ListItem»>
Убедитесь, что микрофон расположен правильно.
Увеличьте громкость микрофона. Вот как это сделать в Windows 11:
Выберите Пуск > Настройки > Система > Звук .
В Input выберите микрофон, чтобы просмотреть его свойства.

В Громкость ввода убедитесь, что синяя полоса настраивается, когда вы говорите в микрофон.
Если это не так, перейдите к Проверьте свой микрофон и Запустите тест . Это поможет вам устранить любые проблемы с микрофоном.
Убедитесь, что микрофон или гарнитура правильно подключены к компьютеру.
Если у вас возникли проблемы с функциями микрофона, следующая информация поможет вам найти и устранить неполадки.
Убедитесь, что приложения имеют доступ к микрофону
Если ваш микрофон не обнаружен после обновления Windows 10, вам может потребоваться разрешить приложениям использовать его.
Чтобы разрешить приложениям доступ к микрофону, выберите Пуск , затем выберите Настройки > Конфиденциальность > Микрофон . Выберите Изменить , затем включите Разрешить приложениям доступ к вашему микрофону .
После предоставления доступа к микрофону вы можете выбрать, какие приложения Microsoft Store могут получить доступ к этим функциям в разделе . Выберите, какие приложения Microsoft Store могут получить доступ к вашему микрофону , и предоставьте доступ настольным приложениям, не относящимся к Microsoft Store, убедившись, что переключатель под Разрешить настольным приложениям доступ к вашему микрофону установлено на On .

Другие меня не слышат
Попробуйте следующие решения:
Если на гарнитуре есть кнопка отключения звука, убедитесь, что она неактивна.
Убедитесь, что микрофон или гарнитура правильно подключены к компьютеру.
Убедитесь, что ваш микрофон или гарнитура являются системным записывающим устройством по умолчанию. Вот как это сделать в Windows 10:
- org/ListItem»>
Выберите Пуск , затем выберите Настройки > Система > Звук .
В Введите убедитесь, что ваш микрофон выбран в Выберите устройство ввода .
Чтобы проверить микрофон, говорите в него и отметьте Проверьте микрофон , чтобы убедиться, что Windows вас слышит.
Громкость микрофона слишком низкая или кажется, что он вообще не работает
Попробуйте следующие решения:
- org/ListItem»>
Убедитесь, что микрофон расположен правильно.
Увеличьте громкость микрофона. Вот как это сделать в Windows 10:
Выберите Пуск , затем выберите Настройки > Система > Звук .
В Input убедитесь, что ваш микрофон выбран под Выберите устройство ввода , затем выберите Свойства устройства .

На вкладке Уровни окна свойств микрофона отрегулируйте ползунки Микрофон и Усиление микрофона по мере необходимости, затем выберите OK .
Говорите в микрофон, проверяя под Протестируйте свой микрофон , чтобы убедиться, что ваши настройки работают. Если вы видите, что линия движется слева направо, ваш микрофон работает. Если вы не видите изменений, микрофон не улавливает звук.
Убедитесь, что микрофон или гарнитура правильно подключены к компьютеру.
Другие не слышат меня во время вызовов Skype
Убедитесь, что ваш микрофон или гарнитура являются записывающим устройством Skype по умолчанию.
 Сейчас у нас всего три встречи в месяц: дизайн-ревью каждые две недели и раз в четыре недели разбор дизайн-инсайтов».
Сейчас у нас всего три встречи в месяц: дизайн-ревью каждые две недели и раз в четыре недели разбор дизайн-инсайтов». Это помогает лучше сконцентрироваться именно на решениях и решать проблемы оперативнее. Помимо этого, мы стараемся звать на встречи только тех людей, которые действительно там нужны. Если кто-то просто сидит, значит позвали зря, и можно было ограничиться общим резюме после встречи.
Это помогает лучше сконцентрироваться именно на решениях и решать проблемы оперативнее. Помимо этого, мы стараемся звать на встречи только тех людей, которые действительно там нужны. Если кто-то просто сидит, значит позвали зря, и можно было ограничиться общим резюме после встречи. Дополнительные языки появятся в ближайшее время.
Дополнительные языки появятся в ближайшее время.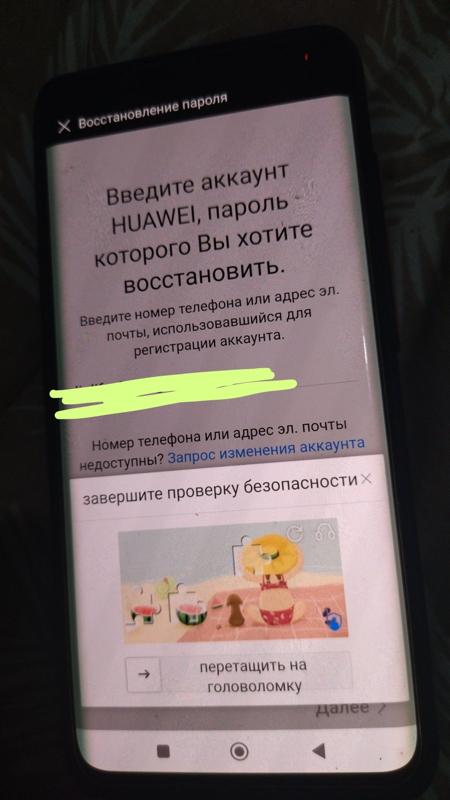 microsoft.com» в поле поиска .
microsoft.com» в поле поиска .

