Свойства представлений — Студопедия
Поделись
Когнитивная психология
Обсуждение закрыто
Представлениям присущи такие основные свойства, как наглядность, фрагментарность, неустойчивость и обобщенность.
Наглядность. Человек представляет образ воспринятого объекта исключительно в наглядной форме. При этом имеет место размытость очертаний и исчезновение ряда признаков. Наглядность представлений беднее наглядности восприятия вследствие утраты непосредственности отражения.
Фрагментарность. Для представления предметов и явлений характерна неравномерность воспроизведения их отдельных частей. Преимущество имеют объекты (или их фрагменты), которые в предыдущем перцептивном опыте обладали большей привлекательностью или значимостью.
Фрагментарность представлений, отмеченная еще Г. Эббингаузом и подтвержденная современными исследователями, состоит в том, что « Если неустойчивость представления есть аналог неполной константности, то фрагментарность представляет собой эквивалент неполной целостности или выражение ее дефицита в представлении по сравнению с восприятием.
Если неустойчивость представления есть аналог неполной константности, то фрагментарность представляет собой эквивалент неполной целостности или выражение ее дефицита в представлении по сравнению с восприятием.
Неустойчивость. Представленный в данный момент времени образ (или его фрагмент) можно удерживать в активном сознании лишь в течение определенного времени, по истечении которого он начнет исчезать, утрачивая фрагмент за фрагментом. С другой стороны, образ представления возникает не сразу, а по мере восприятия новых сторон и свойств предмета, новых временных связей; постепенно он дополняется, изменяется и «проясняется».
По своей сущности неустойчивость как проявление непостоянства является отрицательным эквивалентом или выражением дефицита константности, свойственной перцептивному образу. Она хорошо знакома каждому по собственному опыту и заключается в « колебаниях» образа и текучести его компонентов.
Обобщенность. Представленный объект, его образ, обладает определенной информационной емкостью, причем содержание (структура) образа представлений схематизируется или свертывается. Как указывает B.C. Кузин, представление всегда включает в себя элемент обобщения. В нем материал отдельного восприятия обязательно связывается с материалом предыдущего опыта и предшествующих восприятий.
Представленный объект, его образ, обладает определенной информационной емкостью, причем содержание (структура) образа представлений схематизируется или свертывается. Как указывает B.C. Кузин, представление всегда включает в себя элемент обобщения. В нем материал отдельного восприятия обязательно связывается с материалом предыдущего опыта и предшествующих восприятий.
Новое объединяется со старым. Представления – это результат всех прошлых восприятий конкретного предмета или явления. Береза как образ представления – итог всех прошлых восприятий берез как непосредственно, так и на изображениях. Поэтому представление, обобщая конкретный предмет (
Воображение — это психический процесс создания нового в форме образа, представления или идеи. Человек может мысленно представить себе то, что в прошлом не воспринимал или не совершал, у него могут возникать образы предметов и явлений, с которыми он раньше не встречался. Процесс воображения свойствен только человеку и является необходимым условием его трудовой деятельности.
Человек может мысленно представить себе то, что в прошлом не воспринимал или не совершал, у него могут возникать образы предметов и явлений, с которыми он раньше не встречался. Процесс воображения свойствен только человеку и является необходимым условием его трудовой деятельности.
Воображение всегда направлено на практическую деятельность человека. Прежде чем что-либо сделать, человек представляет, что надо делать и как он будет это делать. Таким образом, он уже заранее создает образ материальной вещи, которая будет изготовляться в последующей его практической деятельности.
Особая форма воображения, обращенная к сфере более или менее отдаленного будущего, — мечта. Она не предполагает немедленного достижения реального результата, а также его полного совпадения с образом желаемого.
Основные виды воображения — активное и пассивное воображение. В свою очередь, последнее делится на воображение произвольное (мечтательность, грезы) и непроизвольное (гипнотическое и иные измененные состояния). Активное воображение включает в себя артистическое, творческое, критическое, воссоздающее и антиципирующее воображение. Близко к этим видам воображения находится эмпатия — способность понимать другого человека, проникаться его мыслями и чувствами, сострадать, сопереживать.
Активное воображение включает в себя артистическое, творческое, критическое, воссоздающее и антиципирующее воображение. Близко к этим видам воображения находится эмпатия — способность понимать другого человека, проникаться его мыслями и чувствами, сострадать, сопереживать.
Активное воображение всегда направлено на решение творческой или личностной задачи. Человек оперирует фрагментами, единицами конкретной информации в определенной области, их перемещением в различных комбинациях относительно друг друга.
Воссоздающее воображение — это один из видов активного воображения, при котором происходит конструирование новых образов, представлений у людей в соответствии с воспринятой извне стимуляцией в виде словесных сообщений, схем, условных изображений, знаков и т.д. Несмотря на то что продуктами воссоздающего воображения являются совершенно новые, ранее не воспринимаемые человеком образы, этот вид воображения основан на прежнем опыте. К. Д. Ушинский рассматривал воображение как новую комбинацию былых впечатлений и прошлого опыта, считая, что воссоздающее воображение является продуктом воздействия на мозг человека материального мира.
Антиципирующее воображениележит в основе очень важной и необходимой способности человека предвосхищать будущие события, предвидеть результаты своих действий и т.д. Благодаря этой способности человек может мысленным взором увидеть, что произойдет с ним, с другими людьми или окружающими вещами в будущем. Ф. Лерш назвал это «прометеевской (глядящей вперед) функцией воображения», которая зависит от величины жизненной перспективы. Чем моложе человек, тем больше и ярче представлена ориентация его воображения вперед. У пожилых и старых людей воображение больше ориентировано на события прошлого.
Творческое воображение— это вид воображения, в ходе которого человек самостоятельно создает новые образы и идеи, представляющие ценность для других людей или общества в целом, и которые воплощаются («кристаллизуются») в конкретные оригинальные продукты деятельности.
а) диссоциация— первый этап творческого воображения, этап подготовки материала, когда исходный образ раздробляется на отдельные элементы. Невозможность диссоциации — существенное препятствие для творческого воображения;
б) ассоциация — второй этап творческого воображения, создание целостного образа из элементов вычлененных единиц образов. Ассоциация даст начало новым сочетаниям, новым образам.
Пассивное воображениеподчинено внутренним, субъективным факторам; желаниям, которые в процессе фантазирования мыслятся осуществленными. В образах пассивного воображения «удовлетворяются» неудовлетворенные, большей частью неосознанные, потребности личности. Образы и представления пассивного воображения направлены на усиление и сохранение положительно окрашенных эмоций и на вытеснение, редукцию отрицательных эмоций и аффектов.
Синтез, реализуемый в процессах воображения, осуществляется в различных формах:
o агглютинация — «склеивание» различных в повседневной жизни несоединимых качеств, частей;
o гиперболизация — увеличение или уменьшение предмета, а также изменение отдельных частей;
o схематизация — отдельные представления сливаются, различия сглаживаются, а черты сходства выступают четко;
o типизация — выделение существенного, повторяющегося в однородных образах;
o заострение — подчеркивание каких-либо отдельных признаков.
Сущность представлений
21.05.2011
Представление — это психический процесс отражения в сознании человека объектов (предметов или явлений) реальной окружающей среды, чувственно-наглядные образы которых сохранились благодаря его предшествующему перцептивному опыту. Представление вносит существенный вклад в общий познавательный процесс. Оно, в частности:
Представление вносит существенный вклад в общий познавательный процесс. Оно, в частности:
- позволяет обходиться без многократного непосредственного контакта (встречи) с объектом, когда в очередной раз его образ будет востребован для активных с ним действий;
- обеспечивает накопление информации о реальном мире в сжатой, компактной перцептивной форме;
- формирует априорное (доопытное) отношение индивида к воспринимаемому объекту (по словам Леонардо да Винчи, «ничто нельзя ни любить, ни ненавидеть, прежде чем не получишь об этом ясного представления»).
Представления есть продукт многофакторный, зависящий от индивидуальных особенностей человека, предназначения формируемого образа и т.д.
Основные свойства представлений
Наглядность. Человек представляет образ когда-то воспринятого объекта исключительно в наглядной форме. Воспроизведение образов объектов, имеющее место при представлении, чаще всего связано с потерей ряда их опознавательных признаков, с «размытостью» очертаний. В этой связи наглядность представлений беднее наглядности восприятия, обеспечивающего отражение объектов в данный момент.
В этой связи наглядность представлений беднее наглядности восприятия, обеспечивающего отражение объектов в данный момент.
Фрагментарность
Неустойчивость. Воспроизведенный в данный момент времени образ объекта в целом (или его частей) можно удерживать в сознании лишь в течение короткого времени. Образ будет «уплывать», и при очередной попытке воспроизведения отчетливо будут отражаться лишь детали.
Обобщенность. Какова бы ни была история предшествующего перцептивного опыта, воспроизведенный образ каждый раз включает в себя наиболее информативные (по каким-то критериям) признаки, составляющие сущность объекта. Именно поэтому возник термин обобщенные представления.
Функции представлений
Сигнальная функция состоит в выработке сигналов, касающихся тех свойств представляемого объекта, которые могут быть использованы в реальной деятельности человека. Суть в том, что воспроизведение образа объекта не ограничено только наглядным его представлением. Оно сопровождается различными сведениями об этом объекте (например, его вкусовыми качествами, возможностью практического использования в конкретных ситуациях и т.д.). Эта дополнительная информация играет роль сигналов, влияющих на деятельность человека или ее структурные элементы.
Суть в том, что воспроизведение образа объекта не ограничено только наглядным его представлением. Оно сопровождается различными сведениями об этом объекте (например, его вкусовыми качествами, возможностью практического использования в конкретных ситуациях и т.д.). Эта дополнительная информация играет роль сигналов, влияющих на деятельность человека или ее структурные элементы.
По мнению И. Павлова, представления возникают часто по схеме, аналогичной появлению условных рефлексов. Другими словами, представления являются первыми сигналами, диктующими активность человека в целом. Одно лишь представление о кислом лимоне может вызвать у человека гримасу. Чиновник, опаздывающий на деловое совещание, почти автоматически ускорит шаг, если представит недовольное лицо своего начальника.
Регулирующая функция направлена на отбор тех свойств представляемого объекта, которые требуются именно в данных условиях для эффективного выполнения каких-то действий. Так, если представление «рисует» картину преодоления какого-то препятствия, которое может возникнуть на пути движения, то в представляемом образе препятствия человек будет искать то, что поможет ему решить данную задачу (обходные пути, веревку, лестницу и т. п.). Примером прагматического использования этой функции может служить анонимное применение лечащими врачами плацебо (препарата, не имеющего лекарственной ценности) для целенаправленной подмены реального фармакологического действия препарата психологической реакцией пациента, у которого в представлении формируется образ исцеляющего употребления реального лекарственного средства.
п.). Примером прагматического использования этой функции может служить анонимное применение лечащими врачами плацебо (препарата, не имеющего лекарственной ценности) для целенаправленной подмены реального фармакологического действия препарата психологической реакцией пациента, у которого в представлении формируется образ исцеляющего употребления реального лекарственного средства.
В аутотренинге за счет формирования образов представления (самовнушение) удается снимать психическую напряженность, болевые ощущения, управлять сердечным ритмом. Все это основано на влиянии представления на органические процессы человека. Образы будущего желаемого состояния, возникающие в представлении, через подсознание управляют самочувствием.
Настроечная функция способствует формированию программы действий, заданной параметрами текущей или предстоящей ситуации. Так, воспроизведенный двигательный образ подготавливает (настраивает) на реализацию соответствующих движений. Человек, который намерен заготовить дрова, во-первых, выберет для этого топор или колун, но не молоток или рубанок. Во-вторых, он уже мысленно «оживил» те движения, которые ему придется выполнить, подготовив себя к этой процедуре.
Во-вторых, он уже мысленно «оживил» те движения, которые ему придется выполнить, подготовив себя к этой процедуре.
Влиянию представления непосредственно подвержены двигательные акты. Например, стоит представить себе, что груз, подвешенный на нитке и удерживаемый на вытянутой руке, вращается по часовой стрелке, как тот действительно через некоторое время начнет совершать такие движения. Подобные явления носят название идеомоторных актов (греч. idea — идея, образ; лат. motor — движение, действие). Сущность идеомоторных актов заключается в трансформации представления о движении мышц в реальное выполнение этого движения. Другими словами, сама мысль о конкретном движении сопровождается едва заметным реальным движением рук, глаз, головы или тела.
Ранее считалось, что идеомоторные акты являются исключительно непроизвольными, скрытыми от сознания совершающего их индивида. Современные взгляды допускают существование осознаваемых движений, сопровождающих процесс представления.
Физиологический механизм идеомоторики объясняют по-разному. Согласно И. Павлову, ведущая роль здесь принадлежит эффекторным импульсам, поступающим от определенных клеток коры головного мозга. Другое объяснение связано с положением о кольцевой регуляции движений, выдвинутым Н. Бернштейном. В соответствии с этим положением ведущую роль в идеомоторике играют сигналы обратной связи, поступающие от органов движения.
Согласно И. Павлову, ведущая роль здесь принадлежит эффекторным импульсам, поступающим от определенных клеток коры головного мозга. Другое объяснение связано с положением о кольцевой регуляции движений, выдвинутым Н. Бернштейном. В соответствии с этим положением ведущую роль в идеомоторике играют сигналы обратной связи, поступающие от органов движения.
Феномен идеомоторных актов часто «эксплуатируют» в своих выступлениях на сцене различного рода фокусники, экстрасенсы. Обладая повышенной чувствительностью к незаметным для внешнего наблюдателя микродвижениям мышц при идеомоторных актах, они часто могут угадывать задуманное другим человеком, приводя в восторг зрителей. В процессах делового и межличностного общения идеомоторные реакции, вызванные представлением собеседника, используются для оценки его эмоционального состояния.
Ключевые слова: Представление
Источник: Козубовский В. М. Общая психология: познавательные процессы. Мн., 2008.
Мн., 2008.
| Материалы по теме |
|---|
Память и представление Мясищев В.Н., Основы общей и медицинской психологии |
Определение представления и его основные характеристики Маклаков А. Г. — Общая психология |
Виды представлений Маклаков А. Г. — Общая психология |
Расстройства ощущений, восприятий, представлений Коркина М.В., Практикум по психиатрии |
Представления и их характерные особенности Теплов Б.М., Психология |
Преобразование представлений в воображении Теплов Б.М., Психология |
Восприятие и представление Кравченко А. |
Представление и воображение Кравченко А.И. — Психология и педагогика (Высшее образование) — 2008 |
Общие сведения о представлениях Project
Представления в определенном формате отображают подмножество сведений, которые вы вводите в Microsoft Project. Это подмножество данных хранится в Project и отображается в любом представлении, которое его вызывает. Например, представление » длительность задач», которое вы вводите в области диаграммы в представлении «Диаграмма Гэтта», также отображается в представлении «Лист задач».
В этой статье
-
Типы, форматы и компоненты представлений Project
-
Какое представление использовать?
-
Как данные обрабатываются в представлении?
-
Какие форматы можно отформатированы в представлении?
Типы, форматы и компоненты представлений Project
В Project предусмотрены различные типы представлений, в которые представлены сведения о проекте, в различных форматах и компонентах, таких как таблицы, фильтры, группы и сведения. Важно понимать разницу между этими свойствами.
Важно понимать разницу между этими свойствами.
Типы
В Project используются три типа представлений: представления задач, представления ресурсов и представления назначений.
форматы
В представлениях project используется несколько разных форматов отображения. К форматам представлений относятся: «Диаграмма Гантта», «Сетевой график», «Лист», «Использование» и «Форма».
Представления диаграммы Гэтта, представления сетевого графика и графика представляют сведения в графическом виде.
представлении диаграммы Гэтта состоят из таблицы и ли онкограммы.
представлений сетевого графика полностью состоит из диаграммы.
В представлении «Диаграмма Гэтта» в левой части представления отображается список задач, а в правой части представления отображаются те задачи, которые охватывают шкалу времени. Этот формат может быть полезен при первоначальном планировании календарного плана и проверке расписания по мере выполнения проекта.
Этот формат может быть полезен при первоначальном планировании календарного плана и проверке расписания по мере выполнения проекта.
Представления сетевого графика отображают задачи в формате flowchart. Этот формат может быть полезен при настройке расписания.
Представления графиков предоставляют иллюстрацию календарного плана и хода выполнения проекта.
Представления листа представляют данные в строках и столбцах, как в листах. Строки содержат сведения о задачах и ресурсах. Столбцы в Project обычно называют полями, и они используются для ввода определенных сведений о задачах и ресурсах.
представление листа напоминает таблицу или таблицу с информацией.
В представлениях использования в строках и столбцах в левой части представления есть список задач или ресурсов, а в правой части представления — данные с по времени в строках и столбцах.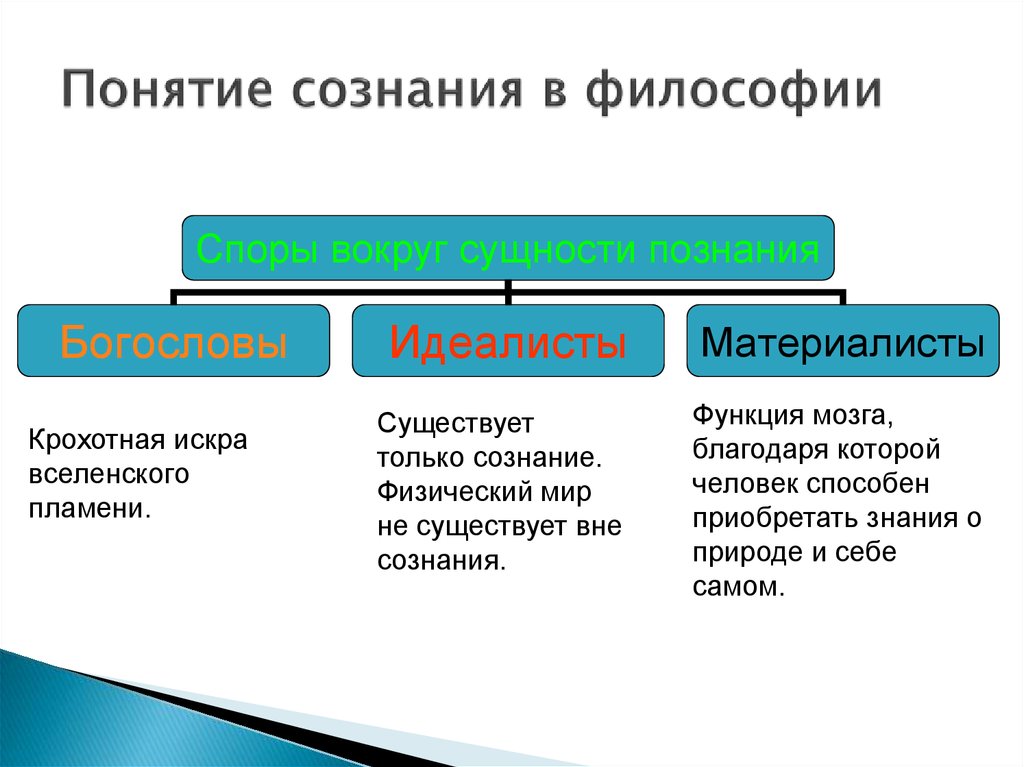
Представления формы представляют подробные сведения об одной задаче или ресурсе в структурированном формате за раз.
представлении формы можно легко вводить сведения о конкретных задачах и ресурсах.
Компоненты
Каждое представление состоит из отдельных компонентов, таких как таблицы, фильтры, группы и сведения. Чтобы сосредоточиться на определенной задаче, ресурсе или назначении в представлении, можно отобразить другую таблицу и изменить фильтр или группу. В некоторых представлениях можно также изменить тип отображаемой информации.
-
Таблица — это набор полей, которые отображаются в области листа представления в качестве столбцов и строк.
 Таблица по умолчанию отображается по-разным представлениям.
Таблица по умолчанию отображается по-разным представлениям. -
Фильтр — это набор критериев для отображения определенных задач, ресурсов или назначений. По умолчанию к представлению применяются либо высокие задачи (для представлений задач), либо все ресурсы (для представлений ресурсов).
-
Группа отображает определенную категорию сведений о проекте. С помощью группировки можно классифицировать и просматривать свернутые задачи, ресурсы или сведения о назначениях различными способами. По умолчанию ни одна группа не применяется.
-
Подробности состоят из тесно связанных полей, которые отображаются в столбцах, как в представлении формы или в таблицах, которые отображают информацию с течением времени, как в представлении использования.

Изменение таблиц, фильтров, групп и сведений о просмотре не добавляет или не удаляет информацию, храняную в Project, она просто представляет часть данных различными способами.
К началу страницы
Какое представление использовать?
При использовании представлений в Project определите, какие сведения вы хотите видеть (данные о задачах, ресурсах или назначениях), а затем решите, какой формат вы хотите использовать. Это поможет вам определить, какое представление лучше всего подходит вам. Например, если вы хотите ввести данные о ресурсах проекта в таблицу, выберите представление «Лист ресурсов» или «Использование ресурсов». Чтобы просмотреть сведения о задачах, используя лиронную диаграмму на временной шкале, в представлении «Диаграмма Гэтта» выбрано представление.
Если в одном представлении недостаточно деталей, вам может оказаться полезным комбинированное представление. В комбинированном представлении одновременно отображаются два представления. Когда вы выбираете задачу или ресурс в верхней области комбинированного представления, в представлении в нижней области вы видите подробные сведения о выбранной задаче или ресурсе. Например, если в верхней области вы видите представление задач, а в нижней — представление «Использование ресурсов», в нижней области отображаются ресурсы, которые назначены задачам, выбранным в верхней области, а также сведения об этих ресурсах. Отображаемая информация о ресурсе относится не только к задачам, выбранным на верхней области, но и всем его задачам. См. раздел «Разделение представления», чтобы узнать больше.
В комбинированном представлении одновременно отображаются два представления. Когда вы выбираете задачу или ресурс в верхней области комбинированного представления, в представлении в нижней области вы видите подробные сведения о выбранной задаче или ресурсе. Например, если в верхней области вы видите представление задач, а в нижней — представление «Использование ресурсов», в нижней области отображаются ресурсы, которые назначены задачам, выбранным в верхней области, а также сведения об этих ресурсах. Отображаемая информация о ресурсе относится не только к задачам, выбранным на верхней области, но и всем его задачам. См. раздел «Разделение представления», чтобы узнать больше.
В следующих разделах вы узнаете больше о представлениях, используемых для данных задач, ресурсов и назначений.
-
Я хочу просмотреть и ввести данные о задачах
-
Я хочу просмотреть и ввести данные о ресурсах
-
Я хочу просмотреть и ввести данные о заданиях
Я хочу просмотреть и ввести данные о задачах
Данные задач доступны для просмотра в различных форматах, включая диаграмму Гантта, сетевой график, график, лист, использование и форматы форм.
В таблице ниже описаны представления, в которые в формате диаграммы Гантта отображаются данные о задачах.
|
Вид |
Описание |
|
Скат отступов |
Просмотр суммарных задач с подписями для всех подзадач. Используйте представление «Откат от столбца» с макросом Rollup_Formatting, чтобы увидеть все задачи, которые кратко помечены на отетках итогов. |
|
Подробная информация на Гэтт |
Просматривайте задачи и связанные с ними данные на листе, просматривайте резерв времени и западровку задач с течением времени на линейной диаграмме на шкале времени. |
|
Диаграмма Ганта |
Просматривайте задачи и связанные с ними сведения на листе, а задачи и длительности с течением времени просматривайте на линейной диаграмме на шкале времени. В представлении «Диаграмма Гэтта» можно ввести и запланировать список задач. Это представление, которое отображается по умолчанию при первом запуске Project. |
|
«Гэтта выравнивания» |
Просматривайте задачи, задержки задач и резерв на листе, а также влияние выравнивания Project на «до и после». Используйте представление «Гэтта выравнивания» для проверки задержки задачи, вызванной выравниванием. |
|
Milestone Date Rollup |
Просмотр суммарных задач с подписями для всех подзадач. Используйте представление Milestone Date Rollup (Сложение дат вех) с макросом Rollup_Formatting, чтобы увидеть все задачи, которые кратко помечены вехами и датами на отетках итоговой гетты. |
|
Скат вех |
Просмотр суммарных задач с подписями для всех подзадач. Используйте представление milestone Rollup (Сложение вех) с макросом Rollup_Formatting, чтобы увидеть все задачи, которые кратко помечены вехами на отступах сводной задачи Гтента. |
|
Multiple Baselines Gantt |
Просмотр различных цветных от линий диаграммы Ганта для первых трех базовых показателей («Базовый план», «Базовый план1» и «Базовый план2») для суммарных задач и подзадач в области диаграммы. |
|
Отслеживание, Гэнт |
Просмотр задач и сведений о задачах на листе, а также диаграмма, на которой показаны базовые и запланированные отполосы диаграммы Гэтта для каждой задачи. В представлении «Гэтта с отслеживанием» можно сравнить базовый план с фактическим. |
Кроме представлений диаграммы Гэтта, в Project есть еще несколько представлений для ввода и оценки данных задач. В таблице ниже описаны некоторые из этих представлений.
|
Форматирование |
Вид |
Описание |
|
сетевой график |
Описательный сетевой график |
Просмотр всех задач и их зависимостей. |
|
сетевой график |
сетевой график |
Ввод, изменение и просмотр всех задач и зависимостей задач. Используйте представление «Сетевой график» для создания и точной настройки расписания в формате схемы. |
|
сетевой график |
Схема связей |
Просмотр предшественников и последователей одной выбранной задачи. |
|
График |
Календарь |
Просматривать задачи и длительности для определенной недели или диапазона недель в формате ежемесячного календаря. |
|
Лист |
Лист задач |
Ввод, изменение и просмотр сведений о задачах в формате таблицы. |
|
Форма |
Форма «Сведения о задаче» |
Ввод, изменение и просмотр подробных сведений об отслеживании и планировании выбранной задачи по одной задаче за раз. |
|
Форма |
Форма задачи |
Ввод, изменение и просмотр сведений о выбранной задаче по одной задаче за раз. В области сетки могут быть сведения о ресурсах, предшественниках и последователях задачи. |
|
Форма |
Форма «Имя задачи» |
Ввод, изменение и просмотр ресурсов, предшественников и последователей выбранной задачи. Представление «Форма имени задачи» — это упрощенная версия представления «Форма задач». |
К началу страницы
Я хочу просмотреть и ввести данные о ресурсах
В Project есть несколько представлений для данных ресурсов в форматах графиков, листов и форм. В таблице ниже описаны некоторые из этих представлений.
В таблице ниже описаны некоторые из этих представлений.
|
Форматирование |
Вид |
Описание |
|
График |
График ресурсов |
Просматривать выделение ресурсов, затраты или трудоемкие трудоемкие ресурсы по одному ресурсу или группе ресурсов за один раз. Сведения отображаются в формате гограммы. При сочетании с другими представлениями представление «График ресурсов» очень удобно использовать для поиска перевыполнений ресурсов. |
|
Лист |
Лист ресурсов |
Ввод, изменение и просмотр сведений о ресурсах в формате таблицы. |
|
Форма |
Форма ресурса |
Ввод, изменение и просмотр всех сведений о ресурсах, задачах и расписании для выбранного ресурса по одному ресурсу за раз. В области сетки могут быть сведения о расписании, стоимости ресурса или трудоемких работах по его задачам. Он лучше всего используется в комбинированном представлении. |
|
Форма |
Форма «Имя ресурса» |
Ввод, изменение и просмотр сведений о расписании выбранного ресурса по одному ресурсу за раз. |
К началу страницы
Я хочу просмотреть и ввести данные о заданиях
Данные назначений в введены в представлениях, которые используют формат использования. В таблице ниже описаны эти представления.
|
Вид |
Описание |
|
Использование задач |
Просмотр, ввод и изменение заданий по задачам. |
|
Использование ресурсов |
Просмотр, ввод и изменение назначений по ресурсам. В области листа представления «Использование ресурсов» для каждого ресурса указаны все связанные с ним назначения задач с отступом. В области времени представления сведения о трудоемке или затратах для ресурса и назначения перечислены в соответствии со шкалой времени, например по неделям или месяцам. |
К началу страницы
Как данные обрабатываются в представлении?
В представлениях отображаются сведения, которые Project вычисляет и вводит в вычисляемом поле.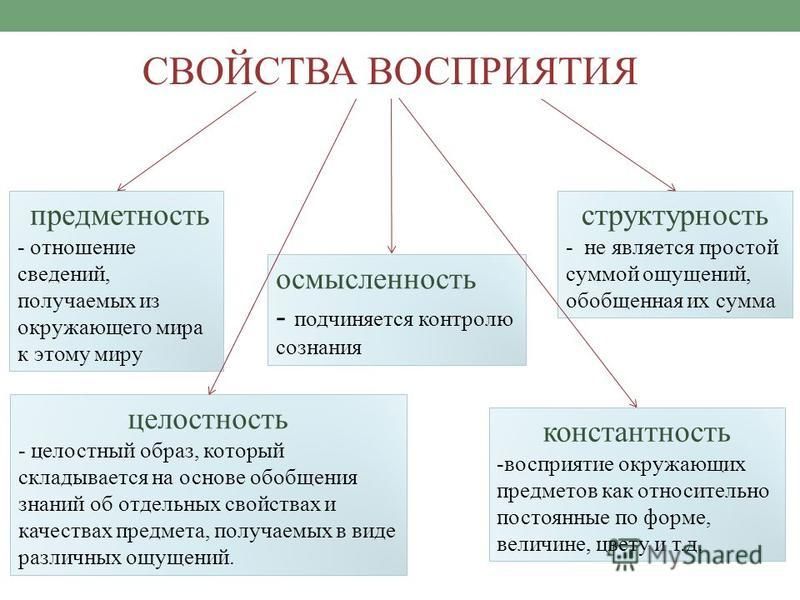 Например, Project автоматически отображает дату начала в поле «Начало» для каждой задачи. Более того, Project обновляет вычисляемую информацию при изменении связанных сведений о проекте. Вы можете изменить вычисляемую информацию в некоторых случаях.
Например, Project автоматически отображает дату начала в поле «Начало» для каждой задачи. Более того, Project обновляет вычисляемую информацию при изменении связанных сведений о проекте. Вы можете изменить вычисляемую информацию в некоторых случаях.
Вы можете отслеживать влияние изменений в данные проекта, выделяя их. Если выделение изменений включено, после изменения данных проекта ячейки, содержащие данные, на которые это изменение влияет, затеняются другим цветом. Если изменения не понствуют ваших проектов, вы можете легко отменить их и восстановить предыдущие данные.
Вы также можете вручную затенить фон определенных ячеек или настроить в Project автоматическое затенения фона ячеек, которые соответствуют определенным условиям.
К началу страницы
Дополнительные сведения
Выбор подходящего представления календарного плана проекта
Xamarin.
 Forms Представления — Xamarin | Microsoft Learn
Forms Представления — Xamarin | Microsoft Learn
Twitter LinkedIn Facebook Адрес электронной почты
- Статья
- Чтение занимает 8 мин
Скачивание примера
Xamarin. Forms представления — это стандартные блоки кроссплатформенных мобильных пользовательских интерфейсов.
Forms представления — это стандартные блоки кроссплатформенных мобильных пользовательских интерфейсов.
Представления — это объекты пользовательского интерфейса, такие как метки, кнопки и ползунки, которые обычно называются элементами управления или мини-приложениями в других графических средах программирования. Представления, поддерживаемые всеми производными Xamarin.Forms от View класса. Их можно разделить на несколько категорий:
Визуальные элементы для представления данных
| Тип | Описание | Внешний вид |
|---|---|---|
BoxView | BoxView отображает сплошной прямоугольник, окрашенный свойством Color . BoxView имеет запрос размера по умолчанию 40×40. Для других размеров назначьте WidthRequest свойства и HeightRequest свойства.Документация по / API Руководство / Пример 1, 2, 3, 4, 5 и 6 | код C# для этой страницы / XAML |
Ellipse | Ellipse отображает многоточие или круг размера WidthRequest x HeightRequest. Чтобы закрасить внутреннюю часть эллипса, задайте для его Чтобы закрасить внутреннюю часть эллипса, задайте для его Fill свойства значение Color. Чтобы присвоить многоточие контуру, задайте для его Stroke свойства значение Color.Документация по / API Руководство / Образец | код C# для этой страницы / XAML |
Label | Label отображает однострочные текстовые строки или многострочные блоки текста с константным или переменным форматированием. Text Задайте для свойства строку для константного форматирования или задайте FormattedText для свойства FormattedString объект для форматирования переменных.Документация по / API Руководство / Образец | код C# для этой страницы / XAML |
Line | Line отображает строку от начальной точки до конечной точки. Начальная точка представлена свойствами X1 и Y1 конечными точками, а конечная точка представлена свойствами и Y2 свойствамиX2. Чтобы выкрасить линию, присвойте свойству Чтобы выкрасить линию, присвойте свойству Stroke значение Color.Документация по / API Руководство / Образец | « код C# для этой страницы / XAML |
Image | Image отображает растровое изображение. Растровые изображения можно скачать через Интернет, внедрить в виде ресурсов в общий проект или проекты платформы или создать с помощью объекта .NETStream.Документация по / API Руководство / Образец | код C# для этой страницы / XAML |
Map | Map отображает карту. . Xamarin.Forms Необходимо установить пакет NuGet карт. Android и универсальная платформа Windows требуют ключа авторизации карты.Документация по / API Руководство / Образец | карты код C# для этой страницы / XAML |
OpenGLView | OpenGLView отображает графику OpenGL в проектах iOS и Android.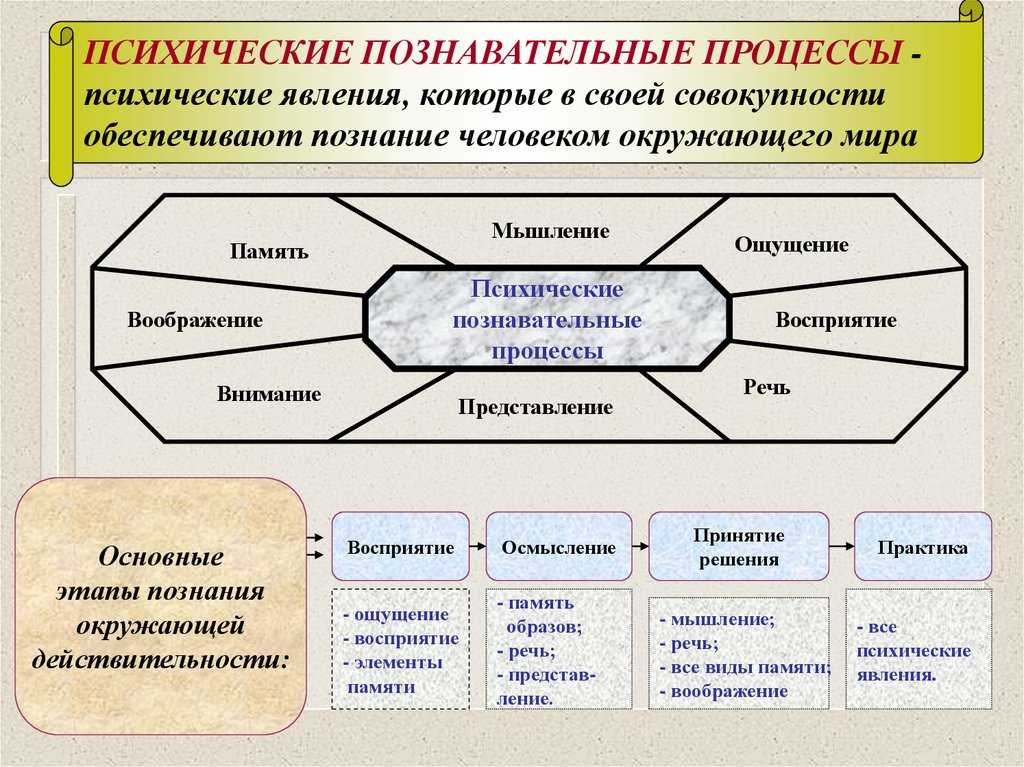 Не поддерживается универсальная платформа Windows. Для проектов iOS и Android требуется ссылка на сборку OpenTK-1.0 или сборку OpenTK версии 1.0.0.0. Не поддерживается универсальная платформа Windows. Для проектов iOS и Android требуется ссылка на сборку OpenTK-1.0 или сборку OpenTK версии 1.0.0.0. OpenGLViewпроще использовать в общем проекте; Если используется в стандартной библиотеке .NET, также потребуется служба зависимостей (как показано в примере кода).Это единственное графическое средство, встроенное в Xamarin.Formsприложение, но Xamarin.Forms приложение также может отображать графику с помощью Документация по API | C# код для этой страницы / XAML со кодом программной части |
Path | Path отображает кривые и сложные фигуры. Свойство Data указывает нарисованную фигуру. Чтобы цвет фигуры был цветом, присвойте свойству Stroke значение Color.Документация по / API Руководство / Образец | код C# для этой страницы / XAML |
Polygon | Polygon отображает многоугольник. Свойство Свойство Points задает вершины многоугольника, а FillRule свойство указывает, как определяется внутренняя заливка многоугольника. Чтобы закрасить внутри многоугольника, задайте для его Fill свойства значение Color. Чтобы присвоить многоугольник контуру, задайте для его Stroke свойства значение Color.Документация по / API Руководство / Образец | код C# для этой страницы / XAML |
Polyline | Polyline отображает ряд соединенных прямых линий. Свойство Points задает вершины полилайна, а FillRule свойство определяет, как определяется внутренняя заливка полилайна. Чтобы нарисовать внутри полилайна, задайте для его Fill свойства значение Color. Чтобы присвоить многострочный контур, задайте для его Stroke свойства значение Color.Документация по / API Руководство / Образец | код C# для этой страницы / XAML |
Rectangle | Rectangle отображает прямоугольник или квадрат. Чтобы закрасить внутри прямоугольника, задайте для его Чтобы закрасить внутри прямоугольника, задайте для его Fill свойства значение Color. Чтобы присвоить прямоугольнику контур, задайте для его Stroke свойства значение Color.Документация по / API Руководство / Образец | Пример код C# для этой страницы / XAML |
WebView | WebViewотображает веб-страницы или HTML-содержимое в зависимости от того, задано UriWebViewSourceHtmlWebViewSource ли Source для свойства значение или объект.Документация по / API Руководство / Пример 1 и 2 | код C# для этой страницы / XAML |
Визуальные элементы, инициирующие команды
| Тип | Описание | Внешний вид |
|---|---|---|
Button | Button — это прямоугольный объект, который отображает текст и вызывает Clicked событие при нажатии. Документация по / API Руководство / Образец | C# код для этой страницы / XAML со кодом программной части |
ImageButton | ImageButton — это прямоугольный объект, который отображает изображение и вызывает Clicked событие при нажатии.Документация по / API Руководство / Образец | C# код для этой страницы / XAML со кодом программной части |
RadioButton | RadioButton позволяет выбрать один параметр из набора и вызывает CheckedChanged событие при выборе.Документация по / API Руководство / Образец | C# код для этой страницы / XAML со кодом программной части |
RefreshView | RefreshView — это элемент управления контейнером, предоставляющий функции по запросу на обновление для прокручиваемого содержимого. Определяется ICommand свойством Command при активации обновления, а IsRefreshing свойство указывает текущее состояние элемента управления. Документация по / API Руководство / Образец | C# код для этой страницы / XAML со кодом программной части |
SearchBar | SearchBar отображает область для ввода текстовой строки и кнопки (или клавиши клавиатуры), которая сигнализирует приложению о выполнении поиска. Свойство Text предоставляет доступ к тексту, а SearchButtonPressed событие указывает, что кнопка была нажата.Документация по / API Руководство / Образец | C# код для этой страницы / XAML со кодом программной части |
SwipeView | SwipeView — это элемент управления контейнером, который создает оболочку для элемента содержимого и предоставляет элементы контекстного меню, отображаемые жестом прокрутки. Каждый пункт меню представлен свойством SwipeItem, которое Command выполняется ICommand при нажатии элемента.Документация по / API Руководство / Образец | C# код для этой страницы / XAML со кодом программной части |
Визуальные элементы для установки значений
| Тип | Описание | Внешний вид |
|---|---|---|
CheckBox | CheckBox позволяет пользователю выбрать логическое значение с помощью типа кнопки, которую можно проверить или пустую. Свойство Свойство IsChecked — это состояние CheckBox, и CheckedChanged событие запускается при изменении состояния.Документация по / API Руководство / Образец | код C# для этой страницы / XAML |
Slider | Slider позволяет пользователю выбрать double значение из непрерывного диапазона, указанного Minimum с помощью свойств и Maximum свойств.Документация по / API Руководство / Образец | код C# для этой страницы / XAML |
Stepper | Stepperпозволяет пользователю выбрать double значение из диапазона добавочных значений, указанных с MinimumMaximumпомощью свойств и Increment свойств.Документация по / API Руководство / Образец | пошагового шага код C# для этой страницы / XAML |
Switch | Switch принимает форму выключенного переключателя, чтобы разрешить пользователю выбрать логическое значение. Свойство Свойство IsToggled — это состояние коммутатора, и Toggled событие запускается при изменении состояния.Документация по / API Руководство / Образец | код C# для этой страницы / XAML |
DatePicker | DatePicker позволяет пользователю выбрать дату с помощью средства выбора даты платформы. Задайте диапазон допустимых дат с параметрами MinimumDate и MaximumDate свойствами. Свойство Date является выбранной датой, и DateSelected событие запускается при изменении этого свойства.Документация по / API Руководство / Образец | код C# для этой страницы / XAML |
TimePicker | TimePicker позволяет пользователю выбрать время с помощью средства выбора времени платформы. Свойство Time является выбранным временем. Приложение может отслеживать изменения в свойстве Time , установив обработчик события PropertyChanged .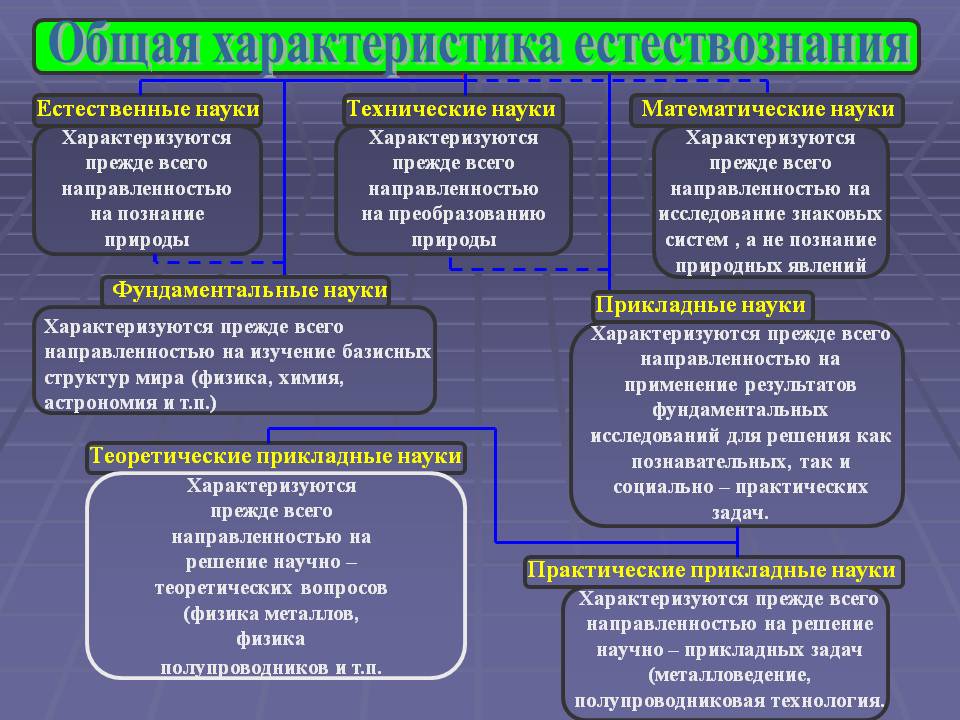 Документация по / API Руководство / Образец | Пример код C# для этой страницы / XAML |
Визуальные элементы для редактирования текста
Эти два класса являются производными Keyboard от InputView класса, который определяет свойство:
| Тип | Описание | Внешний вид |
|---|---|---|
Entry | Entry позволяет пользователю вводить и изменять одну строку текста. Текст доступен в качестве Text свойства, и TextChangedCompleted события активируются при изменении текста или нажатии клавиши ВВОД.Используйте для Документация по / API Руководство / Образец | записи код C# для этой страницы / XAML |
Editor | Editor позволяет пользователю вводить и изменять несколько строк текста. Текст доступен в качестве Текст доступен в качестве Text свойства, и TextChangedCompleted события запускаются при изменении текста или завершении пользователя.
Документация по / API Руководство / Образец | код C# для этой страницы / XAML |
Визуальные элементы для обозначения действий
| Тип | Описание | Внешний вид |
|---|---|---|
ActivityIndicator | ActivityIndicator использует анимацию, чтобы показать, что приложение участвует в длительном действии, не указывая на ход выполнения. Свойство IsRunning управляет анимацией.Если ход выполнения действия известен, используйте вместо него. Документация по / API Руководство / Образец | Пример код C# для этой страницы / XAML |
ProgressBar | ProgressBar использует анимацию, чтобы показать, что приложение выполняется через длительное действие. Progress Задайте для свойства значения от 0 до 1, чтобы указать ход выполнения.Если ход выполнения действия неизвестен, используйте Документация по / API Руководство / Образец | C# код для этой страницы / XAML со кодом программной части |
Визуальные элементы для отображения коллекций
| Тип | Описание | Внешний вид |
|---|---|---|
CarouselView | CarouselView отображает прокручиваемый список элементов данных. ItemsSource Задайте для свойства коллекцию объектов и присвойте ItemTemplate свойству DataTemplate объект, описывающий форматирование элементов. Событие CurrentItemChanged сообщает о том, что отображаемый в данный момент элемент изменился, который доступен в качестве CurrentItem свойства.Руководство / Образец | код C# для этой страницы / XAML |
CollectionView | CollectionView отображает прокручиваемый список элементов данных с возможностью выбора, используя различные спецификации макета. Она направлена на обеспечение более гибкой и исполнительной альтернативы Она направлена на обеспечение более гибкой и исполнительной альтернативы ListView. ItemsSource Задайте для свойства коллекцию объектов и присвойте ItemTemplate свойству DataTemplate объект, описывающий форматирование элементов. Событие SelectionChanged сообщает о том, что был сделан выбор, который доступен в качестве SelectedItem свойства.Руководство / Образец | код C# для этой страницы / XAML |
IndicatorView | IndicatorView отображает индикаторы, представляющие количество элементов в объекте CarouselView. CarouselView.IndicatorView Задайте свойству IndicatorView объект для отображения индикаторовCarouselView.Документация по / API Руководство / Образец | Пример код C# для этой страницы / XAML |
ListView | ListView является производным от ItemsView и отображает прокручиваемый список элементов данных, доступных для выбора. ItemsSource Задайте для свойства коллекцию объектов и присвойте ItemTemplate свойству DataTemplate объект, описывающий форматирование элементов. Событие ItemSelected сообщает о том, что был сделан выбор, который доступен в качестве SelectedItem свойства.Документация по / API Руководство / Образец | код C# для этой страницы / XAML |
Picker | Picker отображает выбранный элемент из списка текстовых строк и позволяет выбрать этот элемент при нажатии представления. Items Задайте для свойства список строк или ItemsSource свойство в коллекцию объектов. Событие SelectedIndexChanged возникает при выборе элемента.Отображает Документация по / API Руководство | средства примера C# код для этой страницы / XAML со кодом программной части |
TableView | TableView отображает список строк типа Cell с необязательными заголовками и подзаголовками. Root Задайте для свойства объект типа TableRootи добавьте TableSection в нее TableRootобъекты. Каждая TableSection из них представляет собой коллекцию Cell объектов.Документация по / API Руководство / Образец | код C# для этой страницы / XAML |
- Xamarin.Forms Пример FormsGallery
- Примеры для Xamarin.Forms
- Xamarin.Forms Документация по API
Упражнение 2. Работа со свойствами представлений—Справка
Доступно с лицензией Standard или Advanced.
- Изучение правил представления
- Добавление новых правил представления
- Применение новых правил представления к объектам
- Добавление геометрических эффектов к правилам представления
- Добавление маркеров к полигональным условным обозначениям
- Поздравляем, вы только что закончили выполнение Упражнения 2.

- Уровень сложности:
- Начальный
- Требования к данным:
- ArcGIS Tutorial Data for Desktop
- Путь к данным:
- C:\ArcGIS\ArcTutor\Representations
- Задача:
- Больше узнать о работе с представлениями классов пространственных объектов и о том, как правила представления определяют характер отображения объектов на карте.
В этом упражнении вы будете работать в ArcMap и постараетесь понять, каким образом осуществляется работа с представлениями объектов, и как правила представления определяют характер отображения объектов на карте. Начните с изучения того, как добавить правило представления к одному из представлений класса пространственных объектов, созданному в Упражнении 1. Вы узнаете, как работать с символами маркеров, линий и заливок, определенными правилами представления. Также вы узнаете, как редактировать правила представления путем добавления и изменения слоев символов и геометрических эффектов.
При работе с упражнением помните, что свойства представления нельзя изменять в диалоговом окне Свойства слоя (Layer Properties) во время сеанса редактирования.
Изучение правил представления
- Запустите ArcMap.
- Продолжите работу с документом карты из Упражнения 1 или откройте файл Exercise_2.mxd.
- Убедитесь, что панели инструментов Редактор (Editor) и Представления (Representation) являются видимыми. В противном случае щелкните Настроить (Customize) > Панели инструментов (Toolbars) и добавьте эти панели.
- Дважды щелкните на слое RoadL_Rep в таблице содержания, чтобы открыть диалоговое окно Свойства слоя (Layer Properties) .
- Выберите закладку Символы (Symbology).
Слой RoadL_Rep отображается с помощью представления класса пространственных объектов RoadL_Rep, содержащего четыре правила представления. Эти четыре правила были получены путем конвертации четырех категорий условных обозначений, содержащихся в начальном слое, из которого и было получено данное представление.

- Выберите из списка третье правило представления — Class 2. В правой части диалогового окна будут отображены свойства этого правила представления.
Правило представления Class 2 состоят из трех слоев штриховок, отображаемых тремя закрытыми закладками с изображением части узора.
- Выберите первую (самую верхнюю) закладку в списке слоев символов.
Слой символов включает геометрический эффект Пунктир (Dashes), позволяющий разместить сплошные красные линии с использованием переменного интервала между линиями вдоль линейного представления объекта. Этот слой символов является самым верхним в наборе символов данного правила, поэтому он отрисовывается последним и, следовательно, появляется над двумя другими слоями символов.
- Выберите вторую, а затем третью закладку линейного слоя символов этого правила представления.
Ни один из этих слоев символов не включает геометрический эффект. Самый нижний слой символов — сплошная толстая черная линия — отрисовывается первым.
 Второй по счету слой символов — немного более тонкая белая линия. Вместе они дают изображение символа оконтуренной линии.
Второй по счету слой символов — немного более тонкая белая линия. Вместе они дают изображение символа оконтуренной линии. - Щелкните ОК, чтобы закрыть диалоговое окно Свойства слоя (Layer Properties).
- При необходимости повторите шаги с четвертого по девятый, чтобы увидеть, каким образом другие категории символов были преобразованы в правила представления во время создания представления класса пространственных объектов в Упражнении 1.
Добавление новых правил представления
- Выберите Закладки (Bookmarks) > 1) Buildings.
- Дважды щелкните по слою BuildingP_Rep в таблице содержания. Откроется диалоговое окно Свойства слоя (Layer Properties).
- Нажмите кнопку Создать новое правило (Create New Rule) для добавления к представлению класса пространственных объектов BuildingP_Rep нового правила.
- Нажмите кнопку Опции слоя (Layer Options). и выберите последовательно Единицы измерения (Units) > Точки (Points).

- Выберите новое правило, щелкнув на его имени, Rule_2.
Введите New Buildings, чтобы переименовать правило, а затем нажмите ВВОД.
Правило представления New Buildings состоит из одного слоя символов маркера со стандартным маркером представления (квадратик черного цвета размером 5 pt). Вам нужно изменить этот стандартный символ на красный квадратик размером 2 pt.
- Находясь внутри слоя маркеров, нажмите черный квадратик маркера представления.
Откроется диалоговое окно Выбор маркера представления (Representation Marker Selector).
- Щелкните Свойства (Properties).
Окно Редактор маркеров (Marker Editor) откроется с отображением заполняющего пространство символа черным маркером.
- С помощью инструмента Выбрать часть (Select Part) выберите маркер представления.
Маркер представления, так же как и правило представления, может состоять из слоев символов и геометрических эффектов. Данный маркер включает в себя один слой символа заливки, заполняющей квадратик черным.

- Щелкните по образцу рядом со свойством слоя символов заливки Цвет (Color) и выберите красный цвет из открывшейся палитры.
Маркер представления станет красным.
- Нажмите ОК, чтобы закрыть окно Редактор маркеров (Marker Editor), а затем нажмите ОК, чтобы закрыть диалоговое окно Выбор маркера представления (Representation Marker Selector).
- Щелкните на текстовом окне свойства Размер (Size). Введите 2 и нажмите ВВОД.
Новое правило представления New Buildings теперь будет отображаться с помощью слоя символов маркеров, содержащего красный квадратик размером 2 pt.
- Нажмите кнопку ОК.
Откроется диалоговое окно Предупреждение (Warning), напоминающее о том, что все изменения, внесенные вами в правило представления, будут сохранены в соответствующей базе геоданных.
Нажмите ОК, чтобы подтвердить и закрыть предупреждение. Посмотрите на результаты и обратите внимание, что точки по-прежнему отображаются с помощью символа, заданного по умолчанию.
 Они показываются таким образом, поскольку соответствующие значения в поле RuleID равны 1, что соответствует правилу представления Symbol_1.
Они показываются таким образом, поскольку соответствующие значения в поле RuleID равны 1, что соответствует правилу представления Symbol_1.
Применение новых правил представления к объектам
- Щелкните правой кнопкой по слою BuildingP_Rep в таблице содержания и нажмите Выборка (Selection) > Сделать только этот слой доступным для выборки (Make this the only selectable layer).
- Начать редактирование.
- Выберите несколько зданий в текущем виде, используя инструмент Выбор (Select) в панели инструментов Представления (Representation).
- Откройте окно Свойства представления (Representation Properties), нажав кнопку Свойства представления (Representation Properties) в панели инструментов Представления (Representation).
- В окне Свойства представления (Representation Properties) выберите из ниспадающего списка Правило представления (Representation rule), а затем — правило New Buildings, чтобы применить его ко всем выбранным зданиям.

- Закройте окно Свойства представления (Representation Properties), сохраните изменения и прекратите редактирование.
- Откройте свойства слоя BuildingP_Rep.
- Выберите правило представления New Buildings.
- Введите 45 в качестве значения параметра Angle (Угол ).
- Нажмите ОК, чтобы закрыть диалоговое окно Свойства слоя (Layer Properties) и увидеть изменения.
Обратите внимание, что теперь все здания, следующие этому правилу представления, развернуты на 45 градусов.
Теперь вы узнаете, как присвоить каждому зданию уникальное значение угла поворота.
- Еще раз откройте диалоговое окно Свойства слоя (Layer Properties) для слоя BuildingP_Rep. Нажмите кнопку Отобразить замещения (Display Field Overrides) .
- Выберите поле Angle из ниспадающего списка, чтобы установить его в качестве явного поля в свойствах угла. Это позволит искать значения свойства Angle в базе данных.
- Нажмите кнопку ОК.

Обратите внимание, что здания теперь развернуты, исходя из значений углов, которые хранятся в атрибутивном поле Angle.
Добавление геометрических эффектов к правилам представления
В соответствии с новыми спецификациями карты, тропы должны отображаться двойной пунктирной линией вместо одной черной линии, как это было на старой карте. Для решения этой задачи вы добавите несколько геометрических эффектов к правилам представления. Добавление геометрических эффектов не изменяет геометрию объектов, эффекты только предоставляют вам больше возможностей для управления характером отображения объектов.
- Выберите Закладки (Bookmarks) > 2) Trail and Swamp.
- Сделайте TrailL_Rep единственным доступным для выборки слоем.
- Откройте диалоговое окно Свойства слоя (Layer Properties) для TrailL_Rep.
- Выберите правило представления, названное Trail, и щелкните на линейном слое символов.
- Нажмите кнопку Добавить (Add).
 Откроется диалоговое окно Геометрические эффекты (Geometric Effects).
Откроется диалоговое окно Геометрические эффекты (Geometric Effects).
- Разверните папку Line input и выберите Сдвиг (Offset).
- Щелкните ОК, чтобы закрыть диалоговое окно Геометрические эффекты (Geometric Effects) и добавить к правилу геометрический эффект Сдвиг (Offset).
- В текстовом поле Сдвиг (Offset) введите значение 0,5 и нажмите ВВОД.
- Чтобы добавить новый слой к этому правилу представления, нажмите кнопку Добавить новый слой штриховок (Add New Stroke Layer) . Обратите внимание, что новый слой добавлен к правилу.
Обратите внимание, что добавленный слой штриховок имеет заданное по умолчанию значение ширины равное 1.
- Введите 0,5 в текстовом окне Ширина (Width).
- Добавьте к этому слою штриховок геометрический эффект Сдвиг (Offset) точно так же, как вы делали это на пятом и шестом шагах упражнения.
- Только для этого слоя штриховок введите значение -0,5 в текстовом поле Сдвиг (Offset).

- Щелкните Применить (Apply), чтобы результат ваших действий отобразился на карте.
Как вы только что увидели, геометрические эффекты можно добавлять к отдельному слою символов в правиле представления. Они могут, однако, быть применены ко всем слоям. Для того чтобы применить геометрический эффект ко всем слоям символов в правиле представления, он должен быть добавлен в качестве глобального эффекта. Вы научитесь это делать.
- Выберите верхнюю закладку , чтобы развернуть раздел глобальных эффектов правила. Появится сообщение, содержащее информацию о том, что в настоящий момент глобальных эффектов нет.
- Нажмите кнопку Добавить (Add). Откроется диалоговое окно Геометрические эффекты (Geometric Effects).
- Выберите геометрический эффект Пунктир (Dashes) под заголовком Линия (Line) и нажмите ОК.
В разделе глобальных эффектов правила представления появится новое диалоговое окно.
- Введите 3 1 в текстовом поле Шаблон (Pattern).
 Убедитесь, что есть пробел между двумя числами.
Убедитесь, что есть пробел между двумя числами.
- Нажмите ОК, чтобы увидеть результат.
Заметьте, что глобальные эффекты влияют на все слои символов.
Добавление маркеров к полигональным условным обозначениям
- Откройте диалоговое окно Свойства слоя (Layer Properties) для слоя WetlandsA_Rep.
- Выберите правило представления для болот.
На исходной карте болота показаны обычным цветом Содалитовый синий. Вы добавите слой маркеров к правилу представления, чтобы сделать условные обозначения болот более подходящими.
- Нажмите кнопку Добавить новый слой маркеров (Add New Marker Layer) .
Обратите внимание, что маркер представления, используемый по умолчанию, а также стиль размещения маркеров включены в новый слой символов.
- Щелкните маркер представления, изображаемый с помощью черного квадратика, чтобы открыть диалоговое окно Выбор маркеров представлений (Representation Marker Selector).

- Введите swamp в поле поиска в верхней части диалогового окна Выбор маркеров представлений (Representation Marker Selector). Выберите найденный символ и нажмите ОК.
- Введите 3 в текстовом окне Размер (Size) для изменения размера.
Обратите ваше внимание, что используемый по умолчанию стиль размещения маркеров Центр полигона (Polygon center), который размещает только один маркер в каждом полигоне, включен в слой маркеров. Вам понадобится изменить его на стиль размещения маркеров, который использует много маркеров внутри каждого полигона.
- Откройте диалоговое окно Расположения маркеров (Marker Placements), нажав на стрелку рядом с надписью расположения Центр полигона (Polygon center).
- Под заголовком Входной полигон (Polygon input)выберите Произвольно внутри полигона (Randomly inside polygon).
- Щелкните ОК, чтобы закрыть диалоговое окно Расположения маркеров (Marker Placements)
- Щелкните ОК, чтобы закрыть диалоговое окно Свойства слоя (Layer Properties).

Теперь вы можете увидеть шаблон символов для отобажения болот.
- Если вы хотите перейти к следующему упражнению, оставьте ArcMap открытым.
- Если вы хотите вернуться к этому руководству пользователя позднее, сохраните документ карты под именем Exercise_2.mxd и выйдите из ArcMap.
Поздравляем, вы только что закончили выполнение Упражнения 2.
Ниже приведен список того, что было создано и выполнено в данном упражнении.
- К классу пространственных объектов добавлено новое правило
- Доступным для выборки сделан только один слой
- Изменены свойства представления
- Выбран тип единиц измерения
- Выполнялась работа с диалоговым окном Свойства представления (Representation Properties)
- Запись правил представления в явные поля
- К правилу представления добавлен новый слой маркеров
- Выполнялась работа с диалоговым окном Расположения маркеров (Marker Placements)
- Использовались окна Редактор маркеров (Marker Editor) и Выбор маркеров (Marker Selector)
- Изменены свойства слоя маркеров
- Добавлен новый слой штриховок к правилу представления
- Изменены свойства слоя штриховок
- Выполнялась работа с диалоговым окном Геометрические эффекты (Geometric Effects)
- Добавление геометрических эффектов Сдвиг (Offset) и Пунктир (Dashes)
- Изменение свойств геометрических эффектов
- Добавление глобальных эффектов
Упражнение 3 посвящено редактированию представлений. С помощью редактирования представлений объектов вы оцените влияние на правила представления изменения формы, параметров представления, а также увидите, каким образом появляются замещения в правилах представления. Вы поработаете с инструментами выбора и редактирования и оцените изменение характера отображения и свойств представлений.
С помощью редактирования представлений объектов вы оцените влияние на правила представления изменения формы, параметров представления, а также увидите, каким образом появляются замещения в правилах представления. Вы поработаете с инструментами выбора и редактирования и оцените изменение характера отображения и свойств представлений.
Связанные разделы
«Формирование у дошкольников представлений о величине предмета» | Учебно-методический материал по математике на тему:
«Формирование у дошкольников представлений о величине предмета»
В дошкольном возрасте дети должны усвоить относительно широкий круг взаимосвязанных знаний о множестве и числе, форме и величине, научиться ориентироваться в пространстве и во времени.
Представления о величине предметов являются важной составляющей частью математических представлений у детей дошкольного возраста. Умение выделить величину как свойство предмета и дать ей название необходимо не только для познания каждого предмета в отдельности, но и для понимания отношений между ними. Это оказывает существенное влияние на формирование у детей более полных знаний об окружающей действительности.
Это оказывает существенное влияние на формирование у детей более полных знаний об окружающей действительности.
Осознание величины предметов положительно влияет на умственное развитие ребенка, так как связано с развитием способности отождествления, распознавания, сравнения, обобщения, подводит к пониманию величины как математического понятия и готовит к усвоению в школе соответствующего раздела математики.
Содержание понятия «величина» и её свойства
Все дошкольные программы математического образования традиционно включают знакомство детей с величинами.
Величина – одно из основных математических понятий, возникшее в древности и подвергшееся в процессе длительного развития ряду обобщения.
Общее понятие величины является непосредственным обобщением более конкретных понятий: длины, площади, объема, массы, скорости и т.д. Каждый конкретный род величин связан с определенным способом сравнения соответствующих свойств объектов.
Содержание понятия величины предмета складывается из нескольких компонентов:
Действительная величина предмета, независящая от расстояния, на котором находится данный предмет от воспринимающего.
Сравнительная величина предметов, расположенных на разных расстояниях от воспринимающего.
Сравнительная величина предметов, расположенных на одинаковом расстоянии от воспринимающего.
При определении величины, предмета следует учитывать её свойства.
Основным свойством величины является сравнимость. Определение величины возможно только на основе сравнения. Благодаря сравнению можно прийти к пониманию отношений и к новым понятиям: больше, меньше, равно, которые определяют различные качества, в том числе длину, ширину, высоту, объем и многие другие. Не всегда предметы подвергаются непосредственному сравнению. Характеристика величины предмета зависит также от расположения его в пространстве. Один и тот же предмет может характеризоваться то, как высокий (низкий), то, как длинный (короткий). Это зависит от того, в горизонтальном или вертикальном положении он находится.
Величина также характеризуется изменчивостью. Пример: изменение длины стола изменяет лишь его величину, но не меняет его содержания и качества, стол остаётся столом.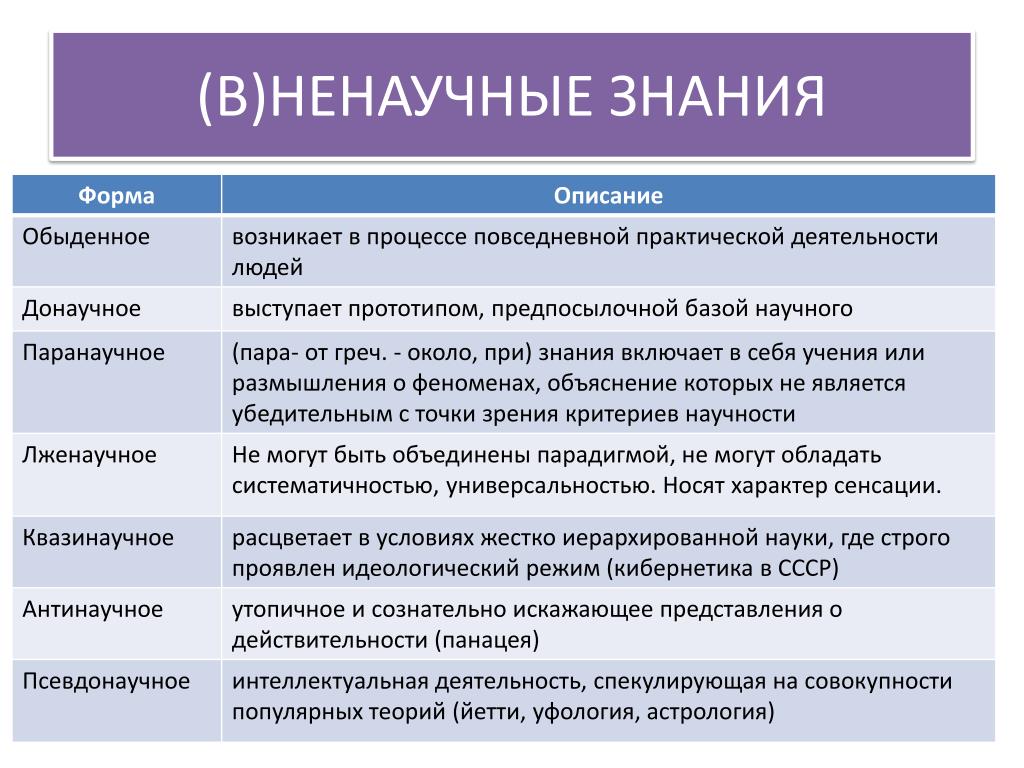
Третье свойство величины – относительность. Величина любого предмета относительна, она зависит от того, относительно какой другой величины она рассматривается. В самом деле, один и тот же предмет может быть определён нами как больший или меньший в зависимости от того, с каким по величине предметом он сравнивается.
Следует также отметить, что величина – такое свойство предмета, которое нельзя представлять изолированно от предмета. Величина неотделима от него.
Итак, величина конкретного предмета характеризуется такими особенностями: сравнимость, изменчивость и относительность.
Величина предмета определяется человеком только в сравнении с другой величиной — мерой. Мера является эталоном величины. В качестве эталонов величины выступают наши представления об отношениях между предметами и обозначаются словами, указывающими на место предмета среди других (большой, маленький, высокий, длинный, короткий, толстый, тонкий и т.д.).
Начальному выделению величины, возникновению элементарных представлений о ней способствуют предметные действия, включающие различные виды непосредственного сопоставления объектов между собой по их величине (накладывание, прикладывание, приставление), а также опосредованное сравнение с помощью измерения.
Значение формирования представлений о величине
Ознакомление с величиной является одной из задач сенсорного и умственного воспитания детей дошкольного возраста. Умение ребенка научиться выделять величину, давать ей соответствующие названия необходимо не только для познания каждого предмета в отдельности, но и для понимания отношений между ними. Это влияет на появление у детей полных знаний об окружающей действительности. Этой проблеме уделяли внимание З.А. Михайлова, Л.А. Венгер, А.А. Столяр, А.М. Леушина и Л.С. Метлина. Рукописные материалы Леушиной А.М. были использованы при написании учебных пособий в дальнейшем такими специалистами, как Р.Л. Березина, З.А. Михайлова, Р.Л. Непомнящая, Т.Д. Рихтерман, А.А. Столяр.
Формирование у дошкольников представлений о величине создает чувственную основу для овладения в последующем величиной как математическим понятием. Этой цели служит и усвоение элементарных способов измерительной деятельности, которая влияет на умственное и математическое развитие ребенка.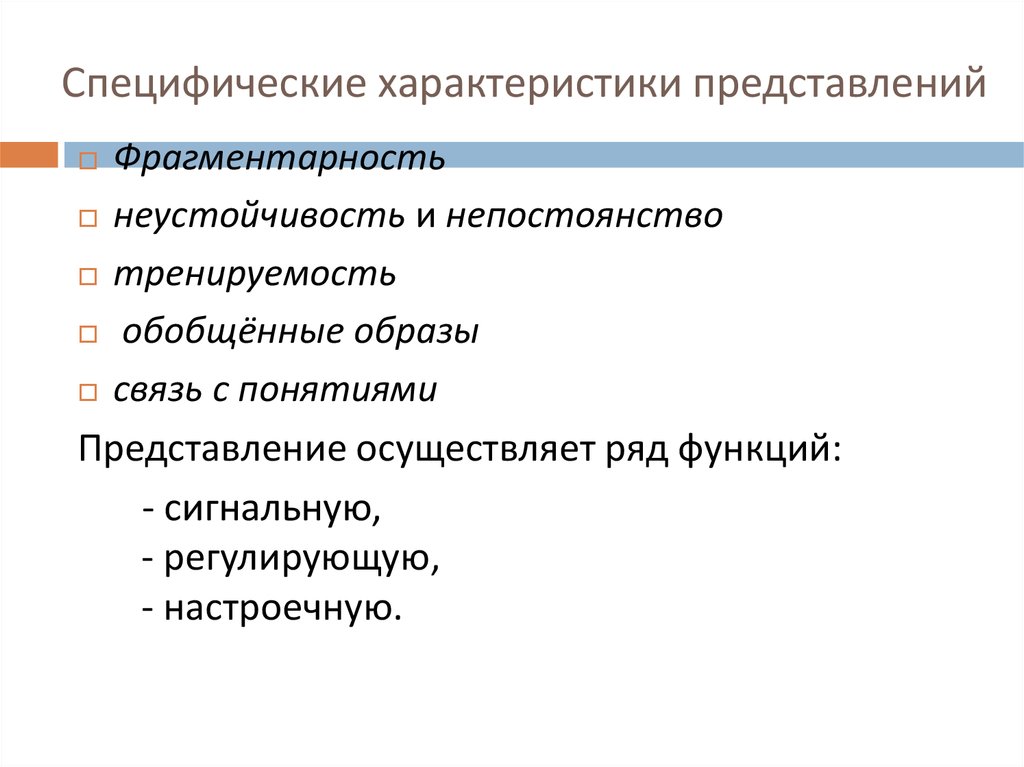
Овладение элементарными способами измерения совершенствует глазомер. Развитый глазомер является основой многих практических навыков и умений и требуется людям разных профессий.
Измерительная деятельность дошкольника способствует развитию у него наглядно-действенного, наглядно-образного и логического мышления.
Овладение измерением в дошкольном возрасте влияет на возникновение предпосылок учебной деятельности. Дети учатся осознавать цель, осваивать способы достижения, подчиняться правилам, решать практические и учебные задачи.
Измерительная деятельность формирует математические представления и понятия. С ее помощью можно решить практические и бытовые задачи.
3.Особенности ее восприятия дошкольниками
Отражение величины как пространственного признака предмета связано с восприятием — важнейшим сенсорным процессом, который направлен на опознание и обследование объекта, раскрытие его особенностей. В этом процессе участвуют различные анализаторы: зрительный, слуховой, осязательно-двигательный, причем двигательный анализатор играет ведущую роль во взаимной их работе, обеспечивая адекватное восприятие величины предметов. Восприятие величины (как и других свойств предметов) происходит путем установления сложных систем внутрианализаторных и межанализаторных связей.
Восприятие величины (как и других свойств предметов) происходит путем установления сложных систем внутрианализаторных и межанализаторных связей.
Познание величины осуществляется, с одной стороны, на сенсорной основе, а с другой — опосредуется мышлением и речью. Адекватное восприятие величины зависит от опыта практического оперирования предметами, развития глазомера, включения в процесс восприятия слова, участия мыслительных процессов: сравнения, анализа, синтеза и др.
Механизм восприятия величины у взрослого и ребенка общий. Однако даже у самых маленьких детей могут быть выработаны реакции на отношения между объектами по признаку величины.
Для образования самых элементарных знаний о величине необходимо сформировать конкретные представления о предметах и явлениях окружающего мира. Чувственный опыт восприятия и оценки величины начинает складываться уже в раннем детстве в результате установления связей между зрительными, осязательными и двигательно-тактильными ощущениями от тех игрушек и предметов различных размеров, которыми оперирует малыш. Многократное восприятие объектов на разном расстоянии и в разном положении способствует развитию константности восприятия.
Многократное восприятие объектов на разном расстоянии и в разном положении способствует развитию константности восприятия.
Ориентировка детей в величине предметов во многом определяется глазомером — важнейшей сенсорной способностью. Развитие глазомера непосредственно связано с овладением специальными способами сравнения предметов. Вначале сравнение предметов по длине, ширине, высоте маленькими детьми производится практически путем наложения или приложения, а затем на основе измерения. Глаз как бы обобщает практические действия руки.
Первичный опыт в умении различать величины долгое время носит локальный характер. Дошкольники прочно закрепляют признак величины за тем конкретным предметом, который им хорошо знаком: «Слон большой, а мышка маленькая». Маленький ребенок довольно часто в своих играх вообще игнорирует признак величины: старается уложить большую куклу в маленькую кровать, посадить большого мишку на маленький стул и т. д.
Дети трехлетнего возраста воспринимают величину предметов недифференцированно, т. е. ориентируются на о6ъем предмета, не выделяя его длину, ширину, высоту.
е. ориентируются на о6ъем предмета, не выделяя его длину, ширину, высоту.
Дети четырех лет уже дифференцированно подходят к выбору предметов по длине или ширине, но при условии, если длина предмета превосходит ширину.
Для детей старшего дошкольного возраста требуется незначительный срок для овладения всех трех измерений.
Исходя из особенностей детских представлений о величине предметов, педагогическая работа строится в определенной последовательности.
Вначале формируется представление о величине как пространственном признаке предмета. Детей учат выделять данный признак наряду с другими, пользуясь специальными приемами обследования: приложением и наложением. Практически сравнивая (соизмеряя) контрастные и одинаковые по величине предметы, малыши устанавливают отношения «равенства — неравенства». Результаты сравнения отражаются в речи с помощью прилагательных: длиннее, короче, одинаковые (равные по длине), шире, уже, одинаковые (равные по ширине), выше, ниже, одинаковые (равные по высоте), больше, меньше, одинаковые (равные по величине) и т.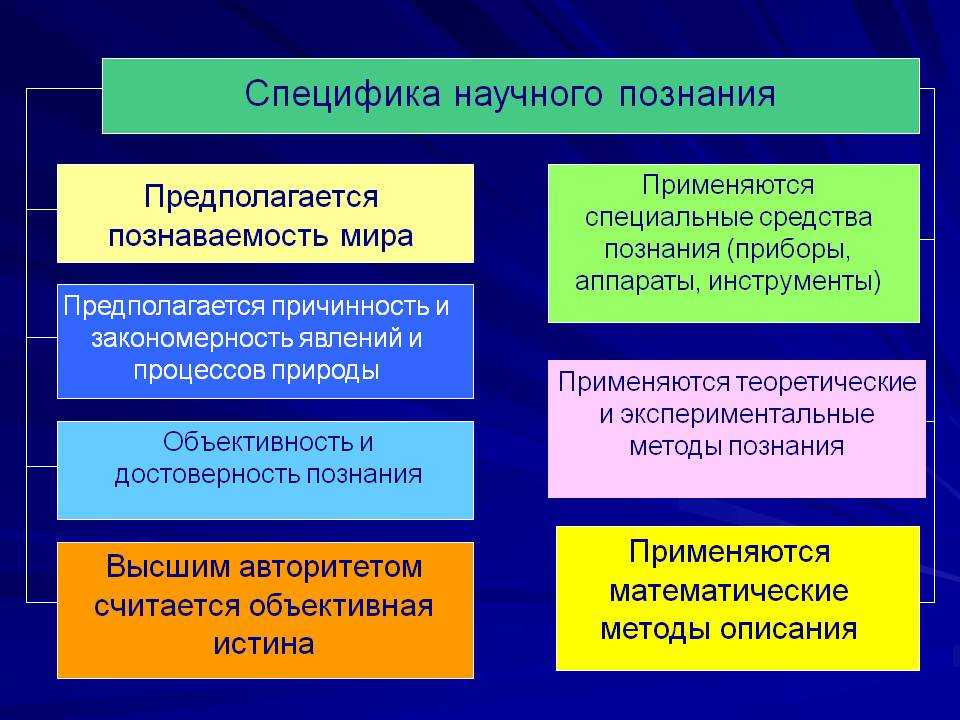 д. Таким образом, первоначально предусматривается лишь попарное сравнение предметов по одному признаку.
д. Таким образом, первоначально предусматривается лишь попарное сравнение предметов по одному признаку.
На этой основе продолжается дальнейшая работа, в процессе которой детей учат при сравнении нескольких предметов одним из \них пользоваться как образцом. Практические приемы приложения и наложения применяются для составления упорядоченного (сериационного) ряда. Затем дети учатся создавать его по правилу. Располагая предметы (3—5 штук) в возрастающем или убывающем порядке по длине, ширине, высоте и другим признакам, они отражают это в речи: самая широкая, уже, еще уже, самая узкая и др.
Задача последующей работы — закрепить умение строить сериационный ряд предметов по длине, ширине, высоте и другим признакам, правильно отражая это в речи, развивать глазомер детей, учить на глаз определять размеры различных предметов, сопоставляя их с величиной известных предметов, а также пользуясь условной меркой.
Таким образом, в младшем и среднем дошкольном возрасте дети определяют размеры предметов путем непосредственного их сравнения (приложения или наложения). В старшем — применяется и опосредованный способ сравнения (оценка размеров воспринимаемых предметов в сравнении с хорошо известными, встречающимися в опыте ребенка ранее, измерение условной меркой). Постепенно усложняется и содержание знаний детей о свойствах величины: в младшем возрасте дети узнают о возможности сравнивать величины, в среднем — об относительности величин, старшем — об изменчивости. Расширяется также и круг сравниваемых предметов.
В старшем — применяется и опосредованный способ сравнения (оценка размеров воспринимаемых предметов в сравнении с хорошо известными, встречающимися в опыте ребенка ранее, измерение условной меркой). Постепенно усложняется и содержание знаний детей о свойствах величины: в младшем возрасте дети узнают о возможности сравнивать величины, в среднем — об относительности величин, старшем — об изменчивости. Расширяется также и круг сравниваемых предметов.
Формирование элементарных математических представлений в дошкольном возрасте создает фундамент для дальнейшего математического образования. Поэтому ребенку необходимо дать возможность представления о величине как важной части формирования элементарных математических представлений. Познание величины осуществляется, с одной стороны, на сенсорной основе, а с другой – опосредуется мышлением и речью. Адекватное восприятие величины зависит от опыта практического оперирования предметами, развития глазомера, включения в процесс восприятия слов, участия мыслительных процессов: сравнения, анализа, синтеза, обобщения. Умение выделить величину как свойство предмета и дать ей соответствующее название необходимо не только для познания каждого предмета в отдельности, но и для понимания отношений между ними. Это оказывает существенное влияние на появление у детей полных знаний об окружающей действительности.
Умение выделить величину как свойство предмета и дать ей соответствующее название необходимо не только для познания каждого предмета в отдельности, но и для понимания отношений между ними. Это оказывает существенное влияние на появление у детей полных знаний об окружающей действительности.
Формирование у дошкольников представлений о величине создает чувственную основу для овладения в последующем величиной как математическим понятием. Этой цели служит и усвоение элементарных способов измерительной деятельности, которая влияет на умственное и математическое развитие ребенка.
Овладение измерением в дошкольном возрасте влияет на возникновение предпосылок учебной деятельности. Дети учатся осознавать цель, осваивать способы достижения, подчиняться правилам, решать практические и учебные задачи.
Для того, чтобы легче усвоить знания о величине используют игровые приёмы. В современной педагогической теории игра рассматривается как вид деятельности ребёнка-дошкольника.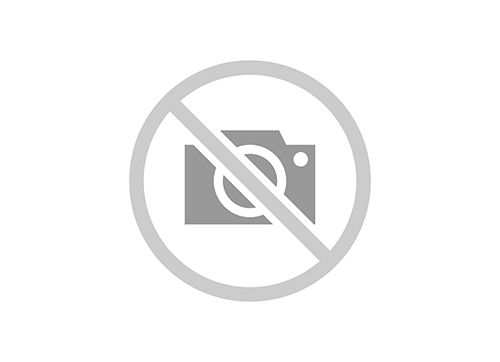
Список литературы
- Белошистая А. В. Формирование и развитие математических способностей дошкольников: Вопросы теории и практики: Курс лекций для студ. дошк. факультетов высш. учеб. заведений. — М.: Гуманит. изд. центр ВЛАДОС, 2003. — 400 с: ил.
- Детство: Программа развития и воспитания детей в Д38 детском саду / В. И. Логинова, Т. И. Бабаева, Н. А. Нот-кина и др.; Под ред. Т. И. Бабаевой, 3. А. Михайловой, Л. М. Гурович: Изд. 3-е, переработанное.— 244 с— СПб.: Детство-Пресс, 2004. ISBN 5-89814-076-Х
- Корнеева Г.А. Формирование у детей дошкольного возраста понятия о величине предмета и способах ее измерения. – М., 1984.
- «От рождения до школы»Под ред. Н. Е. Вераксы, Т. С. Комаровой, М. А. Васильевой. — М.:МОЗАИКА-СИНТЕЗ, 2010. — 304 с.
- Помораева И.А., Позина В.А. Занятия по формированию элементарных математических представлений в средней группе детского сада. Планы занятий. – 2-е изд., испр. и доп. – М.:Мозаика-Синтез, 2008. – 64с.

- Радуга: программа воспитания, образования и Р15 развития детей от 2 до 7 лет в условиях дет. сада / [Т. И. Гризик, Т. Н. Доронова, Е. В. Соловьёва, С. Г. Якобсон; науч. рук. Е. В.Соловьёва]. — М. : Просвещение, 2010. — 111 с. — ISBN 978-5-09-020581-8.
- Фидлер М. Математика уже в детском саду. – М., 1981.
- Щербакова Е. И. Теория и методика математического развития дошкольников: Учеб. пособие / Е. И. Щербакова. —— М.:Издательство Московского психолого-социального института; Воронеж: Издательство НПО «МОДЭК», 2005. — 392 с.
- http://www.ignom.ru/books/formirovaniye_math_predstavleniy/mathematic26.html
Просмотр или изменение свойств файла Office
Свойства документа, также называемые метаданными, — это сведения о файле, которые описывают или идентифицируют его. Они включают такие сведения, как название, имя автора, тема и ключевые слова, определяющие тему или содержание документа.
Если вы включите свойства документа для ваших файлов, вы сможете легко упорядочить и идентифицировать их позже. Вы также можете искать документы по их свойствам или вставлять их в свои документы.
Вы также можете искать документы по их свойствам или вставлять их в свои документы.
Дополнительные сведения о свойствах документа
Существует четыре типа свойств документа:
Стандартные свойства . По умолчанию документы Office связаны с набором стандартных свойств, таких как автор, заголовок и тема. Вы можете указать свои собственные текстовые значения для этих свойств, чтобы упростить организацию и идентификацию ваших документов. Например, в Word можно использовать свойство «Ключевые слова» (также называемое «Теги»), чтобы добавить ключевое слово «клиенты» в документы о продажах. Затем вы можете искать все торговые документы по этому ключевому слову.
org/ListItem»>Настраиваемые свойства . Вы можете определить дополнительные настраиваемые свойства для документов Office.
 Пользовательским свойствам можно присвоить текст, время или числовое значение, а также можно присвоить им значения да или нет . Вы можете выбрать имя из предложенного списка или определить свое собственное.
Пользовательским свойствам можно присвоить текст, время или числовое значение, а также можно присвоить им значения да или нет . Вы можете выбрать имя из предложенного списка или определить свое собственное.Дополнительные сведения см. в разделе Просмотр или создание настраиваемых свойств файла
Свойства библиотеки документов — это свойства, связанные с документами в библиотеке документов на веб-сайте или в общедоступной папке. Когда вы создаете новую библиотеку документов, вы можете определить одно или несколько свойств библиотеки документов и установить правила для их значений. Когда вы добавляете документы в библиотеку документов, вам будет предложено включить значения для всех необходимых свойств или обновить все неверные свойства.
 Например, библиотека документов, в которой собраны идеи о продуктах, может запрашивать у пользователя такие свойства, как «Кем отправлено», «Дата», «Категория» и «Описание». Когда вы открываете документ из библиотеки документов в Word, Excel или PowerPoint, вы можете редактировать и обновлять эти свойства библиотеки документов, щелкнув Файл > Информация . Все необходимые свойства из библиотеки документов обведены красной рамкой на вкладке «Информация» в Word, Excel и PowerPoint.
Например, библиотека документов, в которой собраны идеи о продуктах, может запрашивать у пользователя такие свойства, как «Кем отправлено», «Дата», «Категория» и «Описание». Когда вы открываете документ из библиотеки документов в Word, Excel или PowerPoint, вы можете редактировать и обновлять эти свойства библиотеки документов, щелкнув Файл > Информация . Все необходимые свойства из библиотеки документов обведены красной рамкой на вкладке «Информация» в Word, Excel и PowerPoint.
Автоматически обновляемые свойства . К этим свойствам относятся как свойства файловой системы (например, размер файла или даты создания или последнего изменения файла), так и статистические данные, которые поддерживаются для вас программами Office (например, количество слов или символов в документе). Вы не можете указать или изменить автоматически обновляемые свойства.
Вы можете использовать автоматически обновляемые свойства для идентификации или поиска файлов. Например, вы можете искать все файлы, созданные после 3 августа 2015 года, или все файлы, которые последний раз изменялись вчера.
Если вы хотите вставить любое из этих свойств в документ Word, см. раздел Добавление имени файла, даты, автора или других свойств документа в верхний или нижний колонтитул.
Просмотр и изменение стандартных свойств текущего файла
Какую программу Office вы используете?
- Какую программу Office вы используете?
- Доступ
- Эксель
- PowerPoint
- Проект
- Издатель
- Визио
- Слово
Перейдите на вкладку Файл .
Нажмите Информация .
Щелкните ссылку Просмотр и изменение свойств базы данных в верхней части страницы.
В диалоговом окне Properties щелкните вкладки, чтобы выбрать свойства, которые вы хотите просмотреть или обновить.
Щелкните OK . Любые внесенные вами изменения сохраняются автоматически.
Щелкните вкладку Файл еще раз, чтобы вернуться в базу данных.
Перейдите на вкладку Файл .
Щелкните Информация , чтобы просмотреть свойства книги.
org/ListItem»>Щелкните вкладку Файл еще раз, чтобы вернуться в книгу. Любые внесенные вами изменения сохраняются автоматически.
Дополнительные шаги:
Чтобы увидеть больше свойств, щелкните ссылку Показать все свойства внизу страницы.
org/ListItem»>
Чтобы открыть диалоговое окно свойств, в котором можно одновременно добавить или изменить все свойства и просмотреть информацию о документе и статистику, нажмите Свойства в верхней части страницы, а затем щелкните Дополнительные свойства .
На вкладке Сводка можно добавить или изменить Заголовок, Тему, Автора, Менеджера, Компанию, Категорию, Ключевые слова (также называемые Тегами) и Комментарии.
Чтобы добавить или изменить свойства, наведите указатель на свойство, которое хотите обновить, и введите информацию.
Перейдите на вкладку Файл .
org/ListItem»>Чтобы добавить или изменить свойства, наведите указатель на свойство, которое хотите обновить, и введите информацию.
Щелкните вкладку Файл еще раз, чтобы вернуться к презентации. Любые внесенные вами изменения сохраняются автоматически.
Дополнительные шаги:
- org/ListItem»>
Чтобы увидеть больше свойств, щелкните ссылку Показать все свойства внизу страницы.
Чтобы открыть диалоговое окно свойств, в котором можно одновременно добавить или изменить все свойства и просмотреть информацию и статистику документа, щелкните Свойства вверху страницы, а затем щелкните Дополнительные свойства .
На вкладке Сводка можно добавить или изменить Заголовок, Тему, Автора, Менеджера, Компанию, Категорию, Ключевые слова (также называемые Тегами) и Комментарии.
Щелкните Информация , чтобы просмотреть свойства презентации.
Перейдите на вкладку Файл .
Щелкните Info , чтобы просмотреть свойства проекта.
Чтобы добавить или изменить свойства, наведите указатель на свойство, которое хотите обновить, и введите информацию.
Нажмите File снова вкладку, чтобы вернуться к вашему проекту. Любые внесенные вами изменения сохраняются автоматически.
Дополнительные шаги:
Чтобы просмотреть дополнительные свойства или статистику, щелкните Информация о проекте в верхней части страницы, а затем щелкните Дополнительные свойства или Статистика проекта .
На вкладке Сводка в диалоговом окне Свойства можно добавить или изменить Заголовок, Тему, Автора, Менеджера, Компанию, Категорию, Ключевые слова (также называемые Тегами) и Комментарии.
Щелкните файл таб.

Щелкните Информация , чтобы просмотреть свойства.
Щелкните вкладку Файл еще раз, чтобы вернуться к публикации. Любые внесенные вами изменения сохраняются автоматически.
Дополнительные шаги:
Чтобы открыть диалоговое окно свойств, в котором можно одновременно добавить или изменить все свойства и просмотреть информацию и статистику документа, щелкните Свойства публикации вверху страницы, а затем щелкните Дополнительные свойства .
На вкладке Резюме можно добавить или изменить Заголовок, Тему, Автора, Менеджера, Компанию, Категорию, Ключевые слова (также называемые Тегами) и Комментарии.
Перейдите на вкладку Файл .
Щелкните Информация , чтобы просмотреть свойства.
Чтобы добавить или изменить свойства, наведите указатель на свойство, которое хотите обновить, и введите информацию.
Щелкните вкладку Файл еще раз, чтобы вернуться к публикации.
 Любые внесенные вами изменения сохраняются автоматически.
Любые внесенные вами изменения сохраняются автоматически.Дополнительные шаги:
Чтобы открыть диалоговое окно свойств, в котором можно одновременно добавить или изменить все свойства и просмотреть информацию о документе, щелкните Свойства в верхней части страницы, а затем щелкните Дополнительные свойства .
На вкладке Сводка можно добавлять или редактировать такие свойства, как Заголовок, Тема, Автор, Менеджер, Компания, Категория, Ключевые слова (также называемые Тегами) и Комментарии.
org/ListItem»>
Чтобы добавить ссылку на связанные документы, нажмите Связанные документы внизу страницы Информация и выберите Добавить ссылку на связанный документ .
Нажмите Файл вкладка.
Щелкните Информация , чтобы просмотреть свойства документа.
Чтобы добавить или изменить свойства, наведите указатель на свойство, которое хотите обновить, и введите информацию.
 Обратите внимание, что для некоторых метаданных, таких как «Автор», вам нужно будет щелкнуть свойство правой кнопкой мыши и выбрать 9.0013 Удалить или Редактировать .
Обратите внимание, что для некоторых метаданных, таких как «Автор», вам нужно будет щелкнуть свойство правой кнопкой мыши и выбрать 9.0013 Удалить или Редактировать .Щелкните вкладку Файл еще раз, чтобы вернуться к документу. Любые внесенные вами изменения сохраняются автоматически.
Дополнительные шаги:
Чтобы увидеть больше свойств, щелкните ссылку Показать все свойства внизу страницы.
org/ListItem»>
Чтобы открыть диалоговое окно свойств, в котором можно одновременно добавить или изменить все свойства и просмотреть информацию и статистику документа, щелкните Свойства в верхней части страницы, а затем щелкните Дополнительные свойства .
На вкладке Сводка можно добавить или изменить Заголовок, Тему, Автора, Менеджера, Компанию, Категорию, Ключевые слова (также называемые Тегами) и Комментарии.
Просмотр или создание пользовательских свойств для текущего файла
Пользовательские свойства — это свойства, которые вы определяете для документа Office. Пользовательским свойствам можно присвоить текст, время или числовое значение, а также можно присвоить им значения «да» или «нет». Вы можете выбрать имя из предложенного списка или определить свое собственное.
Вы можете выбрать имя из предложенного списка или определить свое собственное.
Перейдите на вкладку Файл .
Нажмите Информация .
Щелкните Свойства в верхней части страницы и выберите Дополнительные свойства .
Примечания:
В Access вы должны выбрать Просмотр и редактирование свойств базы данных
org/ListItem»>
В проекте выберите Информация о проекте
В Publisher вы должны выбрать Свойства публикации
В настоящее время вы не можете просматривать или создавать настраиваемые свойства для файлов Visio
Перейдите на вкладку Пользовательский .
- org/ListItem»>
В поле Имя введите имя пользовательского свойства или выберите имя из списка.
В списке Type выберите тип данных для свойства, которое вы хотите добавить.
В поле Значение введите значение свойства. Вводимое значение должно соответствовать выбору в списке Type . Например, если вы выбрали Число в списке Тип , вы должны ввести число в поле Значение . Значения, не соответствующие типу свойства, сохраняются в виде текста.
org/ListItem»>
Щелкните OK .
Подробнее о свойствах документа
Существует пять типов свойств документа:
Стандартные свойства По умолчанию документы Office связаны с набором стандартных свойств, таких как автор, заголовок и тема. Вы можете указать свои собственные текстовые значения для этих свойств, чтобы упростить организацию и идентификацию ваших документов. Например, в Word можно использовать свойство «Ключевые слова» (также называемое «Теги»), чтобы добавить ключевое слово «клиенты» в файлы продаж. Затем вы можете искать все файлы продаж по этому ключевому слову.
org/ListItem»>Дополнительные свойства Вы можете определить дополнительные настраиваемые свойства для документов Office.
 Пользовательским свойствам можно присвоить текст, время или числовое значение, а также можно присвоить им значения да или нет . Вы можете выбрать имя из предложенного списка или определить свое собственное.
Пользовательским свойствам можно присвоить текст, время или числовое значение, а также можно присвоить им значения да или нет . Вы можете выбрать имя из предложенного списка или определить свое собственное.Свойства для вашей организации Если ваша организация настроила панель сведений о документе, свойства документа, связанные с вашим документом, могут быть специфическими для вашей организации.
Свойства библиотеки документов Это свойства, связанные с документами в библиотеке документов на веб-сайте или в общедоступной папке. Когда вы создаете новую библиотеку документов, вы можете определить одно или несколько свойств библиотеки документов и установить правила для их значений.
 Когда вы добавляете документы в библиотеку документов, вам будет предложено включить значения для всех необходимых свойств или обновить все неверные свойства. Например, библиотека документов, в которой собраны идеи о продуктах, может запрашивать у пользователя такие свойства, как «Кем отправлено», «Дата», «Категория» и «Описание». Когда вы открываете документ из библиотеки документов в Word, Excel или PowerPoint, вы можете редактировать и обновлять эти свойства библиотеки документов на панели сведений о документе.
Когда вы добавляете документы в библиотеку документов, вам будет предложено включить значения для всех необходимых свойств или обновить все неверные свойства. Например, библиотека документов, в которой собраны идеи о продуктах, может запрашивать у пользователя такие свойства, как «Кем отправлено», «Дата», «Категория» и «Описание». Когда вы открываете документ из библиотеки документов в Word, Excel или PowerPoint, вы можете редактировать и обновлять эти свойства библиотеки документов на панели сведений о документе.
Автоматически обновляемые свойства К этим свойствам относятся как свойства файловой системы (например, размер файла или даты создания или последнего изменения файла), так и статистика, которую поддерживают программы Office (например, количество слов или символов). в документе). Вы не можете указать или изменить автоматически обновляемые свойства.
Вы можете использовать автоматически обновляемые свойства для идентификации или поиска документов. Например, вы можете искать все файлы, созданные после 3 августа 2005 г., или все файлы, которые последний раз изменялись вчера.
Просмотр и изменение свойств текущего файла
Какую программу Office вы используете?
- Какую программу Office вы используете?
- Доступ
- Эксель
- ИнфоПат
- PowerPoint
- Проект
- Издатель
- Визио
- Слово
Перейдите на вкладку Файл .
Нажмите Информация .
Щелкните ссылку Просмотр и изменение свойств базы данных в верхней части страницы.
В диалоговом окне Properties щелкните вкладки, чтобы выбрать свойства, которые вы хотите просмотреть или обновить.
Примечание. Если ваша организация настроила панель сведений о документе или если документ, свойства которого вы хотите просмотреть, сохранен в библиотеке документов или на сервере управления документами, могут быть доступны дополнительные представления свойств документа.
Если ваша организация настроила панель сведений о документе или если документ, свойства которого вы хотите просмотреть, сохранен в библиотеке документов или на сервере управления документами, могут быть доступны дополнительные представления свойств документа.
Щелкните OK . Любые внесенные вами изменения будут сохранены автоматически.
Щелкните вкладку Файл еще раз, чтобы вернуться к файлу.
Перейдите на вкладку Файл .

Щелкните Информация , чтобы просмотреть свойства книги.
Чтобы добавить или изменить свойства, наведите указатель на свойство, которое хотите обновить, и введите информацию.
Щелкните вкладку Файл еще раз, чтобы вернуться в книгу. Любые внесенные вами изменения будут сохранены автоматически.
Дополнительные шаги:
- org/ListItem»>
Чтобы увидеть больше свойств, щелкните значок Показать все свойства ссылку внизу страницы.
Чтобы открыть диалоговое окно свойств, в котором можно одновременно добавить или изменить все свойства и просмотреть информацию и статистику документа, щелкните Свойства вверху страницы, а затем щелкните Дополнительные свойства .
На вкладке Сводка можно добавить или изменить Заголовок, Тему, Автора, Менеджера, Компанию, Категорию, Ключевые слова (также называемые Тегами) и Комментарии.
Чтобы просмотреть пользовательские свойства, щелкните вкладку Custom .

Чтобы просмотреть свойства на панели в рабочей книге, щелкните Свойства вверху страницы и выберите Показать панель документов .
Примечание. Если ваша организация настроила панель сведений о документе или если документ, свойства которого вы хотите просмотреть, сохранен в библиотеке документов или на сервере управления документами, могут быть доступны дополнительные представления свойств документа.
Перейдите на вкладку Файл .
org/ListItem»>Чтобы изменить Имя , ID или Описание формы, нажмите Свойства шаблона формы и внесите необходимые изменения в эти поля.
Чтобы отобразить эту форму в пользовательской категории в InfoPath Filler, установите флажок Включить пользовательскую категорию и введите имя для пользовательской категории.
Нажмите ОК .

Щелкните вкладку Файл еще раз, чтобы вернуться в книгу. Любые внесенные вами изменения будут сохранены автоматически.
Щелкните Информация , чтобы просмотреть статистику формы.
Перейдите на вкладку Файл .
Щелкните Информация , чтобы просмотреть свойства презентации.
Чтобы добавить или изменить свойства, наведите указатель на свойство, которое хотите обновить, и введите информацию.

Щелкните файл еще раз, чтобы вернуться к презентации. Любые внесенные вами изменения будут сохранены автоматически.
Дополнительные шаги:
Чтобы увидеть больше свойств, щелкните ссылку Показать все свойства внизу страницы.
Чтобы открыть диалоговое окно свойств, в котором можно одновременно добавить или изменить все свойства и просмотреть информацию и статистику документа, щелкните Свойства вверху страницы, а затем щелкните Дополнительные свойства .

К сводке , вы можете добавить или отредактировать заголовок, тему, автора, менеджера, компанию, категорию, ключевые слова (также называемые тегами) и комментарии.
Чтобы просмотреть пользовательские свойства, щелкните вкладку Custom .
Чтобы просмотреть свойства на панели в рабочей книге, щелкните Свойства в верхней части страницы и выберите Показать панель документов .
Примечание. Если ваша организация настроила панель сведений о документе или если документ, свойства которого вы хотите просмотреть, сохранен в библиотеке документов или на сервере управления документами, могут быть доступны дополнительные представления свойств документа.

Перейдите на вкладку Файл .
Щелкните Info , чтобы просмотреть свойства проекта.
Чтобы добавить или изменить свойства, наведите указатель на свойство, которое хотите обновить, и введите информацию.
Щелкните вкладку File еще раз, чтобы вернуться к проекту.
 Любые внесенные вами изменения будут сохранены автоматически.
Любые внесенные вами изменения будут сохранены автоматически.Дополнительные шаги:
Чтобы просмотреть дополнительные свойства или статистику, щелкните Информация о проекте в верхней части страницы, а затем щелкните Дополнительные свойства или Статистика проекта .
На вкладке Сводка в диалоговом окне Свойства можно добавить или изменить Заголовок, Тему, Автора, Менеджера, Компанию, Категорию, Ключевые слова (также называемые Тегами) и Комментарии.
Чтобы просмотреть пользовательские свойства, щелкните значок Вкладка Custom в диалоговом окне Properties .
Примечание.
 Если ваша организация настроила панель сведений о документе или если документ, свойства которого вы хотите просмотреть, сохранен в библиотеке документов или на сервере управления документами, могут быть доступны дополнительные представления свойств документа.
Если ваша организация настроила панель сведений о документе или если документ, свойства которого вы хотите просмотреть, сохранен в библиотеке документов или на сервере управления документами, могут быть доступны дополнительные представления свойств документа.
Перейдите на вкладку Файл .
Щелкните Информация , чтобы просмотреть свойства.
Щелкните вкладку Файл еще раз, чтобы вернуться к публикации.
 Любые внесенные вами изменения будут сохранены автоматически.
Любые внесенные вами изменения будут сохранены автоматически.Дополнительные шаги:
Чтобы открыть диалоговое окно свойств, в котором можно одновременно добавить или изменить все свойства и просмотреть информацию и статистику документа, щелкните Свойства публикации вверху страницы, а затем щелкните Дополнительные свойства .
На вкладке Сводка можно добавить или изменить Заголовок, Тему, Автора, Менеджера, Компанию, Категорию, Ключевые слова (также называемые Тегами) и Комментарии.
Чтобы просмотреть пользовательские свойства, щелкните вкладку Custom .
Примечание. Если ваша организация настроила панель сведений о документе или если документ, свойства которого вы хотите просмотреть, сохранен в библиотеке документов или на сервере управления документами, могут быть доступны дополнительные представления свойств документа.

Перейдите на вкладку Файл .
Щелкните Информация , чтобы просмотреть свойства.
Чтобы добавить или изменить свойства, наведите указатель на свойство, которое хотите обновить, и введите информацию.
Щелкните вкладку Файл еще раз, чтобы вернуться к публикации.
 Любые внесенные вами изменения будут сохранены автоматически.
Любые внесенные вами изменения будут сохранены автоматически.Дополнительные шаги:
Чтобы открыть диалоговое окно свойств, в котором можно одновременно добавить или изменить все свойства и просмотреть информацию о документе, нажмите 9.0013 Свойства в верхней части страницы, а затем щелкните Дополнительные свойства .
На вкладке Сводка можно добавлять или редактировать такие свойства, как Заголовок, Тема, Автор, Менеджер, Компания, Категория, Ключевые слова (также называемые Тегами) и Комментарии.
Примечания:
Чтобы добавить ссылку на связанные документы, нажмите Связанные документы внизу страницы Информация и выберите Добавить ссылку на связанный документ .

Если ваша организация настроила панель сведений о документе или если документ, для которого вы хотите просмотреть свойства, сохранен в библиотеке документов или на сервере управления документами, могут быть доступны дополнительные представления свойств документа.
Перейдите на вкладку Файл .
Щелкните Информация , чтобы просмотреть свойства документа.

Чтобы добавить или изменить свойства, наведите указатель на свойство, которое хотите обновить, и введите информацию.
Щелкните вкладку Файл еще раз, чтобы вернуться к документу. Любые внесенные вами изменения будут сохранены автоматически.
Дополнительные шаги:
Чтобы увидеть больше свойств, щелкните ссылку Показать все свойства внизу страницы.

Чтобы открыть диалоговое окно свойств, в котором можно одновременно добавить или изменить все свойства и просмотреть информацию о документе и статистику, нажмите Свойства в верхней части страницы, а затем щелкните Дополнительные свойства .
На вкладке Сводка можно добавить или изменить Заголовок, Тему, Автора, Менеджера, Компанию, Категорию, Ключевые слова (также называемые Тегами) и Комментарии.
Чтобы просмотреть пользовательские свойства, щелкните значок Пользовательский вкладка.
org/ListItem»>
Чтобы просмотреть свойства на панели в рабочей книге, нажмите Свойства вверху страницы и выберите Показать панель документов .
Примечание. Если ваша организация настроила панель сведений о документе или если документ, свойства которого вы хотите просмотреть, сохранен в библиотеке документов или на сервере управления документами, могут быть доступны дополнительные представления свойств документа.
Просмотр или создание настраиваемых свойств файла
Пользовательские свойства — это свойства, которые вы определяете для документа Office. Пользовательским свойствам можно присвоить текст, время или числовое значение, а также можно присвоить им значения да или нет . Вы можете выбрать имя из предложенного списка или определить свое собственное.
Вы можете выбрать имя из предложенного списка или определить свое собственное.
Какую программу Office вы используете?
- Какую программу Office вы используете?
- Доступ
- Эксель
- PowerPoint
- пр.
- Издатель
- Слово
- org/ListItem»>
Нажмите Информация .
Щелкните ссылку Просмотр и изменение свойств базы данных в верхней части страницы.
Перейдите на вкладку Пользовательский .
В поле Имя введите имя пользовательского свойства или выберите имя из списка.

В списке Type выберите тип данных для свойства, которое вы хотите добавить.
В поле Значение введите значение свойства. Вводимое значение должно соответствовать выбору в списке Type . Например, если вы выбрали Число в списке Тип , вы должны ввести число в поле Значение . Значения, не соответствующие типу свойства, сохраняются в виде текста.
Щелкните Добавить , а затем щелкните OK .

Щелкните вкладку Файл еще раз, чтобы вернуться в книгу.
Перейдите на вкладку Файл .
Щелкните файл таб.
Нажмите Информация .
Щелкните Свойства в верхней части страницы и выберите Дополнительные свойства .

Перейдите на вкладку Пользовательский .
В поле Имя введите имя пользовательского свойства или выберите имя из списка.
В списке Type выберите тип данных для свойства, которое вы хотите добавить.
В поле Значение введите значение свойства.
 Вводимое значение должно соответствовать выбору в списке Type . Например, если вы выбрали Число в списке Тип , вы должны ввести число в поле Значение . Значения, не соответствующие типу свойства, сохраняются в виде текста.
Вводимое значение должно соответствовать выбору в списке Type . Например, если вы выбрали Число в списке Тип , вы должны ввести число в поле Значение . Значения, не соответствующие типу свойства, сохраняются в виде текста.
Щелкните Добавить , а затем щелкните OK .
Щелкните вкладку Файл еще раз, чтобы вернуться в книгу.
Щелкните файл таб.

Нажмите Информация .
Щелкните Свойства в верхней части страницы и выберите Дополнительные свойства .
Перейдите на вкладку Пользовательский .
В поле Имя введите имя пользовательского свойства или выберите имя из списка.
org/ListItem»>
В списке Type выберите тип данных для свойства, которое вы хотите добавить.
В поле Значение введите значение свойства. Вводимое значение должно соответствовать выбору в списке Type . Например, если вы выбрали Число в списке Тип , вы должны ввести число в поле Значение . Значения, не соответствующие типу свойства, сохраняются в виде текста.
Щелкните Добавить , а затем щелкните OK .
org/ListItem»>
Щелкните вкладку Файл еще раз, чтобы вернуться к презентации.
Щелкните файл таб.
Нажмите Информация .
Щелкните Информация о проекте в верхней части страницы и выберите Дополнительные свойства .
org/ListItem»>В поле Имя введите имя пользовательского свойства или выберите имя из списка.
В списке Type выберите тип данных для свойства, которое вы хотите добавить.
В поле Значение введите значение свойства. Вводимое значение должно соответствовать выбору в списке Type . Например, если вы выбрали Число в списке Тип , вы должны ввести число в поле Значение .
 Значения, не соответствующие типу свойства, сохраняются в виде текста.
Значения, не соответствующие типу свойства, сохраняются в виде текста.Щелкните Добавить , затем щелкните OK .
Щелкните вкладку File еще раз, чтобы вернуться к проекту.
Перейдите на вкладку Пользовательский .
Перейдите на вкладку Файл .
org/ListItem»>Щелкните Свойства публикации в верхней части страницы, а затем выберите Дополнительные свойства .
Перейдите на вкладку Пользовательский .
В поле Имя введите имя пользовательского свойства или выберите имя из списка.
org/ListItem»>
В списке Type выберите тип данных для свойства, которое вы хотите добавить.
В поле Значение введите значение свойства. Вводимое значение должно соответствовать выбору в списке Type . Например, если вы выбрали Число в списке Тип , вы должны ввести число в поле Значение . Значения, не соответствующие типу свойства, сохраняются в виде текста.
Щелкните вкладку Файл еще раз, чтобы вернуться к публикации.
Нажмите Информация .
Перейдите на вкладку Файл .
Нажмите Информация .
Щелкните Свойства в верхней части страницы и выберите Дополнительные свойства .
Перейдите на вкладку Пользовательский .
- org/ListItem»>
В поле Имя введите имя пользовательского свойства или выберите имя из списка.
В списке Type выберите тип данных для свойства, которое вы хотите добавить.
В поле Значение введите значение свойства. Вводимое значение должно совпадать с выбором в окне Type 9.Список 0014. Например, если вы выбрали Число в списке Тип , вы должны ввести число в поле Значение . Значения, не соответствующие типу свойства, сохраняются в виде текста.
Щелкните вкладку Файл еще раз, чтобы вернуться к документу.
Настройка свойств вида — Центр знаний Ex Libris
- Последнее обновление
- Сохранить как PDF
Возврат в меню
Таблица сопоставления свойств представления (Главная страница Primo > Расширенная конфигурация > Все таблицы сопоставления > Подсистема внешнего интерфейса) определяет различные свойства конфигурации, связанные с каждым представлением. Дополнительные сведения см. в разделе Справочник по таблицам сопоставления.
Представление таблицы сопоставления свойств
В следующей таблице перечислены поддерживаемые свойства представления:
| Имя | Описание |
|---|---|
CDI_FullText_search |
Этот параметр настраивает функцию включения/исключения полнотекстового сопоставления, которая используется только для поиска, включающего записи из CDI. Поддерживаются следующие параметры конфигурации:
|
отключить_виртуальный_браузер | В новом пользовательском интерфейсе увеличение количества сеансов Tomcat и сборка мусора может вызвать более высокую загрузку ЦП в пользовательском интерфейсе. Чтобы уменьшить нагрузку на ЦП и отключить виртуальный просмотр на странице полного экрана, вы можете добавить этот параметр и установить для него значение true . Для поля View значение по умолчанию не поддерживается. Вы должны настроить конкретное представление. |
display_loan_timezone | Если установлено значение true , часовой пояс библиотеки отображается рядом с датой оповещения о выдаче в разделе «Моя читательская карточка». |
enable_edit_my_library_card | Кнопка «Редактировать» на вкладке «Личные данные» в «Моем читательском билете» отображается по умолчанию. Чтобы скрыть кнопку «Изменить», добавьте параметр this (если он не существует) и установите для него значение false . |
enable_qr | По умолчанию QR-ссылка отображается в Главном меню. Вы можете отключить его, установив для этого параметра значение 9.1479 ложно . Если этот параметр не существует, вам нужно будет добавить его в таблицу. Для получения информации о том, как включить/отключить действие QR-кода на страницах Краткие результаты и Полное отображение, см. раздел Настройка действий «Отправить». Для поля Представление значение по умолчанию не поддерживается. |
enable_quicklink_icons | По умолчанию ссылки на полный текст в формате PDF/HTML для записей CDI встроены в краткое отображение, чтобы предоставить пользователям удобный и быстрый способ доступа к полному тексту одним щелчком мыши. Quicklinks предоставляет ссылки как на бесплатный контент, так и на контент с платным доступом. Дополнительные сведения см. в разделе Быстрые ссылки в Primo и Primo VE. Чтобы отключить эту функцию, установите для этого параметра значение false . Для поля View значение по умолчанию не поддерживается. Вы должны настроить конкретное представление. |
enable_recent_scopes | Если задано значение true , функции поиска области и недавней области включаются для основных операций поиска. Для поля Представление значение по умолчанию не поддерживается. Вы должны настроить конкретное представление. |
enable_unpaywall_links | Если установлено значение true , пользователи могут быстро ссылаться на PDF-файлы в Unpaywall из краткого отображения записи на страницах «Краткие результаты» и «Полное отображение». Для поля Представление значение по умолчанию не поддерживается. Вы должны настроить конкретное представление. |
исключитьCdiЭлектронные книги | Этот параметр используется для смешанных поисков, включающих результаты CDI. Если задано значение true , книги CDI удаляются как из результатов поиска «Отфильтровано», так и «Расширено» для всех коллекций, имеющих портфолио в Alma. Записи на уровне главы не затрагиваются и по-прежнему возвращаются как часть результатов CDI. Если вы также используете Rapido, этот параметр не следует включать. |
focus_on_search_input | Если установлено значение true , фокус по умолчанию помещается в поле поиска при открытии различных страниц (например, поиска в библиотеке и поиска в журнале) в новом пользовательском интерфейсе. Это позволяет пользователям вводить свои запросы непосредственно в поле поиска без необходимости сначала выбирать окно поиска. Это уже относится к классическому интерфейсу. Для поля Представление значение по умолчанию не поддерживается. |
use_classic_email_template | Если установлено значение true , система будет использовать классический шаблон пользовательского интерфейса для действия Отправить по электронной почте . |
- Наверх
- Была ли эта статья полезной?
- Тип изделия
- Тема
- Тип содержимого
- Документация
- Язык
- Английский
- Продукт
- Примо
- Теги

Вид — Свойства
Вид — Свойства
В диалоговом окне «Свойства» всегда отображаются свойства активного окна или активного компонента в окне. Диалог имеет три основные формы в зависимости от задействованного компонента.
Рисунки, изображения, метки, карты и поверхности
Имя | Имя компонента. Невозможно изменить в этом диалоговом окне. |
Описание | Любое текстовое описание. |
[Информация о состоянии] | Показывает «Локальный», «Связанный» или «Общий». Для общих компонентов в диалоговом окне отображается вовлеченный корпоративный сервер и кэшируется ли компонент. Общая информация о состоянии доступна только в том случае, если Enterprise Edition используется с компонентами, связанными с серверами Enterprise. Для связанных компонентов кнопка обзора […] показывает источник данных связанного компонента, технологию связи и имя набора строк, если компонент связан из таблицы или запроса. |
Точность | Задает параметр точности определения местоположения. См. раздел Вид — Свойства — Точность. |
Проекция | Проекция используется. См. разделы «Правка — изменение проекции» и «Правка — назначение проекции», чтобы изменить проекцию. Диалоговое окно «Свойства» сокращает имя используемой системы координат (проекции). Чтобы увидеть полное определение системы координат, используйте диалоговое окно «Проекция». |
Зум | Появляется для компонентов, отличных от карт. Позволяет указать диапазоны масштабирования , которые являются масштабами масштабирования, в которых компонент будет отображаться или исчезать при просмотре на картах. |
Использовать пользовательский цвет фона | Цвет фона для всех компонентов устанавливается по умолчанию в диалоговом окне Инструменты — Параметры. Цвет фона каждого отдельного компонента может быть установлен на пользовательский цвет, который переопределяет системный цвет по умолчанию. |
Диалоговое окно Link/Share, доступное с помощью […] кнопки обзора для связанных или общих компонентов, предоставит сводку свойств ссылки или общего доступа. Это покажет статус общего компонента и то, будут ли изменения в связанном компоненте распространяться обратно в источник данных.
Запросы
Имя | Имя компонента. Невозможно изменить в этом диалоговом окне. |
Описание | Любое текстовое описание. |
[Информация о состоянии] | Отображает «Локальный» или «Общий» с дополнительной информацией о состоянии, если «Общий», показывающей вовлеченный корпоративный сервер и то, кэширован ли компонент или нет. Информация о статусе, отличная от Local, доступна только в том случае, если Enterprise Edition используется с компонентами, связанными с серверами Enterprise. |
Использовать синтаксис, совместимый с ANSI | Если флажок установлен, указывает использование синтаксиса ANSI в запросе SQL. См. разделы Запросы и SQL в системе коллекторов. |
Использовать кеш | Если флажок не установлен (по умолчанию), запрос будет принудительно пересчитываться при каждом запуске. Отметьте для кэширования результатов запросов к таблицам, таких как SELECT и TRANSFORM, между вызовами. См. тему Запросы. |
Все остальные компоненты
Имя | Имя компонента. Невозможно изменить в этом диалоговом окне. |
Описание | Любое текстовое описание. |
[Информация о состоянии] | Отображает «Локальный» или «Общий» с дополнительной информацией о состоянии, если «Общий», показывающей вовлеченный корпоративный сервер и то, кэширован ли компонент или нет. Информация о статусе, отличная от Local, доступна только в том случае, если Enterprise Edition используется с компонентами, связанными с серверами Enterprise. |
Использовать пользовательский цвет фона | Цвет фона для всех компонентов устанавливается по умолчанию в диалоговом окне Инструменты — Параметры. |
Коллекторный SQL и параметр синтаксиса ANSI
SQL
Manifold (используемый в запросах) совместим с Microsoft SQL, реализованным в ядре базы данных Microsoft «Jet». Manifold SQL задуман как надмножество Jet SQL с функциями, поддерживающими также ANSI SQL. Синтаксис SQL, описанный в справочнике Microsoft Jet SQL для Access 2000, представляет собой практический подход к Manifold SQL.
Механизм SQL Manifold не только похож на Microsoft, но и может быть переключен в альтернативный режим, в котором он анализирует запросы SQL с использованием чистого синтаксиса ANSI. Для этого откройте запрос и в диалоговом окне Вид — Свойства установите флажок Использовать ANSI-совместимый синтаксис.
Если опция ANSI отключена (по умолчанию), комментарии к строке начинаются после апострофа (‘) или двойного дефиса (—), имена таблиц и столбцов могут быть заключены в квадратные скобки ([]) или обратные апострофы ( `), строки заключены в кавычки («»), а время заключено в кавычки («») или решетку (#).
Когда опция ANSI включена, комментарии к строке начинаются после двойного тире (—), имена таблиц и столбцов могут быть заключены в квадратные скобки ([ ]) или кавычки («) или обратные апострофы (`), строки заключено в апострофы (‘), а время заключено в апострофы (‘) или решетку (#).
Очевидно, что самый безопасный способ, учитывая, что пользователи могут изменить настройки, — это использовать двойные тире (—) для обозначения строковых комментариев и заключать имена таблиц и столбцов в квадратные скобки ([ ]), а время заключать в решетку (# .. Основное различие между включенной и выключенной опцией ANSI заключается в том, что при ее выключении строки заключаются в кавычки («»), а при включенной опции ANSI строки заключаются в апострофы (‘).
Посмотреть недвижимость | Помощь пользователям Tekla
Используйте Диалоговое окно «Свойства вида» для просмотра и изменения свойств вида модели.
Опция | Описание |
|---|---|
Имя | Имя представления. |
Угол | Является ли угол обзора Самолет или 3D. |
Проекция | Тип проекции видов. Ортогональный: Все объекты имеют одинаковый размер (без перспективы). При масштабировании текст и размер точек остаются прежними. Кроме того, зум сохраняется на гранях объектов. Перспектива: удаленные объекты кажутся меньше близких, как и текст и точки. Вы можете масштабировать, вращать или летать по модели. |
Вращение | Как вид вращается вокруг осей z и x. Единицы зависят от настроек в Меню «Файл» > «Настройки» > «Параметры» > «Единицы и десятичные дроби». |
Поделиться | Этот параметр доступен только в том случае, если модель была опубликована с помощью Tekla Model Sharing. В Tekla Model Sharing виды по умолчанию не используются совместно. Представления являются общими, если они имеют имя, а для параметра «Общий доступ» установлено значение «Общий». |
Цвет и прозрачность во всех видах | Параметр цвета и прозрачности, который используется во всех видах (в соответствии со статусом объектов в модели). |
Представительство… | Открывает Диалоговое окно «Представление объекта» для определения настроек цвета и прозрачности. |
Глубина просмотра | Толщина отображаемого среза модели. Вы можете определить глубину отдельно вверх и вниз от плоскости просмотра. В модели видны только объекты, расположенные в пределах глубины обзора. Единицы зависят от настроек в Меню «Файл» > «Настройки» > «Параметры» > «Единицы и десятичные дроби». |
Дисплей. | Открывает Показать диалоговое окно для определения, какие объекты отображаются в представлении и как. |
Группа видимых объектов | Какая группа объектов отображается в представлении. |
Группа объектов… | Открывает Диалоговое окно «Группа объектов — фильтр просмотра» для создания и изменения групп объектов. |
Представление свойств
В представлении свойств отображаются атрибуты и дочерние определения для текущего
выбранное определение в рамках проекта. Атрибуты определения редактируются в этом представлении,
и его дочерние определения также могут быть изменены, включая добавление новых определений, удаление
дочернее определение или выбор дочернего определения. При выборе дочернего определения оно отображается в
представление свойств.
Атрибуты определения редактируются в этом представлении,
и его дочерние определения также могут быть изменены, включая добавление новых определений, удаление
дочернее определение или выбор дочернего определения. При выборе дочернего определения оно отображается в
представление свойств.
В представлении «Свойства» может быть одна или несколько вкладок, перечисленных
слева от вида. На каждой вкладке отображается набор атрибутов для
определение или список дочерних определений. Когда вкладка, которая
отображает атрибуты, есть одна строка панели инструментов
кнопки, отображаемые для представления. Эти кнопки относятся к определению,
или для навигации внутри проекта приложения на основе текущего
отображаемое определение.
Когда на выбранной вкладке в представлении свойств отображается список дочерних определений отображается второй ряд кнопок панели инструментов которые позволяют модифицировать этот список и дочерние определения каждый элемент в списке представляет. Это включает в себя добавление, редактирование, удаление, копирование, навигация и другие подобные параметры.
Ниже приведен пример представления свойств для списка.
определение экрана с выбранной вкладкой List Screen Definition:
Как уже отмечалось, в верхней части этого представления находятся кнопки панели инструментов для работа с определением и его текущими отображаемыми атрибутами. Ниже приведен список этих кнопок и их назначение:
| Кнопка | Значок кнопки | Описание |
|---|---|---|
| Просмотр свойств контакта | | Закрепляет представление свойств, чтобы оно всегда отображало
текущее определение, независимо от выбора, сделанного в любом другом
Посмотреть. Обратите внимание, что это предотвращает переход от этого определения
пока кнопка не будет снята. Обратите внимание, что это предотвращает переход от этого определения
пока кнопка не будет снята. |
| Связь с Project Explorer | | Выбирает и выделяет узел для текущего отображаемого определение в представлении Project Explorer. |
| Кнопки навигации | | Эти кнопки обеспечивают браузерную навигацию по проекту приложения,
с возможной навигацией назад, далее и родительской навигацией. |
| Добавить определение | | Эта кнопка добавляет определение того же типа и к тому же родительскому определению, что и один в настоящее время отображается в представлении свойств; например, если в данный момент просматривается экран, это добавит новый экран к тому же родительскому набору экранов. |
| Копировать определение | | Эта кнопка создает новое определение, которое является копией
текущее отображаемое определение, включая все дочерние определения. Новое определение добавляется к тому же родительскому элементу, что и исходное определение. Новое определение добавляется к тому же родительскому элементу, что и исходное определение. |
| Диаграмма | | Эта кнопка открывает представление диаграммы для текущего выбранного определения. Эта кнопка отключена для определений, которые не связаны представления схемы. |
| Изменить определение | | Эта кнопка открывает редактор, относящийся к текущему
отображаемое определение в представлении свойств. Большинство определений
не имеют редактора для конкретного типа, а их атрибуты редактируются
в представлении свойств. В этих случаях эта кнопка отключена.
Определение правила — единственное определение, для которого эта кнопка
включен, отображая Редактор правил при выборе. Большинство определений
не имеют редактора для конкретного типа, а их атрибуты редактируются
в представлении свойств. В этих случаях эта кнопка отключена.
Определение правила — единственное определение, для которого эта кнопка
включен, отображая Редактор правил при выборе. |
| Установить напоминание | | Эта кнопка устанавливает напоминание для отображаемого определения
в представлении свойств. Напоминания перечислены в представлении задач в Eclipse,
а также привести к информационным сообщениям в представлении проблем во время
опубликовать и проверить операции публикации. Поддержка всех определений
напоминания. Установка напоминания не влияет на поведение приложения
и служит только для предоставления заметок разработчикам в приложении
проект по задачам, которые еще предстоит выполнить. Напоминания перечислены в представлении задач в Eclipse,
а также привести к информационным сообщениям в представлении проблем во время
опубликовать и проверить операции публикации. Поддержка всех определений
напоминания. Установка напоминания не влияет на поведение приложения
и служит только для предоставления заметок разработчикам в приложении
проект по задачам, которые еще предстоит выполнить. |
| Сохранить | | Эта кнопка сохраняет любые изменения, сделанные в текущих настройках атрибута. отображается в окне свойств. Обратите внимание, что основная панель инструментов Eclipse
также содержит кнопку сохранения. Только кнопка сохранения в свойствах
Просмотр сохраняет изменения, внесенные в атрибуты определения. Затмение
Кнопка на панели инструментов отключена, когда представление свойств имеет текущий фокус. отображается в окне свойств. Обратите внимание, что основная панель инструментов Eclipse
также содержит кнопку сохранения. Только кнопка сохранения в свойствах
Просмотр сохраняет изменения, внесенные в атрибуты определения. Затмение
Кнопка на панели инструментов отключена, когда представление свойств имеет текущий фокус. |
Выбор вкладки со списком дочерних определений для текущего определения
в представлении свойств отображается вторая панель инструментов с кнопками,
влияют на список дочерних определений. Ниже приведен пример
представление свойств для экрана списка с выбранной вкладкой столбцов,
который отображает список всех столбцов, которые являются дочерними определениями для
экран списка:
Обратите внимание на ряд кнопок непосредственно над списком дочерних определений. Ниже приводится описание каждой из этих кнопок:
Ниже приводится описание каждой из этих кнопок:
| Кнопка | Значок кнопки | Описание |
|---|---|---|
| Добавить определение | | Эта кнопка добавляет новое определение текущего типа
указано как дочернее определение для того, которое в настоящее время отображается в
Просмотр свойств. |
| Удалить определение | | Эта кнопка удаляет текущее выбранное дочернее определение в списке. |
| Корзина для мусора | | Эта кнопка отображает все определения, которые ранее были удалены из родительского
определение типа, перечисленного в настоящее время; например, все столбцы удалены из списка
экран. Из этого списка можно восстановить удаленное дочернее определение из корзины.
и помещается обратно в родительское определение. Из этого списка можно восстановить удаленное дочернее определение из корзины.
и помещается обратно в родительское определение. |
| Определение дисплея | | Эта кнопка отображает текущее выбранное дочернее определение в представлении свойств. |
| Изменить позиции | | Эти кнопки перемещают текущее выбранное определение в списке вверх или вниз на одну позицию в
отношение к другим перечисленным дочерним определениям. Эти кнопки доступны только в
списки дочерних определений, где положение дочерних определений влияет на приложение
поведение; например, положение столбцов экрана списка в списке диктует
первоначальный порядок отображения этих столбцов на клиенте во время выполнения, тогда как порядок в
какие свойства объекта перечислены, не влияет на поведение приложения. Эти кнопки доступны только в
списки дочерних определений, где положение дочерних определений влияет на приложение
поведение; например, положение столбцов экрана списка в списке диктует
первоначальный порядок отображения этих столбцов на клиенте во время выполнения, тогда как порядок в
какие свойства объекта перечислены, не влияет на поведение приложения. |
| Установить напоминание | | Эта кнопка устанавливает напоминание для текущего выбранного
определение ребенка. Напоминания отображаются в представлении задач в
Eclipse, а также привести к информационным сообщениям в Проблемах
Просмотр во время публикации и проверка операций публикации. Все определения
поддержка напоминаний. Установка напоминания не влияет на приложение
поведение и служит только для предоставления заметок разработчикам в рамках
прикладной проект по задачам, которые еще предстоит выполнить. Напоминания отображаются в представлении задач в
Eclipse, а также привести к информационным сообщениям в Проблемах
Просмотр во время публикации и проверка операций публикации. Все определения
поддержка напоминаний. Установка напоминания не влияет на приложение
поведение и служит только для предоставления заметок разработчикам в рамках
прикладной проект по задачам, которые еще предстоит выполнить. |
Объяснение учетных записей, свойств и представлений Google Analytics
Если вы попали сюда, возможно, вы только начинаете свой путь в Google Analytics. Так что добро пожаловать в команду! Чтобы разобраться, вам нужно ознакомиться с несколькими терминами: учетных записей , свойств и просмотров .
Видите ли, Universal Analytics имеет очень четкую иерархию, состоящую из этих трех частей. Вы должны убедиться, что понимаете каждый шаг, прежде чем приступить к сбору и анализу данных.
Иерархия Google Analytics начинается с учетной записи. В каждой учетной записи вы можете иметь до 50 свойств. В каждом свойстве вы можете иметь до 25 просмотров. Вы можете настроить каждое из представлений с помощью фильтров, чтобы разделить данные отчетов.
Эту иерархию легко понять, но если вы не ознакомились с этими терминами, возможно, вы не используете свою учетную запись Google Analytics в полной мере. Присоединяйтесь к нам, и мы изучим эти ключевые элементы Google Analytics и узнаем все, что вам нужно знать об учетных записях, свойствах и представлениях.
Общие сведения об учетных записях
Итак, сначала поговорим об учетных записях Google Analytics. Учетная запись — это то, как вы получаете доступ и поддерживаете все в Google Analytics. При первом создании учетной записи GA вы получите уникальный идентификатор. Этот идентификатор является частью кода отслеживания, который вставляется в исходный код вашего веб-сайта или мобильного приложения.
При первом создании учетной записи GA вы получите уникальный идентификатор. Этот идентификатор является частью кода отслеживания, который вставляется в исходный код вашего веб-сайта или мобильного приложения.
Обычно для каждой организации требуется только одна учетная запись Google Analytics. Конечно, если вы управляете несколькими компаниями, у вас будет более одной учетной записи Google Analytics, но большинству людей достаточно одной. Если вам требуется несколько учетных записей Google Analytics, вы можете управлять ими всеми под одной учетной записью Google.
Как владелец вашей учетной записи Google Analytics, вы можете предоставить доступ к ней людям в вашей организации. Вы можете разрешить им управлять пользователями, редактировать и сотрудничать. Вы можете настроить эти разрешения для всей своей учетной записи GA или для определенного свойства или представления в вашей учетной записи.
В каждой из ваших учетных записей Google Analytics вы можете иметь до 50 свойств. Давайте перейдем к обсуждению свойств далее.
Давайте перейдем к обсуждению свойств далее.
Понимание свойств
Как мы упоминали выше, вы можете иметь несколько свойств в одной учетной записи Google Analytics. Ресурсы — это ваши веб-сайты и мобильные приложения. Если у вашей компании есть веб-сайт, приложение для Android и приложение для iOS, вам потребуется свойство для каждого из них. Кроме того, многие люди считают полезным настроить еще одно свойство только для тестирования.
Каждое из ваших свойств Google Analytics может иметь до 25 представлений. Итак, теперь давайте посмотрим, как работают представления.
Общие сведения о представлениях
Полное название представления Google Analytics — «представление отчетов», поскольку в одном представлении можно просмотреть несколько отчетов. Ваши отчеты Google Analytics включают такие данные, как данные в режиме реального времени, аудитория, привлечение, поведение и конверсии. Представления Google Analytics позволяют вам получать доступ, настраивать и анализировать ваши данные, настраивая фильтры.
Когда вы создаете ресурс Google Analytics, вы автоматически начинаете с нефильтрованного представления. Однако, как мы упоминали выше, у вас может быть до 25 представлений для каждого из ваших ресурсов Universal Analytics. Имейте в виду, что все ваши данные будут автоматически отображаться во всех представлениях, связанных с одним ресурсом.
Вы можете задаться вопросом, зачем вам нужно несколько представлений в одном ресурсе Google Analytics. Основная причина, по которой вы хотите настроить более одного представления, заключается в том, что вы можете использовать фильтры. Фильтры позволяют настроить вид так, чтобы вы видели только то, что вам нужно.
Фильтры очень полезны для сегментации определенных видов пользовательского трафика. Например, у вас может быть настроен фильтр, исключающий внутренний трафик от сотрудников вашей компании. У вас также может быть настроен фильтр для вашего поддомена, например, для вашего магазина или блога. Фильтры также отлично подходят для просмотра трафика из определенного региона или страны.
Примечание: У вас всегда должно быть нефильтрованное представление, которое остается нетронутым. Это важно на тот случай, если вы допустите ошибки при настройке фильтров. Вы не сможете восстановить отфильтрованные данные, поэтому всегда сохраняйте неотфильтрованное представление, содержащее все ваши данные.
Чтобы создать новое представление в своем ресурсе Google Analytics, выполните следующие действия:
1. Войдите в свою учетную запись Google Analytics.
2. Выберите желаемое свойство.
3. Нажмите «Администратор» (в левом нижнем углу).
4. Нажмите «Создать представление».
5. Выберите нужные характеристики и нажмите «Создать представление».
Чем отличается Google Analytics 4?
Иерархия в Google Analytics 4 другая, но такая же простая. В GA4 у вас есть аккаунт, один ресурс и потоки данных.
В Universal Analytics у вас есть уникальное свойство для вашего веб-сайта и приложений для Android/iOS. В GA4 теперь у вас будет один ресурс, и в нем вы сможете получать данные со своего веб-сайта, своего приложения для iOS и своего приложения для Android. Каждый из них становится потоком данных (источником данных) в вашем ресурсе GA4.
В GA4 теперь у вас будет один ресурс, и в нем вы сможете получать данные со своего веб-сайта, своего приложения для iOS и своего приложения для Android. Каждый из них становится потоком данных (источником данных) в вашем ресурсе GA4.
Когда вы нажмете «Администратор», вы увидите только «Учетная запись» и «Свойство». GA4 покончил с представлениями, и вместо них теперь у нас есть «Потоки данных» (под «Свойством»).
Ваши потоки данных включают ваш веб-сайт и ваши приложения для Android и iOS. У вас будет один поток данных для каждого источника данных, поступающих в ваши отчеты.
В GA4 вы настраиваете свои потоки данных так, чтобы они влияли на единое представление отчетов для каждого свойства. Имейте в виду, что у вас может быть только один поток данных (Интернет, iOS и Android) в одном ресурсе GA4.
Иерархия Google Analytics
Понимание иерархии Google Analytics — это первый шаг к максимально эффективному использованию вашей учетной записи GA.
 И. — Психология и педагогика (Высшее образование) — 2008
И. — Психология и педагогика (Высшее образование) — 2008 Таблица по умолчанию отображается по-разным представлениям.
Таблица по умолчанию отображается по-разным представлениям.
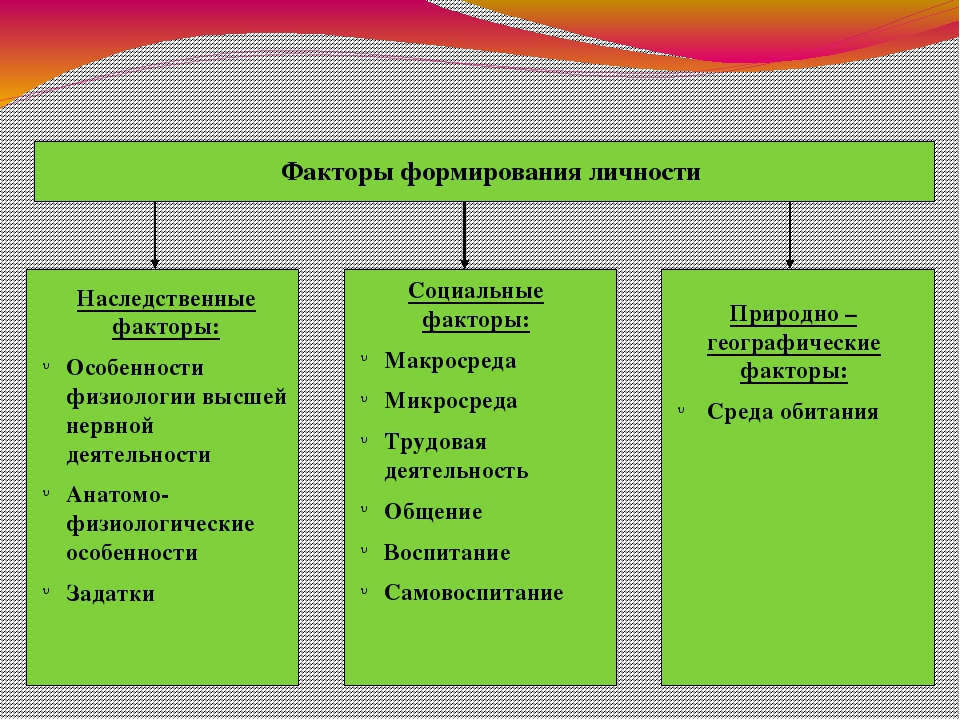 В представлении «Подробная гтата» можно проверить, насколько далеко может заскользнуться задача, не затрагивая другие задачи.
В представлении «Подробная гтата» можно проверить, насколько далеко может заскользнуться задача, не затрагивая другие задачи.
 Используйте представление «Гантта с несколькими планами», чтобы просмотреть и сравнить три первых базовых плана, сохраненных для проекта.
Используйте представление «Гантта с несколькими планами», чтобы просмотреть и сравнить три первых базовых плана, сохраненных для проекта. Используйте описательное представление сетевого графика для создания и точной настройки расписания в формате схемы. Это представление похоже на обычное представление сетевого графика, но узлы крупнее и предоставляют более подробные подробности.
Используйте описательное представление сетевого графика для создания и точной настройки расписания в формате схемы. Это представление похоже на обычное представление сетевого графика, но узлы крупнее и предоставляют более подробные подробности. В большом проекте или любом проекте с более сложным связыванием задач используйте это представление задач, чтобы сосредоточиться на зависимостей конкретной задачи.
В большом проекте или любом проекте с более сложным связыванием задач используйте это представление задач, чтобы сосредоточиться на зависимостей конкретной задачи.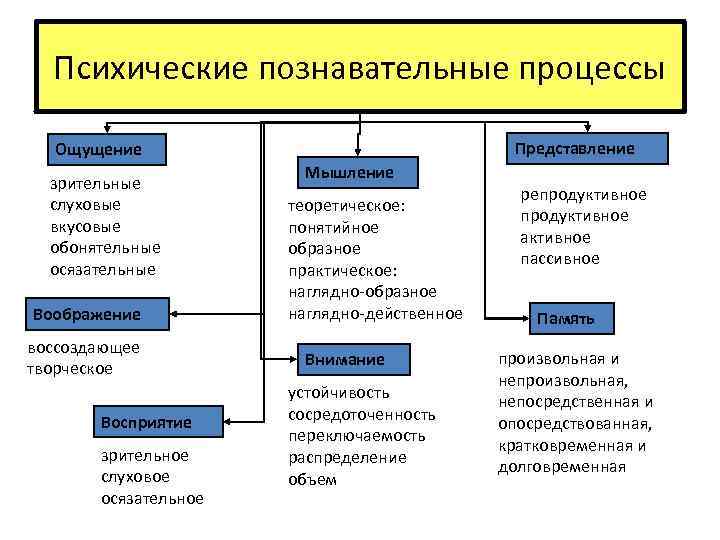 В области сетки могут быть сведения о ресурсах, предшественниках и последователях.
В области сетки могут быть сведения о ресурсах, предшественниках и последователях.
 В области сетки могут быть сведения о расписании, стоимости ресурса или трудоемких работах по его задачам. Это упрощенная версия представления «Форма ресурса».
В области сетки могут быть сведения о расписании, стоимости ресурса или трудоемких работах по его задачам. Это упрощенная версия представления «Форма ресурса».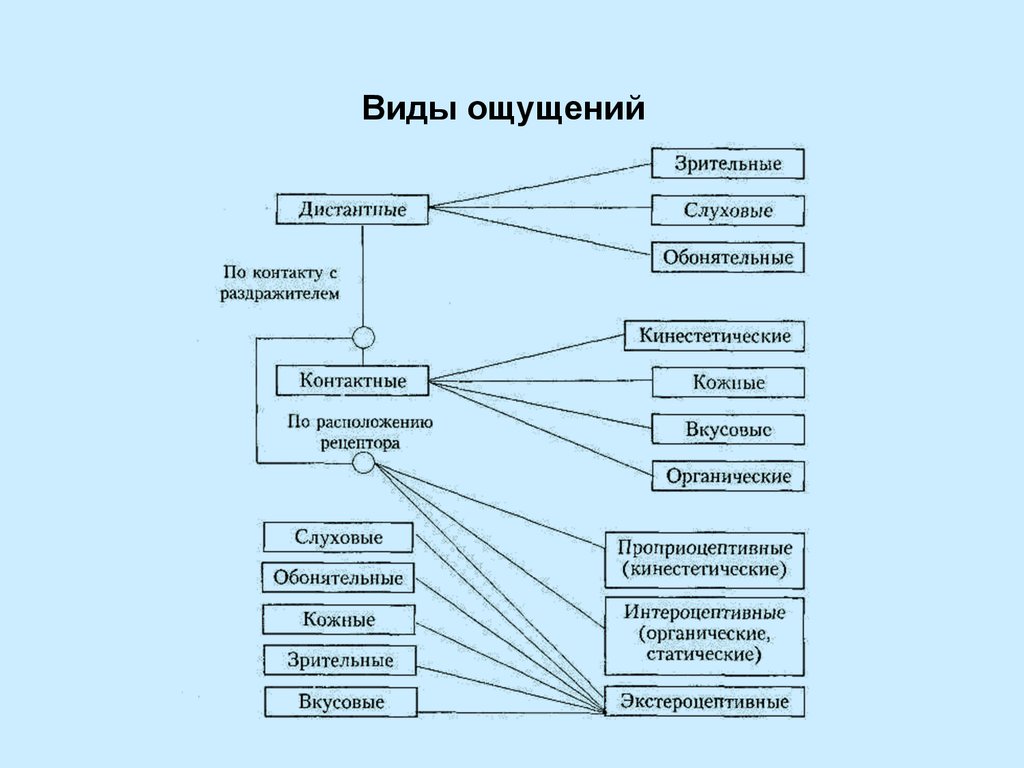 В области листа представления «Использование задач» для каждой задачи указаны соответствующие ресурсы с отступом. В части представления с графиком такие сведения, как трудоемка или затраты для задачи и назначения, перечислены в соответствии со шкалой времени, например по дням или неделям.
В области листа представления «Использование задач» для каждой задачи указаны соответствующие ресурсы с отступом. В части представления с графиком такие сведения, как трудоемка или затраты для задачи и назначения, перечислены в соответствии со шкалой времени, например по дням или неделям.

 Второй по счету слой символов — немного более тонкая белая линия. Вместе они дают изображение символа оконтуренной линии.
Второй по счету слой символов — немного более тонкая белая линия. Вместе они дают изображение символа оконтуренной линии.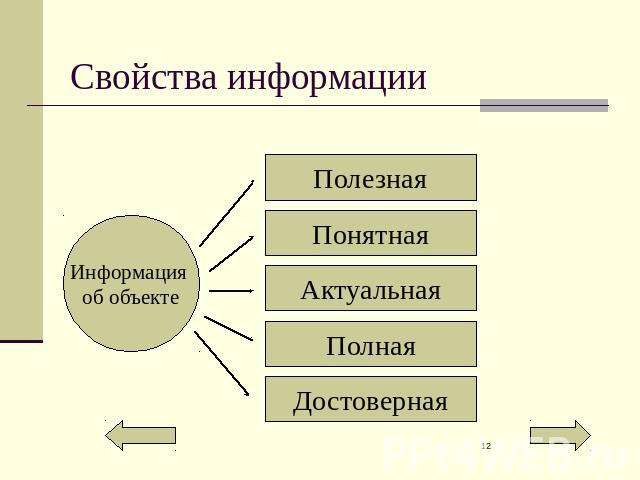
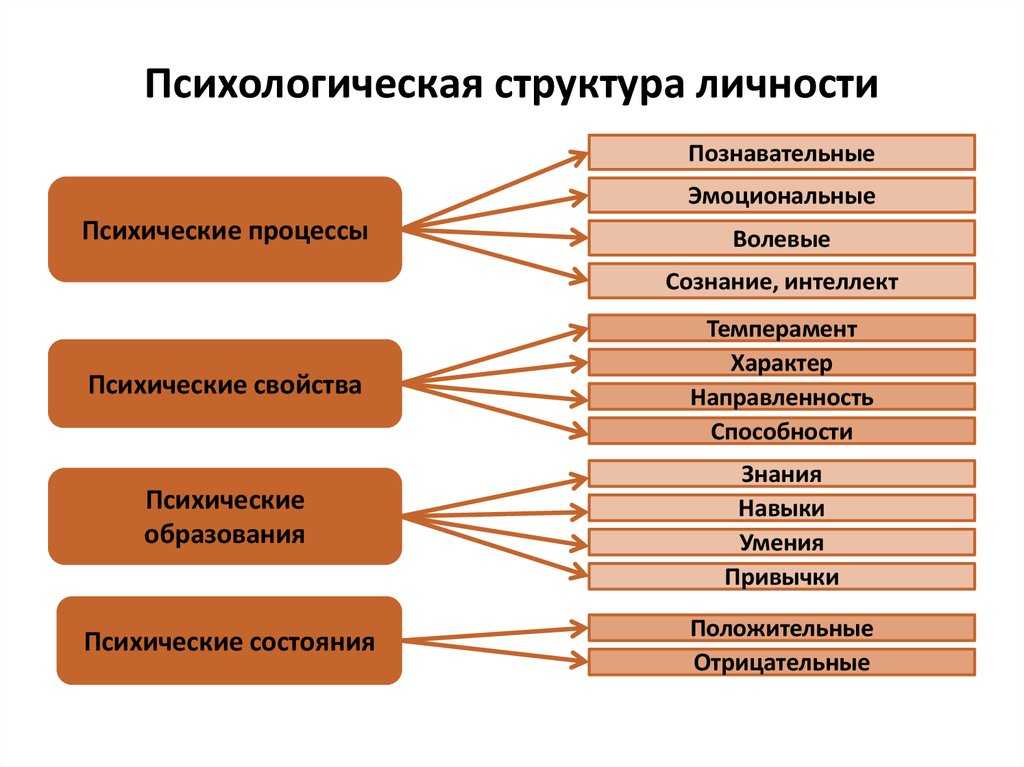
 Они показываются таким образом, поскольку соответствующие значения в поле RuleID равны 1, что соответствует правилу представления Symbol_1.
Они показываются таким образом, поскольку соответствующие значения в поле RuleID равны 1, что соответствует правилу представления Symbol_1.

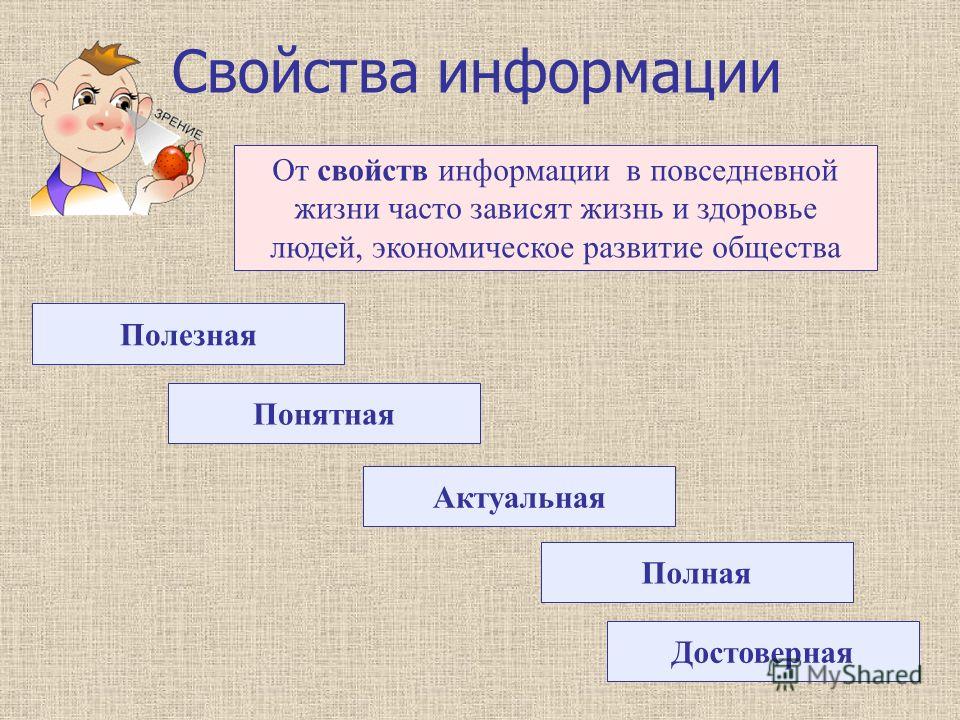 Откроется диалоговое окно Геометрические эффекты (Geometric Effects).
Откроется диалоговое окно Геометрические эффекты (Geometric Effects).

 Убедитесь, что есть пробел между двумя числами.
Убедитесь, что есть пробел между двумя числами.



 Пользовательским свойствам можно присвоить текст, время или числовое значение, а также можно присвоить им значения да или нет . Вы можете выбрать имя из предложенного списка или определить свое собственное.
Пользовательским свойствам можно присвоить текст, время или числовое значение, а также можно присвоить им значения да или нет . Вы можете выбрать имя из предложенного списка или определить свое собственное. Например, библиотека документов, в которой собраны идеи о продуктах, может запрашивать у пользователя такие свойства, как «Кем отправлено», «Дата», «Категория» и «Описание». Когда вы открываете документ из библиотеки документов в Word, Excel или PowerPoint, вы можете редактировать и обновлять эти свойства библиотеки документов, щелкнув Файл > Информация . Все необходимые свойства из библиотеки документов обведены красной рамкой на вкладке «Информация» в Word, Excel и PowerPoint.
Например, библиотека документов, в которой собраны идеи о продуктах, может запрашивать у пользователя такие свойства, как «Кем отправлено», «Дата», «Категория» и «Описание». Когда вы открываете документ из библиотеки документов в Word, Excel или PowerPoint, вы можете редактировать и обновлять эти свойства библиотеки документов, щелкнув Файл > Информация . Все необходимые свойства из библиотеки документов обведены красной рамкой на вкладке «Информация» в Word, Excel и PowerPoint.
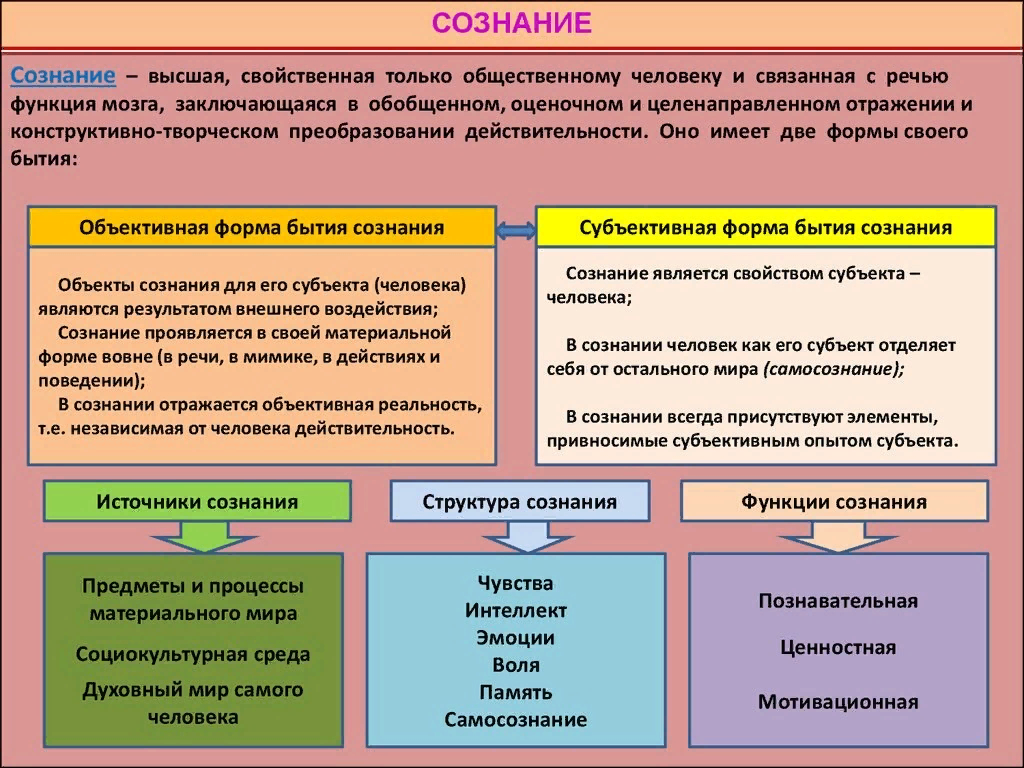 Любые внесенные вами изменения сохраняются автоматически.
Любые внесенные вами изменения сохраняются автоматически.