Метапрограмма референция — Метапрограммы
08.07.2018
Человек, разбирающийся в метапрограммах, легко способен распознать обман и найти общий язык с любым собеседником. Впервые этот термин появился в восьмидесятых годах. Употребил его один из основателей нейролингвистического программирования – Лесли Камерон Бэндлер. Метапрограммы влияют не только точку зрения людей, но и на их поведение, эмоции. Каждый индивидуум привык тем или иным образом действовать в различных жизненных ситуациях. Также со своей «колокольни» мы оцениваем поступки и слова других людей.
Разобраться в том, каким образом принимают решения люди, поможет метапрограмма референция. На какие ценности опираются люди, внешние или внутренние, принимая то или иное решение.
Внутренняя референция
Человек опирается только на личное мнение, ориентируется лишь на свои знания и убеждения. Он главный «судья» своим словам и поступкам.
Таким людям крайне сложно участвовать в командной работе, поскольку на любой вопрос они имеют свое мнение. Желания и чувства постороннего человека для них на втором месте. Им не нужны управленцы и руководители, они сами прекрасно справляются с мотивацией. Любую инструкцию они воспринимают не более, чем поток информации. Привыкли собирать сведения из внешнего мира, при этом принимая решение, ориентируются только на себя.
В штыки воспринимают любую попытку собеседника, принять за них решение или выполнить какое-то действие. Абсолютно не восприимчивы к критике. Стоит вам высказать недовольство работой человека с внутренней референцией, и вы узнаете много нового о людях, которые с ним трудились и «помешали» качественно завершить то или иное дело.
Внешняя референция
Люди с внешней референцией ориентируются на окружающий мир и социум.
Прежде чем сдать любую работу, тщательно проверит, насколько она соответствует нормами требованиям. Если необходимо принять решение самостоятельно, они впадают в настоящую прострацию. Индивидуум с внешней референцией любую полученную информацию воспринимает как инструкцию. Услышав критику, будет долго копаться внутри себя.
А как на практике?
Для чего необходимо знать тип референции человека? Так вы сможете выработать правильную тактику общения, будете знать, чего от него стоит ждать и как с ним взаимодействовать.
Как будет вести себя гость, которого «пичкают» яствами, а он не голоден или просто не любит предлагаемое блюдо. Индивидуум с внутренней референцией просто откажется от блюда и никакие увещевания не смогут его убедить съесть хоть немного приготовленной еды. Ему не важно, обидится или расстроится хозяйка, он не хочет есть и это самое главное, остальное второстепенно.
Индивидуум с внутренней референцией просто откажется от блюда и никакие увещевания не смогут его убедить съесть хоть немного приготовленной еды. Ему не важно, обидится или расстроится хозяйка, он не хочет есть и это самое главное, остальное второстепенно.
А как будет вести себя в подобной ситуации человек с внешней референцией? Даже если он на дух не переносит то блюдо, которое вы ему предлагаете, он не сможет дать вам прямой отказ, будет изворачиваться, придумывать различные отговорки или на крайний случай, незаметно переложит нелюбимое блюдо на тарелку соседа. Такие яркие различия в поведении объясняются просто: первому человек плевать на мнение окружающих людей, а второму очень важно, что про него скажут и подумают.
Индивидуумом с внешней референцией невозможно манипулировать. На него не действуют такие фразы, как «я обижусь» или «я старалась», не пытайтесь повесить на них чувство вины – это бесполезная трата времени и нервов. Они уверены, что всегда ведут себя правильно, а что думает визави – это не их забота. Ваша настойчивость их только нервирует. Подобное поведение с человеком, имеющим внешнюю референцию, приведет к тому, что в глазах собеседника вы будете выглядеть надоедливым неадекватом. Если у вас отсутствуют железные аргументы в пользу своей позиции, то не стоит даже начинать спор.
Ваша настойчивость их только нервирует. Подобное поведение с человеком, имеющим внешнюю референцию, приведет к тому, что в глазах собеседника вы будете выглядеть надоедливым неадекватом. Если у вас отсутствуют железные аргументы в пользу своей позиции, то не стоит даже начинать спор.
Неужели для таких людей чужое мнение не имеет никакого значения? Это не так, просто они не прислушиваются к позициям всех и каждого, а сами выбирают тех, чье мнение для них важно. Однако если индивидуум, к позиции которого они прислушиваются, выразит прямо противоположное мнение и при этом не приведет весомых доказательств своей правоты, он тут же будет «исключен» из списка тех, к кому необходимо прислушаться. Люди с внешним фокусом внимания доверяют только себе. Если иное мнение услышит человек с внутренней референцией, он скорее засомневается в своей точке зрения, чем в словах собеседника.
Внешняя референция и харизма
Харизматичного человека сложно представить без внутренней референции. Это, наверное, один из самых важных элементов неординарной и яркой личности. Ведь в таких людях чувствуется сила, уверенность, они не поддаются чужому влиянию, а наоборот, способны всех убедить в своей правоте.
Это, наверное, один из самых важных элементов неординарной и яркой личности. Ведь в таких людях чувствуется сила, уверенность, они не поддаются чужому влиянию, а наоборот, способны всех убедить в своей правоте.
Индивидуумам с внешней референцией сложно стать лидерами, поэтому важно развивать в себе иную сторону фокуса внимания и учится отстаивать собственную точку зрения. Нередко можно столкнуться с человеком, имеющим «смешанный» тип референции. Это проявляется, когда люди в одной ситуации с «пеной у рта» доказывают свою правоту, а иногда спокойно принимают позицию собеседника.
Столкнувшись с индивидуумом, имеющим внутреннюю референцию, приготовьте четкие аргументы, если хотите, чтобы к вашему мнению хоть немного прислушались. Собеседнику с внешним фокусом внимания достаточно сказать, что «так надо» или «так правильно», он безоговорочно примет вашу позицию, даже спорить не станет.
Чтобы правильно определить тип референции у собеседника, достаточно внимательно прислушаться к его речи.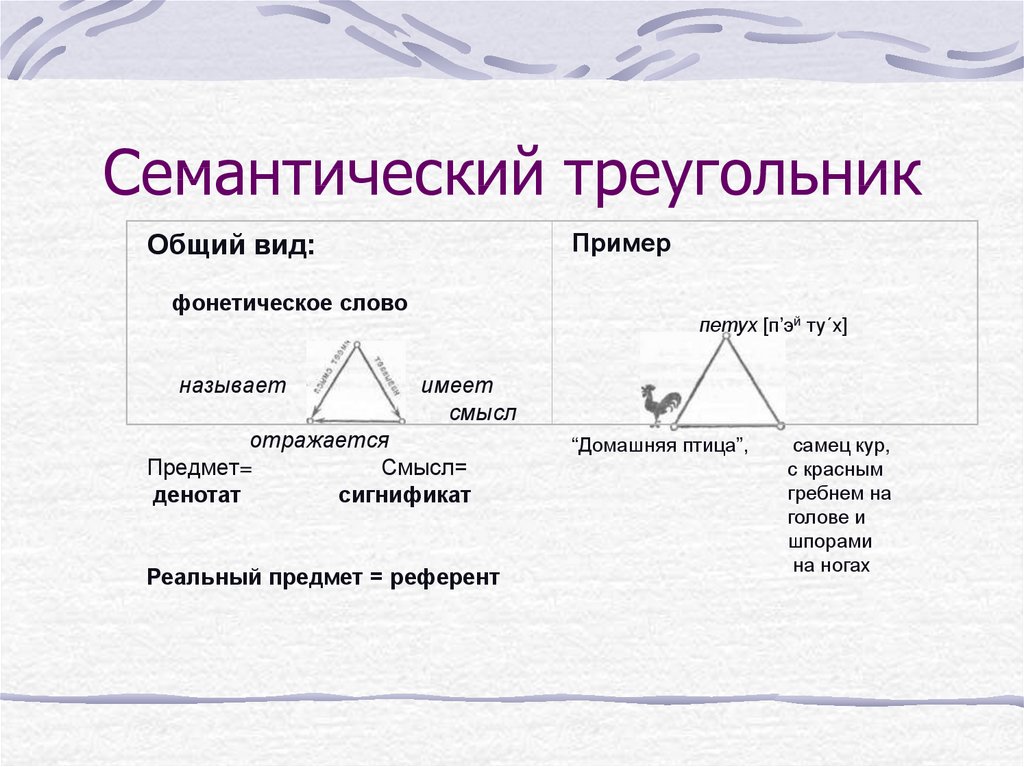
ТОП-5 метапрограмм для HR и рекрутера
Речь человека – один из самых надежных способов определить его характер и тип мышления. Обращая внимание на структуру фраз и смысловые акценты, можно провести беспристрастный анализ, не попав в западню “социально-желательных ответов”: когда человек понимает, какого ответа от него ждут. Именно таким анализом занимаются метапрограммы. Мы собрали пять сценариев, которые можно применять в работе уже сегодня.
Тип референции
Эта метапрограмма позволяет определить, чье мнение приоритетно для человека,
когда он принимает решение: свое или чужое? Внутренняя референция указывает на
перевес собственного мнения, тогда как внешняя − маркер того, что каждое
действие работник будет делать с оглядкой на других.
Как проверить, к какому типу референции относится ваш сотрудник? Задайте ему вопрос: как вы определяете, что задача выполнена успешно?. Если ответ будет в духе “никто не жаловался и клиент остался доволен” − вам попался “внешний” вариант. А вот “я несколько раз сверился с заданием и уверен в точности его выполнения” − напротив, “внутренний” вариант, и в дальнейшем такой сотрудник вполне может дорасти до руководителя.
Процесс VS результат
На первый взгляд кажется, что все мы работаем ради результата: большой
зарплаты, новой престижной должности или хотя бы уважения коллег. В некоторых
профессиях так и есть: активные продажи, к примеру, невозможны без радужной
перспективы выполнить план и получить бонус к ежемесячному заработку. Однако
бухгалтер или секретарь – персонажи совсем другой истории. Их работа – “забег
на длинную дистанцию”, где цель часто так далека, что оглядываться на нее нет
смысла.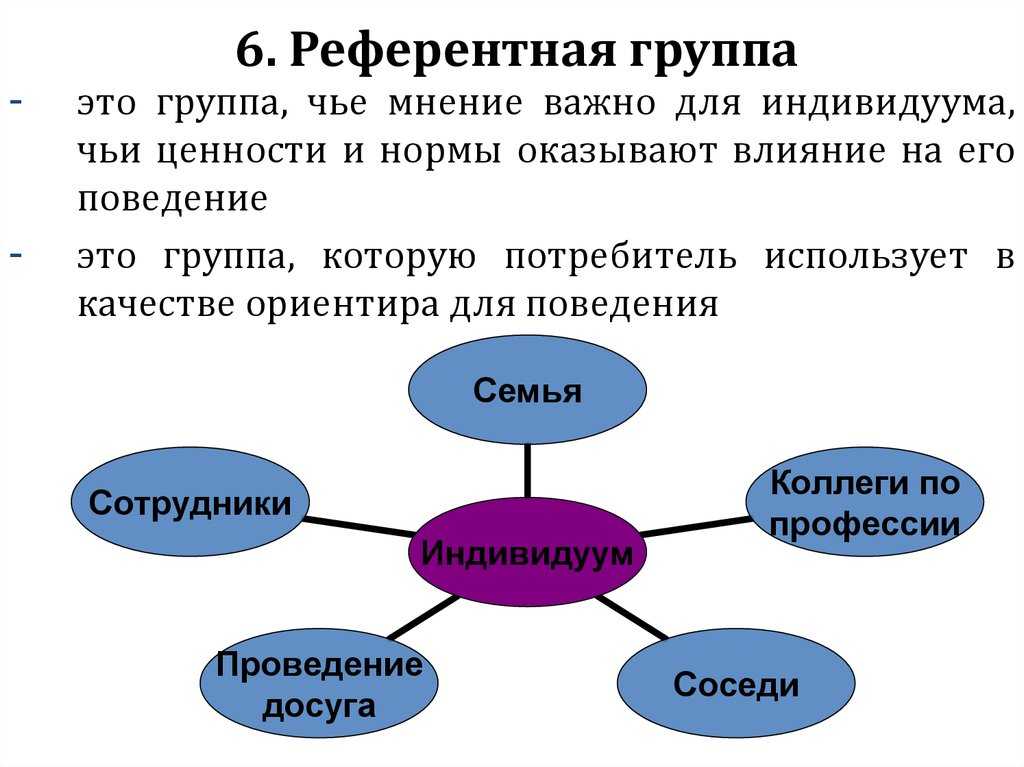
Конечно, далеко не каждый кандидат, отправляя свое резюме, осознает существенность такого различия. Потому задача рекрутера и HR – быть внимательным к деталям.
Как проверить, “результатник” перед вами или “процессник”? Спросить работника, как он видит свой идеальный отпуск. Ответ “много ярких впечатлений и красивые фотографии на фейсбуке” – признак человека, которому важен финальный плод работы. А вот “хочу увидеть много красивых мест и поесть средиземноморской кухни” – маркер “процессника”, который наслаждается моментом гораздо больше, чем дальнейшим подведением его итогов.
Процедуры VS возможности
Эта метапрограмма частично похожа на предыдущую, однако, в отличии от “Процесс
– результат”, позволяет определить не вектор мотивации человека, но тот путь,
которым он идет, решая поставленную перед ним задачу.
Как определить, “человек возможностей” перед вами – или “процедурник”? Спросите сотрудника, как он обычно готовится к важным переговорам. Как и все предыдущие, этот вопрос с подвохом: “процедурник” сразу вспомнит, что для любых переговоров написана служебная инструкция − вначале узнать побольше о партнере, потом подготовить доклад, потом презентацию…
“Человек возможностей”, напротив, начнет импровизировать. Что это за компания? Наша инструкция написана для горной промышленности, а это медицина. Значит, нужно все переделать!
Важно понимать: ни одна из характеристик не является негативной. Главная цель, которую преследуют метапрограммы – сделать так, чтобы человек получил ту должность, где он будет максимально полезен и счастлив.
Вот как распределяются профессии на полюсах “Возможности – Процедуры”:
Сходство VS различие
Данная метапрограмма позволяет легко определить, как человек воспринимает
жизнь и работу: проводя параллели между сходными вещами, или постоянно отмечая
различия.
Склонные к “сходству” люди легко решают конфликты, ведь суть их мышления – видеть общие интересы и стремиться продолжать общение. Они без проблем выполняют работу, с которой хотя бы частично сталкивались раньше, однако в принципиально новые проекты вводить их проблематично.
Любящие “различия” сотрудники часто сложно сходятся с коллегами, но привычка не ставить знак “равно” между составляющими окружающей реальность играет на руку их изобретательности – таких людей много среди представителей творческих профессий
Вопрос для проверки: ваш диплом специалиста чем-то помог в реальной работе?
“Ничем не помог”, ответит сотрудник, мышление которого направлено на различия.
И начнет долгий рассказ о том, как сильно отстало университетское образование
от настоящей работы. “Частично да, вот к примеру мы проходили точно такие же
механизмы…” — скажет тот, кто мыслит категориями сходства. И вы уже будете
знать, какая работа подходит каждому из них.
И вы уже будете
знать, какая работа подходит каждому из них.
Содержание VS окружение
С чем комфортней работать сотруднику: цифры и данные, или люди? Определить с первого взгляда не так уж просто. Ведь умный кандидат, претендующий на место (к примеру) аудитора, на прямой вопрос непременно выберет вариант “цифр”. Но так ли это?
Будьте хитрее. Спросите: что вам больше всего понравилось на прошлой работе? Анализируя ответ, обращайте внимание на то, насколько в нем присутствуют люди – коллектив, клиенты, ученики, и сколько внимание при этом уделяется содержанию. Это позволит определить, сможет ли сотрудник работать на предложенном месте долгое время, или уволится через несколько месяцев.
Можно ли научиться мыслить другими метапрограммами? Иногда — да. В сущности,
это такой же навык, как и умение говорить на другом языке. Однако помните, что
“родные” метапрограммы, сформировавшиеся еще в детстве, в любом случае будут
преобладать в вашем мышлении. Потому подбирайте сотрудников “по способностям”,
а тех из них, кого нужно обучить, грамотно мотивируйте — как это делать, можно
почитать в нашей статье “Кнут и пряник корпоративного обучения”.
Потому подбирайте сотрудников “по способностям”,
а тех из них, кого нужно обучить, грамотно мотивируйте — как это делать, можно
почитать в нашей статье “Кнут и пряник корпоративного обучения”.
Автор: Анастасия Косодий
Работа с внешними ссылками
BackToCAD Technologies LLC | Искусственный интеллект и разработка программного обеспечения | Клируотер, США; Штутгарт, Германия | Компания Kazmierczak®
Работа с внешними ссылками
Вы можете связать целые чертежи с текущим чертежом в качестве внешних ссылок. В отличие от вставки чертежа в виде блока, при котором все объекты из отдельного чертежа добавляются в текущий чертеж, внешние ссылки присоединяют указатель к внешнему файлу. Объекты во внешней ссылке отображаются в текущем чертеже, но сами объекты не добавляются в чертеж. Таким образом, присоединение внешней ссылки не приводит к значительному увеличению размера текущего файла чертежа.
Понимание внешних ссылок
Внешние ссылки предоставляют дополнительные возможности, недоступные при вставке чертежа в виде блока. Когда вы вставляете чертеж в виде блока, объекты сохраняются в чертеже. Любые изменения, которые вы вносите в исходный чертеж, не отражаются на чертеже, в который вы его вставили. Однако при присоединении внешней ссылки любые изменения, внесенные в исходный файл чертежа, отражаются в чертежах, которые на него ссылаются. Эти изменения появляются автоматически каждый раз, когда вы открываете чертеж, содержащий внешнюю ссылку. Если вы знаете, что исходный чертеж был изменен, вы можете перезагрузить внешнюю ссылку в любое время, когда работаете с чертежом.
Когда вы вставляете чертеж в виде блока, объекты сохраняются в чертеже. Любые изменения, которые вы вносите в исходный чертеж, не отражаются на чертеже, в который вы его вставили. Однако при присоединении внешней ссылки любые изменения, внесенные в исходный файл чертежа, отражаются в чертежах, которые на него ссылаются. Эти изменения появляются автоматически каждый раз, когда вы открываете чертеж, содержащий внешнюю ссылку. Если вы знаете, что исходный чертеж был изменен, вы можете перезагрузить внешнюю ссылку в любое время, когда работаете с чертежом.
Внешние ссылки полезны для сборки мастер-чертежей из чертежей компонентов. Используйте внешние ссылки для координации своей работы с другими участниками группы. Внешние ссылки помогают уменьшить размер файла чертежа и гарантируют, что вы всегда работаете с самой последней версией чертежа. Однако если вы отправляете или получаете чертежи, содержащие внешние ссылки, важно включить в главный чертеж все прикрепленные к нему внешние ссылки. При открытии чертежа, содержащего внешние ссылки, исходные файлы внешних ссылок должны быть доступны, чтобы внешние ссылки отображались на чертеже.
При открытии чертежа, содержащего внешние ссылки, исходные файлы внешних ссылок должны быть доступны, чтобы внешние ссылки отображались на чертеже.
Диспетчер внешних ссылок помогает легко прикреплять внешние ссылки и работать с ними.
Присоединение внешних ссылок
При присоединении отдельного чертежа к текущему создается внешняя ссылка. Внешняя ссылка отображается на чертеже как определение блока, но объекты чертежа связаны, а не добавляются к текущему чертежу. Если вы изменяете связанный чертеж, текущий чертеж, содержащий внешнюю ссылку, обновляется автоматически при его открытии, или вы можете перезагрузить внешнюю ссылку вручную, чтобы она отражала последнюю версию внешней ссылки.
При присоединении внешней ссылки ее слои, типы линий, стили текста и другие элементы не добавляются к текущему чертежу. Скорее, эти элементы также связаны со ссылочным файлом.
Внешнюю ссылку можно прикрепить двумя способами:
- Вложение — это вставленный рисунок, содержащий ссылку на исходный файл.
 Вложения могут сами содержать другие вложенные справочные файлы. При присоединении внешней ссылки все вложенные ссылки, содержащиеся в файле, также отображаются в текущем чертеже.
Вложения могут сами содержать другие вложенные справочные файлы. При присоединении внешней ссылки все вложенные ссылки, содержащиеся в файле, также отображаются в текущем чертеже. - Наложение — это вставленный рисунок, содержащий ссылку на исходный файл. Наложения позволяют накладывать рисунок поверх другого рисунка, аналогично тому, как вы вручную работаете с прозрачными пленками. Когда чертеж, содержащий наложенные внешние ссылки, сам присоединен или наложен как внешняя ссылка на другой чертеж, наложения не отображаются как часть внешней ссылки. Используйте наложение, если вы хотите видеть справочную геометрию на чертеже, но вам не нужно включать эту геометрию в чертежи, которые будут использоваться другими (вложенные внешние ссылки).
- Вы можете прикрепить любое количество копий файла внешней ссылки. Каждая копия может иметь разное положение, масштаб и угол поворота.
Чтобы прикрепить внешнюю ссылку
Выполните одно из следующих действий, чтобы выбрать Диспетчер внешних ссылок
- На ленте выберите Вставка > Диспетчер внешних ссылок (в разделе Ссылка).

- В меню выберите «Вставка» > «Диспетчер внешних ссылок».
- На панели инструментов «Инструменты» щелкните инструмент «Диспетчер внешних ссылок».
- Введите xrm и нажмите Enter.
Нажмите Прикрепить.
Укажите файл чертежа, который необходимо прикрепить в качестве внешней ссылки, и нажмите кнопку «Открыть».
В поле «Тип ссылки» выберите способ вставки чертежа:
- Вложение — вставляет копию чертежа и включает любые другие чертежи, на которые имеются внешние ссылки в пределах исходного чертежа.
- Наложение — накладывает копию рисунка поверх исходного рисунка; он не включает какие-либо вложенные внешние ссылки из чертежа с внешней ссылкой.
Сделайте любой дополнительный выбор.
Нажмите OK.
Если вы установили флажок «Указать на экране» для каких-либо элементов, следуйте инструкциям, чтобы прикрепить внешнюю ссылку.
Просмотр списка внешних ссылок
Список внешних ссылок, связанных с текущим чертежом, можно просмотреть двумя способами с помощью диспетчера внешних ссылок:
- Представление списка отображает внешние ссылки в виде списка , что позволяет сортировать список ссылок по имени, статусу, размеру, типу, дате или сохраненному пути.
- Представление в виде дерева отображает иерархическое представление внешних ссылок и взаимосвязей между ними. Представление в виде дерева показывает уровень вложенности прикрепленных внешних ссылок.
Чтобы просмотреть список внешних ссылок
Чтобы выбрать Диспетчер внешних ссылок, выполните одно из следующих действий:
- На ленте выберите Вставка > Диспетчер внешних ссылок (в разделе Ссылка).
- В меню выберите «Вставка» > «Диспетчер внешних ссылок».
- На панели инструментов «Инструменты» щелкните инструмент «Диспетчер внешних ссылок».

- Введите xrm и нажмите Enter.
Нажмите «Список» или «Дерево».
Открытие внешних ссылок
Из диспетчера внешних ссылок можно быстро открыть исходный чертеж для любой внешней ссылки. Это особенно полезно при работе с вложенными внешними ссылками, которые нельзя привязать или отсоединить. В диспетчере внешних ссылок откройте исходный чертеж, внесите изменения, а затем сохраните и закройте исходный чертеж. Когда диспетчер внешних ссылок снова отобразится, просто перезагрузите внешнюю ссылку.
Чтобы открыть внешнюю ссылку
Чтобы выбрать Диспетчер внешних ссылок, выполните одно из следующих действий:
- На ленте выберите Вставка > Диспетчер внешних ссылок (в разделе Ссылка).
- В меню выберите «Вставка» > «Диспетчер внешних ссылок».
- На панели инструментов «Инструменты» щелкните инструмент «Диспетчер внешних ссылок».

- Введите xrm и нажмите Enter.
Выберите внешнюю ссылку для открытия.
Нажмите Открыть.
Используйте ярлык.
Введите xopen, чтобы открыть внешнюю ссылку без использования диспетчера внешних ссылок. Чтобы увидеть любые изменения, внесенные во внешнюю ссылку, пока она открыта, перезагрузите ее.
Удаление внешних ссылок
Удалить внешние ссылки из текущего чертежа легко с помощью диспетчера внешних ссылок. Вы можете выгрузить внешнюю ссылку, которая хранит некоторую информацию о внешней ссылке в текущем чертеже для легкой перезагрузки позже, или вы можете полностью отсоединить внешнюю ссылку.
При выгрузке внешней ссылки она удаляется из текущего чертежа. Однако его элементы, такие как слои и типы линий, остаются на чертеже и отображаются в диспетчере внешних ссылок. Отсоединив внешнюю ссылку, вы можете удалить ее и все ее элементы из текущего чертежа, и она больше не будет отображаться в диспетчере внешних ссылок.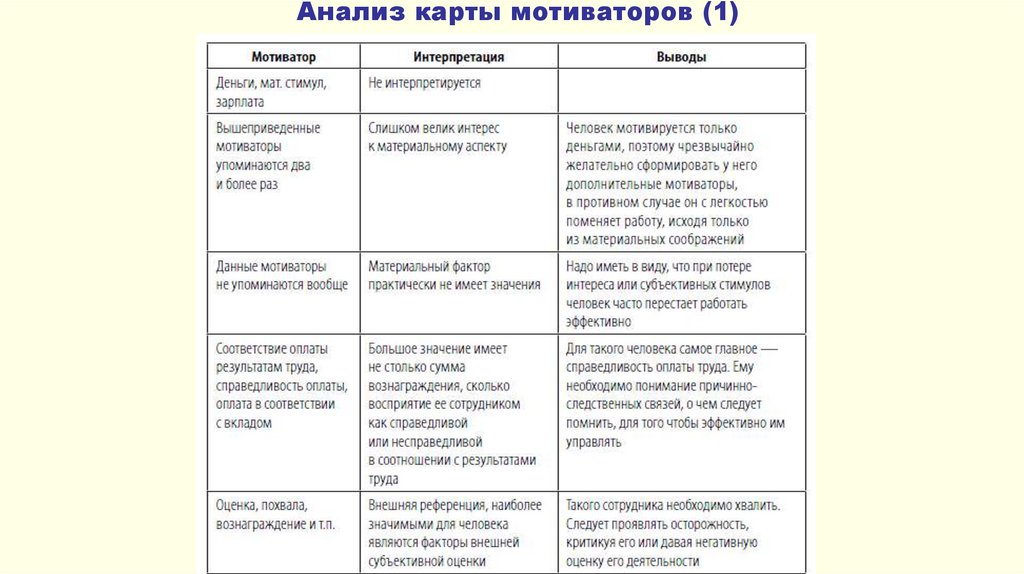
Чтобы выгрузить внешнюю ссылку
Чтобы выбрать Xref Manager, выполните одно из следующих действий:
- На ленте выберите «Вставка» > «Диспетчер внешних ссылок» (в разделе «Ссылка»).
- В меню выберите «Вставка» > «Диспетчер внешних ссылок».
- На панели инструментов «Инструменты» щелкните инструмент «Диспетчер внешних ссылок».
- Введите xrm и нажмите Enter.
Выберите внешнюю ссылку для выгрузки.
Нажмите Выгрузить.
Чтобы отсоединить внешнюю ссылку
Чтобы выбрать Диспетчер внешних ссылок, выполните одно из следующих действий:
- На ленте выберите «Вставка» > «Диспетчер внешних ссылок» (в разделе «Ссылка»).
- В меню выберите «Вставка» > «Диспетчер внешних ссылок».
- На панели инструментов «Инструменты» щелкните инструмент «Диспетчер внешних ссылок».

- Введите xrm и нажмите Enter.
Выберите внешнюю ссылку для отсоединения.
Нажмите Отсоединить.
Вложенные внешние ссылки нельзя отсоединить.
Могут быть отсоединены только внешние ссылки, прикрепленные непосредственно к текущему чертежу.
Повторная загрузка внешних ссылок
При открытии или печати чертежа все внешние ссылки на чертеже обновляются автоматически. Если чертеж уже открыт, а связанный чертеж изменен, текущий чертеж можно обновить вручную, чтобы отобразить последнюю версию связанного чертежа.
Вы также можете перезагрузить внешнюю ссылку, которая была временно выгружена.
Повторная загрузка внешней ссылки
Чтобы выбрать Диспетчер внешних ссылок, выполните одно из следующих действий:
- На ленте выберите Вставка > Диспетчер внешних ссылок (в разделе Ссылка).
- В меню выберите «Вставка» > «Диспетчер внешних ссылок».

- На панели инструментов «Инструменты» щелкните инструмент «Диспетчер внешних ссылок».
- Введите xrm и нажмите Enter.
Выберите внешнюю ссылку для перезагрузки.
Нажмите «Обновить».
Изменение пути для внешних ссылок
Если файл, связанный с внешней ссылкой, перемещен в другой каталог или переименован, программа выводит сообщение о том, что она не может загрузить внешнюю ссылку. Вы можете восстановить ссылку на файл, выполнив любое из следующих действий:
- Измените путь для внешней ссылки.
- Укажите дополнительные каталоги для поиска CADdirect 2022. Это особенно полезно, если у вас есть несколько внешних ссылок, перемещенных в новый каталог.
Чтобы изменить путь для одной внешней ссылки
Чтобы выбрать Диспетчер внешних ссылок, выполните одно из следующих действий:
- На ленте выберите «Вставка» > «Диспетчер внешних ссылок» (в разделе «Ссылка»).

- В меню выберите «Вставка» > «Диспетчер внешних ссылок».
- На панели инструментов «Инструменты» щелкните инструмент «Диспетчер внешних ссылок».
- Введите xrm и нажмите Enter.
Выберите внешнюю ссылку, путь которой вы хотите изменить.
В поле «Путь внешней ссылки» выполните одно из следующих действий:
- Введите новое имя файла или местоположение.
- Нажмите кнопку «Обзор», чтобы найти и выбрать чертеж, на который указывает ссылка. CADdirect 2022 автоматически перезагружает указанную внешнюю ссылку.
Внешние ссылки не могут быть рекурсивными.
Вы не можете рекурсивно ссылаться на чертеж из того же исходного чертежа.
Чтобы изменить пути поиска для всех внешних ссылок на чертеже
Чтобы выбрать Диспетчер внешних ссылок, выполните одно из следующих действий:
- На ленте выберите Вставка > Диспетчер внешних ссылок (в разделе Ссылка).

- В меню выберите «Вставка» > «Диспетчер внешних ссылок».
- На панели инструментов «Инструменты» щелкните инструмент «Диспетчер внешних ссылок».
- Введите xrm и нажмите Enter.
В дополнительных путях поиска внешних ссылок выполните одно из следующих действий:
- Введите новый каталог и путь к нему. Разделяйте несколько путей точкой с запятой, например, c:\My Drawings;d:\My Drawings\Backup.
- Щелкните Обзор, чтобы найти и выбрать каталог. CADdirect 2022 выполняет поиск в указанных каталогах; любые найденные внешние ссылки перезагружаются автоматически.
Привязка внешних ссылок к чертежам
Внешние ссылки не являются частью чертежа. Скорее, это ссылки на файл с внешней ссылкой. Чтобы предоставить копию чертежа, содержащего внешние ссылки, кому-то еще, вы также должны предоставить все файлы внешних ссылок. Кроме того, лицо, получающее чертежи, должно либо заново создать те же пути, которые вы использовали при связывании внешних ссылок, либо изменить пути для внешних ссылок.
Чтобы создать копию чертежа, содержащего внешние ссылки, часто проще сначала привязать внешние ссылки к чертежу. Привязка внешних ссылок делает их постоянной частью чертежа, что аналогично вставке отдельного чертежа в виде блока.
Вы можете привязать внешние ссылки, прикрепленные непосредственно к текущему чертежу; вы не можете привязывать вложенные внешние ссылки.
Для привязки существующей внешней ссылки к чертежу
Чтобы выбрать Диспетчер внешних ссылок, выполните одно из следующих действий:
- На ленте выберите Вставка > Диспетчер внешних ссылок (в разделе Ссылка).
- В меню выберите «Вставка» > «Диспетчер внешних ссылок».
- На панели инструментов «Инструменты» щелкните инструмент «Диспетчер внешних ссылок».
- Введите xrm и нажмите Enter.
Выберите внешнюю ссылку для привязки.
Щелкните Привязать.
Выберите один из следующих вариантов:
- Привязать Связывает внешнюю ссылку и создает уникальное имя для каждого именованного объекта, например слоя или блока, расположенного во внешней ссылке. Например, слой с именем Electric во внешней ссылке будет называться Xref$0$Electric в текущем чертеже. Если в текущем чертеже уже есть слой или блок с таким именем, имя изменяется постепенно, например, Xref$1$Electric.
- Insert Привязывает внешнюю ссылку, но не изменяет имена любых именованных объектов во внешней ссылке. Например, слой с именем Electric во внешней ссылке будет иметь то же имя Electric в текущем чертеже. Если в текущем чертеже есть слой или блок с таким же именем, именованный объект во внешней ссылке принимает свойства именованного объекта в текущем чертеже.
Нажмите OK.
Отсечение внешних ссылок
При присоединении чертежа в качестве внешней ссылки все чертежи, на которые есть ссылки, отображаются в текущем чертеже.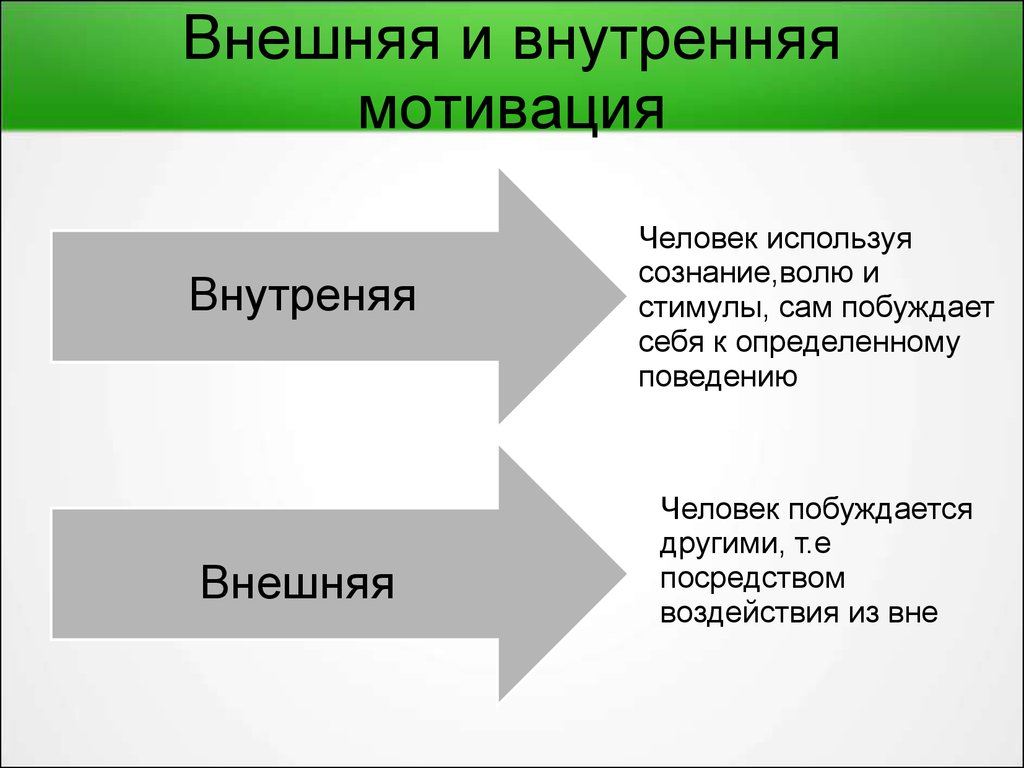 Однако после присоединения внешней ссылки можно определить границу отсечения, которая определяет, какая часть чертежа, на который указывает ссылка, будет видимой или скрытой.
Однако после присоединения внешней ссылки можно определить границу отсечения, которая определяет, какая часть чертежа, на который указывает ссылка, будет видимой или скрытой.
Вы можете редактировать, перемещать или копировать обрезанные внешние ссылки так же, как вы изменяете необрезанные внешние ссылки. Граница перемещается вместе со ссылкой. Если внешняя ссылка содержит вложенные обрезанные внешние ссылки, они также отображаются на чертеже обрезанными.
Помимо отсечения внешних ссылок, вы также можете частично скрыть блоки, используя отсечение границ.
Добавление границ отсечения
Когда вы создаете границу отсечения, это влияет только на отображение чертежа, на который указывает ссылка; это не влияет на исходный ссылочный чертеж или любую ссылочную геометрию. Часть внешней ссылки в пределах границы отсечения видна, а остальная часть внешней ссылки становится скрытой.
Определение прямоугольной границы отсечения
Выполните одно из следующих действий:
- На ленте выберите «Вставка» > «Вырезать внешнюю ссылку» (в разделе «Ссылка»).

- В меню выберите «Изменить» > «Клип внешней ссылки».
- Введите xclip и нажмите Enter.
Выберите внешние ссылки для обрезки. При желании можно также выделить блоки.
Нажмите Enter.
Нажмите Enter, чтобы создать новую границу отсечения.
При появлении запроса нажмите Enter, чтобы удалить все существующие границы.
Выберите Прямоугольный.
Определите первый угол прямоугольника отсечения.
Определите второй угол прямоугольника отсечения.
Выбранные внешние ссылки обрезаются прямоугольником.
Используйте ярлык.
Вы можете сначала выбрать все внешние ссылки, щелкнуть правой кнопкой мыши выделение, а затем выбрать Xref Clip в контекстном меню.
Определение границы отсечения с помощью полилинии
Нарисуйте ломаную линию в том месте, где вы хотите отрезать внешние ссылки.
Выполните одно из следующих действий:
- На ленте выберите «Вставка» > «Вырезать внешнюю ссылку» (в разделе «Ссылка»).
- В меню выберите «Изменить» > «Клип внешней ссылки».
- Введите xclip и нажмите Enter.
Выберите внешние ссылки для обрезки. При желании можно также выделить блоки.
Нажмите Enter.
Нажмите Enter, чтобы создать новую границу отсечения.
При появлении запроса нажмите Enter, чтобы удалить все существующие границы.
Выберите «Выбрать полилинию».
Выберите полилинию для использования в качестве границы отсечения.
Включение и выключение границ отсечения
Вы можете включить или отключить отсечение внешних ссылок. Когда граница отсечения отключена, граница не отображается, и видна вся внешняя ссылка, при условии, что геометрия находится на включенном и размороженном слое. Когда граница отсечения отключена, она все еще существует и может быть включена. Однако удаление границы отсечения необратимо.
Когда граница отсечения отключена, она все еще существует и может быть включена. Однако удаление границы отсечения необратимо.
Включение и выключение границ отсечения
Выполните одно из следующих действий:
- На ленте выберите «Вставка» > «Вырезать внешнюю ссылку» (в разделе «Ссылка»).
- В меню выберите «Изменить» > «Клип внешней ссылки».
- Введите xclip и нажмите Enter.
Выберите нужные внешние ссылки.
Нажмите Enter.
Чтобы отключить границы отсечения, выберите «Выкл.». Чтобы включить существующие границы отсечения, выберите «Вкл.».
Нажмите Enter.
Если вы отключаете границу обрезки, щелкните обрезанную часть внешней ссылки, чтобы просмотреть ранее скрытую часть чертежа, на который указывает ссылка.
Используйте системную переменную XCLIPFRAME.
Если системная переменная XCLIPFRAME включена (установлена на 1), вы можете выбрать и распечатать граничную рамку отсечения.
Удаление границ отсечения
Если вам больше не нужна граница отсечения для внешней ссылки, вы можете удалить ее.
Удаление границы отсечения
Выполните одно из следующих действий:
- На ленте выберите «Вставка» > «Вырезать внешнюю ссылку» (в разделе «Ссылка»).
- В меню выберите «Изменить» > «Клип внешней ссылки».
- Введите xclip и нажмите Enter.
Выберите нужные внешние ссылки.
Нажмите Enter.
Выберите «Удалить» и нажмите «Ввод».
Щелкните обрезанную часть внешней ссылки.
Отображается ранее скрытая часть чертежа, на который указывает ссылка.
Редактирование внешних ссылок на месте
После вставки внешней ссылки в чертеж ее можно редактировать непосредственно в CADdirect 2022, а исходный файл чертежа обновляется автоматически.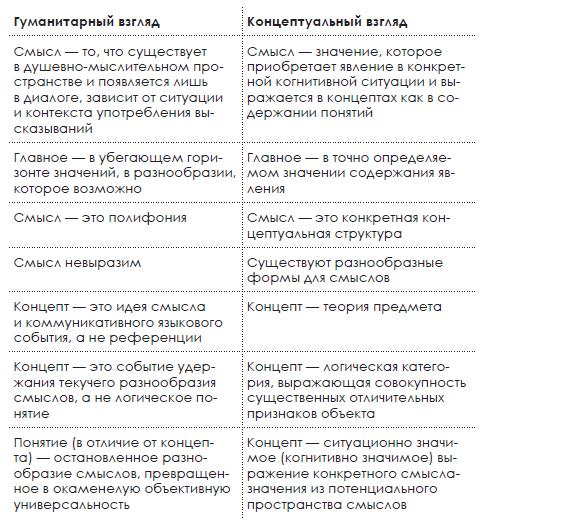 Редактирование на месте — это простой способ внести изменения в исходный файл без необходимости находить файл и загружать его.
Редактирование на месте — это простой способ внести изменения в исходный файл без необходимости находить файл и загружать его.
Изменение внешней ссылки на месте
Выполните одно из следующих действий:
- На ленте выберите Вставка > Редактировать ссылку на месте (в ссылке)
- В меню выберите «Инструменты» > «Редактировать блок» или «Контекстная ссылка на месте» > «Редактировать на месте».
- Введите refedit и нажмите Enter.
При появлении запроса выберите внешнюю ссылку, которую необходимо изменить. Отобразится диалоговое окно «Редактирование ссылки».
В поле Имя ссылки выберите внешнюю ссылку, которую нужно изменить.
Перейдите на вкладку «Настройки» и выберите один из следующих параметров:
- Создать уникальные имена слоев, стилей и блоков Выберите, чтобы создать уникальные имена для изменяемых слоев, стилей и блоков.
 К исходному имени измененного слоя, стиля или блока добавляется префикс. Имена неизменных слоев, стилей и блоков не меняются.
К исходному имени измененного слоя, стиля или блока добавляется префикс. Имена неизменных слоев, стилей и блоков не меняются. - Показать определения атрибутов для редактирования Выберите, чтобы скрывать атрибуты и отображать определения атрибутов во время редактирования. После сохранения измененные определения атрибутов влияют только на новые вставки.
Нажмите OK.
Внесите изменения в содержимое внешней ссылки. Любые новые объекты, созданные во время редактирования на месте, автоматически добавляются при закрытии и сохранении внешней ссылки.
Чтобы добавить существующий объект из чертежа во внешнюю ссылку, выберите объект и выполните одно из следующих действий:
- Выберите «Инструменты» > «Редактировать блок» или «Контекстная ссылка на месте» > «Добавить в рабочий набор».
- Введите refset, нажмите Enter, затем выберите Добавить.
Чтобы удалить объект из внешней ссылки, выберите объект и выполните одно из следующих действий:
- Выберите «Инструменты» > «Редактировать блок» или «Местная перекрестная ссылка» > «Удалить из рабочего набора».

- Введите refset, нажмите Enter, затем выберите «Удалить».
По завершении редактирования внешней ссылки выполните одно из следующих действий:
- Выберите «Инструменты» > «Редактировать блок» или «Внешняя ссылка на месте» > «Закрыть ссылку».
- Введите refclose и нажмите Enter.
Выберите «Сохранить», чтобы сохранить изменения, или «Отменить», чтобы отменить изменения.
Внешняя ссылка обновляется, и в текущем чертеже отображаются изменения.
Вы также можете ввести xopen, чтобы напрямую открыть внешнюю ссылку.
Чтобы просмотреть изменения, внесенные во внешнюю ссылку, пока она открыта, перезагрузите ее.
Работа с внешними ссылками (Xrefs)
Быстрое видео
Power Tip: как делать перекрестные ссылки на планы
- Обзор внешних ссылок
- Важно! Перед присоединением внешней ссылки: убедитесь, что единицы измерения установлены правильно
- Безразмерная настройка (диалоговое окно «Параметры»)
- Не менее важно! Очистите внешние ссылки перед их присоединением
- Прикрепление внешней ссылки
- Внешние ссылки, UCS и WCS
- Тип пути
- Наложение и вложение
- Когда следует использовать внешние ссылки в качестве наложений?
- Почему следует (как правило) , а не вносить внешние ссылки в виде вложений
- Указать экранную настройку
- Ранее масштабированное изображение/DWG
- Немасштабированное изображение
- Исчезновение внешней ссылки (добавление прозрачности)
- Вариант 1: Общая настройка прозрачности
- Вариант 2: выберите прозрачность на видовом экране
- Использование внешних ссылок в деталях
- Отсоединение внешней ссылки
- Рабочие области во внешних ссылках
- Внешние ссылки и спецификации: расчет объектов во внешних ссылках
- Настройка диспетчера внешних ссылок
- Проблемы с менеджером внешних ссылок? Попробуйте классическую версию
- Маркировка объектов во внешних ссылках из основного чертежа
- Маркировка растений или концептуальных растений в ваших внешних ссылках
- Маркировка справочных примечаний (RefNotes) в ваших внешних ссылках
- Соответствующие вебинары
- Устранение неполадок
Быстрое видео
Power Tip: основы внешних ссылок
«Внешняя ссылка» («Внешняя ссылка») — это просто причудливый язык AutoCAD для документа, который вы прикрепляете к чертежу. Когда вы делаете ссылку на файл в своем чертеже, вы делаете цифровой эквивалент того, что делали чертежники несколько десятилетий назад: накладывая кусок кальки (ваш рисунок) на существующую базу участка, план посадки или любой другой документ, который вам понадобится в качестве основы. основу для вашего плана сайта.
Когда вы делаете ссылку на файл в своем чертеже, вы делаете цифровой эквивалент того, что делали чертежники несколько десятилетий назад: накладывая кусок кальки (ваш рисунок) на существующую базу участка, план посадки или любой другой документ, который вам понадобится в качестве основы. основу для вашего плана сайта.
Обзор внешних ссылок
Наш инструмент fxREF упрощает процесс прикрепления внешних ссылок к чертежу. Просто имейте в виду, что fxREF работает только с файлами DWG. Для получения дополнительной информации см. нашу документацию fxREF .
Вы можете использовать внешние ссылки нескольких форматов документов в чертеже САПР. Возможно, наиболее распространенным форматом для Xref является другой файл DWG. (Как вы, вероятно, знаете, DWG — это формат файлов чертежей САПР.)
Чтобы начать работу с внешними ссылками, введите Xref в командной строке и нажмите . Введите , чтобы открыть диспетчер внешних ссылок (на рисунке справа).
Введите , чтобы открыть диспетчер внешних ссылок (на рисунке справа).
Для правильного размещения и масштабирования внешней ссылки с вашим основным чертежом параметр Единицы внешней ссылки должен соответствовать единицам и системе измерения (например, архитектурным дюймам, десятичным футам и т. д.) , в котором внешняя ссылка была первоначально нарисована .
Чтобы проверить настройку единиц измерения, откройте файл Xref. Введите Units в командной строке и нажмите Введите .
В диалоговом окне Drawing Units убедитесь, что настройки единиц Тип и Масштаб вставки соответствуют единицам и системе измерения, в которых этот файл был нарисован.
Например, если он был нарисован в британских единицах в десятичных футах, меню Type должно быть установлено на Decimal , а меню Масштаб вставки должно быть установлено на футов .
Не знаете, в каких единицах изначально была нарисована внешняя ссылка? Следуйте нашим инструкциям, чтобы проверить устройства.
Безразмерная настройка (диалоговое окно «Параметры»)
Настоятельно рекомендуется установить в обоих меню Шкала вставки значение Неуказанные — Безразмерные на вкладке Пользовательские настройки диалогового окна Параметры .
(Откройте диалоговое окно Параметры , введя Параметры в командной строке и нажав Введите .) Этот параметр предотвратит проблемы с масштабированием, если вам нужно сделать внешнюю ссылку на чертеж, который был создан с единицами измерения, установленными на 9.0790 Безразмерный .
Дополнительные рекомендации по настройке диалогового окна CAD Options см. на странице документации по параметрам CAD Options .
Повреждение чертежа — ужасная реальность работы с файлами САПР. Подобно вирусу, повреждение может привести к снижению производительности и даже потере работы. Присоединение внешних ссылок — очень эффективный способ заразить ваш чертеж повреждением.
Например, внешние ссылки могут переносить сотни или даже тысячи прокси-объектов — печально известной причины повреждения чертежей — в ваши файлы чертежей.
Чтобы предотвратить повреждение чертежа, позаботьтесь о очистке каждой внешней ссылки перед ее присоединением. Мы предлагаем два метода очистки ваших внешних ссылок:
- Наш инструмент Nuke
- Наш метод ручной очистки чертежа (сохраняет вкладки компоновки и пользовательские системы координат)
См. нашу статью о предотвращении повреждения чертежей для получения дополнительной информации о том, как содержать все чертежи в чистоте.
Прикрепление внешней ссылки
Чтобы начать вставку файла DWG в чертеж, нажмите кнопку DWG в левом верхнем углу диспетчера внешних ссылок.
Не видите кнопку DWG ? В вашем диспетчере внешних ссылок может быть включен другой формат файла.
Щелкните маленький треугольник в левом верхнем углу Диспетчера и выберите Прикрепить DWG в открывшемся меню.
В диалоговом окне Select Reference File перейдите к файлу DWG, который вы хотите прикрепить.
Щелкните Открыть , чтобы прикрепить выбранный файл DWG.
Откроется диалоговое окно «Подключить внешнюю ссылку ».
Нажмите OK , чтобы прикрепить файл DWG.
Мы рекомендуем выбрать параметр Overlay в разделе Reference Type при внешней ссылке на файл. Это предотвратит несколько потенциальных проблем с файлом чертежа. Дополнительные сведения см. в разделе Почему следует использовать внешние ссылки в качестве наложений? ниже.
Это предотвратит несколько потенциальных проблем с файлом чертежа. Дополнительные сведения см. в разделе Почему следует использовать внешние ссылки в качестве наложений? ниже.
Файл будет добавлен в ваш чертеж по внешней ссылке.
Теперь вы должны увидеть запись для него в диспетчере внешних ссылок.
Внешние ссылки, UCS и WCS
Если у вас активна пользовательская система координат (ПСК), любая прикрепленная вами внешняя ссылка будет использовать эту ПСК в качестве исходной точки (0,0) для точки вставки и не будет распознавать мировую ось Y. В результате внешняя ссылка будет искажена.
Прежде чем прикреплять одну или несколько внешних ссылок, выполните наши действия, чтобы восстановить мировую систему координат (WCS). Затем вы можете восстановить свою UCS после того, как прикрепите все необходимые внешние ссылки.
Типы путей
При присоединении внешней ссылки можно назначить ей один из трех типов пути: Абсолютный , Относительный или Без пути . Ваше изображение может не отображаться на чертеже, потому что его тип пути или его местоположение изменились. Диспетчер внешних ссылок позволяет вам щелкнуть внешнюю ссылку и изменить ее путь по мере необходимости.
Ваше изображение может не отображаться на чертеже, потому что его тип пути или его местоположение изменились. Диспетчер внешних ссылок позволяет вам щелкнуть внешнюю ссылку и изменить ее путь по мере необходимости.
Чтобы изменить путь к внешней ссылке, выделите ее в диспетчере внешних ссылок и нажмите кнопку Изменить путь , которая напоминает папку со скрепкой.
Затем вы можете выбрать вариант пути в открывшемся меню. В нашем примере внешняя ссылка в настоящее время имеет относительный путь , поэтому у нас есть возможность изменить его на путь Абсолютный или путь Удалить .
У вас есть следующие варианты установки пути:
- Относительный путь: Изображения должны находиться во вложенной папке в папке проекта
- Полный путь: Абсолютный путь к образу — полное имя файла, начиная с диска, на котором находится образ
- Нет пути : Имя файла изображения (изображение должно находиться в той же папке, что и текущий файл чертежа DWG)
Хотя мы обычно рекомендуем использовать относительный путь, тип пути зависит от вас и от того, что лучше всего подходит для вашего офиса. Вот обсуждение абсолютных и относительных путей.
Вот обсуждение абсолютных и относительных путей.
Накладка и насадка
В большинстве случаев мы рекомендуем прикреплять каждую внешнюю ссылку как наложение , а не как приложение , в том числе при перекрестных ссылках двух чертежей друг на друга.
В то время как Приложение Внешняя ссылка может быть полезной в некоторых случаях, но в большинстве случаев она может вызвать осложнения.
Наложения и вложения: сравнение
Наложение:
- Не прикрепляет автоматически вложенные внешние ссылки
- Обычно лучше — предотвращает циклические ссылки
- Легче поддерживать изменения
- Позволяет использовать один уровень гнезд при использовании с прикрепленными гнездами
Приложение:
- Автоматически прикрепляет вложенные внешние ссылки
- Обычно сбивает с толку — новым пользователям сложнее понять гнезда и изменить пути
- Консультанты любят отправлять чертежи с помощью Xrefed таким образом — иногда вложения конфликтуют
- Звучит быстрее, но в итоге вызывает конфликты
- Работает нормально для одиночных файловых деревьев
Когда следует использовать внешние ссылки в качестве наложений?
Вы должны использовать Overlay Xref, когда:
- Вам не нужно видеть вложенные внешние ссылки или
- Вы планируете прикреплять вложенные внешние ссылки отдельно
Внешняя ссылка наложения отображается под основным чертежом. Чертеж может «считывать» объекты во внешней ссылке (например, растения), но внешняя ссылка не становится частью самого чертежа. Внешняя ссылка — важный инструмент в вашем рабочем процессе черчения.
Чертеж может «считывать» объекты во внешней ссылке (например, растения), но внешняя ссылка не становится частью самого чертежа. Внешняя ссылка — важный инструмент в вашем рабочем процессе черчения.
Чтобы понять, как наложения и вложения влияют на внешнюю ссылку, мы предлагаем следующий пример.
Допустим, вы получили архитектурный план, в который включена база геодезических исследований с внешней ссылкой. Затем вы подключаете архитектурный чертеж к своему ландшафтному плану.
Если все внешние ссылки встроены в виде наложений, вы не увидите опрос на ландшафтном чертеже. Это связано с тем, что если все чертежи являются наложениями, вводится только первая внешняя ссылка, а вложенные внешние ссылки не следуют.
Вы также можете использовать этот метод, когда:
- Внешняя ссылка двух ваших собственных рисунков друг на друга, или
- Перекрестные ссылки, чтобы предотвратить то, что известно как циклическая ссылка — рисунок, который ссылается сам на себя.

Рисунок, содержащий циклическую ссылку, будет пытаться просмотреть сам себя каждый раз, когда вы загружаете ссылки, фактически создавая проблематичный вечный цикл. Чтобы избежать этой проблемы, всегда присоединяйте чертежи с перекрестными ссылками в качестве наложений.
На схеме слева показан чертеж с отдельными планами, надлежащим образом снабженными внешними ссылками в виде наложений, с одним макетом на каждый файл DWG, который вводится как внешняя ссылка.
Вот еще одна диаграмма, показывающая потенциально неблагоприятную ситуацию, которая может возникнуть, когда внешние ссылки вводятся как вложения (слева) , и лучшее решение для переноса этих же макетов в качестве наложений (справа) .
Почему следует (как правило)
Не Вносить внешние ссылки в качестве вложений Когда вы вводите внешнюю ссылку в качестве вложения, эта внешняя ссылка становится частью основного чертежа. Если внутри внешней ссылки есть внешние ссылки, они становятся «вложенными» в основной чертеж. При правильном выполнении, с правильным пониманием того, как будут взаимодействовать вложения и наложения, эта практика может быть полезной.
Если внутри внешней ссылки есть внешние ссылки, они становятся «вложенными» в основной чертеж. При правильном выполнении, с правильным пониманием того, как будут взаимодействовать вложения и наложения, эта практика может быть полезной.
В следующем примере 9Чертеж 0790 Survey прикрепляется к плану Arch Base в качестве приложения, а план Arch Base также прикрепляется к основному чертежу в качестве приложения. В результате чертеж Survey будет присоединен к основному чертежу посредством вложения.
Кроме того, если в опросе также есть вложение, этот рисунок также будет виден на вашем рисунке. Хотя иногда эта настройка полезна, она часто может загромождать список внешних ссылок в вашем чертеже вложенными чертежами, которые вам не нужны.
Во втором примере чертеж Survey подвергается внешней ссылке в план Arch Base в качестве вложения, а план Arch Base передается по внешней ссылке в основной чертеж в качестве наложения. В этом случае чертеж Survey все равно будет присоединен к основному чертежу посредством вложения. Это происходит из-за того, что наложение по-прежнему приводит к еще одному уровню вложенных внешних ссылок, если вложенная внешняя ссылка сама присоединена, а не наложена. Однако это не привело бы к дальнейшему вложению.
В этом случае чертеж Survey все равно будет присоединен к основному чертежу посредством вложения. Это происходит из-за того, что наложение по-прежнему приводит к еще одному уровню вложенных внешних ссылок, если вложенная внешняя ссылка сама присоединена, а не наложена. Однако это не привело бы к дальнейшему вложению.
На схеме слева показана единственная ситуация, когда внешние ссылки можно рассматривать как вложения.
В этом сценарии план посадки подвергается внешней ссылке в плане ирригации, который, в свою очередь, подвергается внешней ссылке в инженерной базе и т. д.
Стратегическое использование вложений и наложений поможет сохранить ваш рабочий документ в чистоте. Если вы сомневаетесь, просто добавьте каждую внешнюю ссылку в качестве наложения и включите все вложенные внешние ссылки в свой основной чертеж — также как наложение.
Указать экранную настройку
Диалоговое окно «Подключить внешнюю ссылку » содержит параметр «Указать на экране ». Наша рекомендация для этого параметра зависит от того, масштабирована ли уже внешняя ссылка.
Наша рекомендация для этого параметра зависит от того, масштабирована ли уже внешняя ссылка.
Ранее масштабированные внешние ссылки/DWG
Если вам нужно загрузить файл DWG или изображение (например, план участка), которое уже имеет масштаб, вам потребуется:
- Оставьте Укажите на экране опцию не отмечено и
- Введите коэффициент масштабирования для внешней ссылки .
Пример справа показывает правильную настройку для внешней ссылки файла DWG или изображения с существующим масштабом 1 дюйм = 30 футов в чертеж, масштаб которого установлен в десятичных футах.
Чтобы учесть эту шкалу, мы сняли флажок 9079.0 Укажите экранную опцию и введите масштабный коэффициент 30.
Введенный масштабный коэффициент будет полностью зависеть от существующего масштаба внешней ссылки и масштаба чертежа, который получает внешнюю ссылку.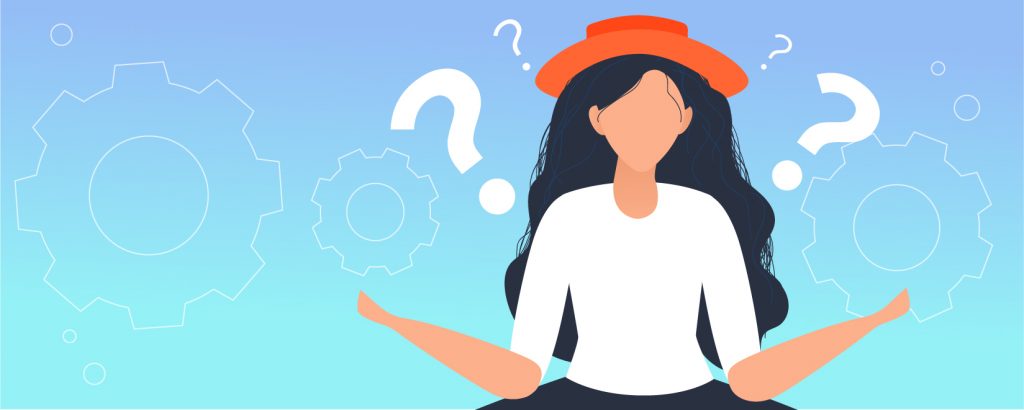
Немасштабированное изображение
Если вы выполняете перекрестную ссылку на изображении, не имеющем существующего масштаба, мы рекомендуем установить флажок Указать параметр на экране.
В этом случае коэффициент масштабирования не имеет значения — фактически поле будет выделено серым цветом.
После того как вы добавили изображение в качестве внешней ссылки, вы можете масштабировать его вручную, чтобы оно соответствовало вашему рисунку.
Исчезновение внешней ссылки (добавление прозрачности)
Вы можете захотеть, чтобы ваши внешние ссылки были несколько блеклыми на чертеже (затухание изображения) и/или при выводе на печать (прозрачность), что позволит дизайну вашего сайта выделиться среди внешних ссылок, стоящих за ним.
Вы можете добавить затухание к своим внешним ссылкам с помощью диспетчера свойств слоев. У вас есть два варианта управления исчезновением слоев:
- Вариант 1: В качестве общей корректировки, независимо от того, в каком окне просмотра вы находитесь
- Вариант 2: Переопределение видового экрана (Переопределение VP).
 Эта опция позволит вам выбрать прозрачность для каждого макета, что даст вам более широкие возможности настройки.
Эта опция позволит вам выбрать прозрачность для каждого макета, что даст вам более широкие возможности настройки.
Вариант 1: Общая настройка прозрачности
1. Введите Слой в командной строке и нажмите Введите , чтобы открыть Диспетчер свойств слоев.
2. Отфильтруйте слои по Name , чтобы сгруппировать все буквы внешних ссылок вместе.
Найдите и выделите все слои внешних ссылок. Вы можете выделить несколько слоев одновременно, удерживая нажатой клавишу Shift при щелчке. В этом примере мы выберем все слои во внешней ссылке с именем Example .
Прокрутите до Transparency и нажмите, чтобы отредактировать любой из выделенных слоев.
3. В диалоговом окне Layer Transparency введите новое значение прозрачности для слоев внешних ссылок от 0 до 90 (пример: 60).
Нажмите OK .
4. Прозрачность всех выбранных слоев, то есть всех слоев во внешней ссылке, изменится на новое значение.
5. Запустите предварительный просмотр графика и проверьте результаты. Повторяйте описанные выше шаги, пока ваша внешняя ссылка не будет иметь желаемый уровень прозрачности.
Вариант 2: выберите прозрачность для макета
Имейте в виду, что описанный ниже метод повлияет только на область просмотра, в которой вы выполняете шаги. Вы можете повторить эти шаги для каждого дополнительного видового экрана, где вы хотите затенить внешнюю ссылку.
1. Введите Слой в командной строке и нажмите Введите , чтобы открыть Диспетчер свойств слоев.
2. Отфильтруйте слои по Name , чтобы сгруппировать все буквы внешних ссылок вместе.
Найдите и выделите все слои внешних ссылок. Вы можете выделить несколько слоев одновременно, удерживая нажатой клавишу Shift при щелчке. В этом примере мы выберем все слои во внешней ссылке с именем 9.0790 Пример .
Прокрутите до столбца VP Transparency и щелкните, чтобы отредактировать любой из выделенных слоев.
3. В диалоговом окне Layer Transparency введите новое значение прозрачности для слоев внешних ссылок для выбранного окна просмотра в диапазоне от 0 до 90 (пример: 60).
Нажмите OK .
4. Прозрачность всех выбранных слоев, то есть всех слоев во внешней ссылке, изменится на новое значение для выбранного окна просмотра.
5. Запустите предварительный просмотр графика и проверьте результаты. Повторяйте описанные выше шаги до тех пор, пока внешняя ссылка не приобретет желаемый уровень прозрачности в выбранном вами окне просмотра.
Повторяйте описанные выше шаги до тех пор, пока внешняя ссылка не приобретет желаемый уровень прозрачности в выбранном вами окне просмотра.
Использование внешних ссылок в деталях
Быстрое видео
Мощный совет: подробное использование внешних ссылок
Подробные советы по использованию внешних ссылок см. в разделе Использование внешних ссылок в подробностях, ссылка справа.
Отсоединение внешней ссылки
Чтобы отсоединить внешнюю ссылку, щелкните ее правой кнопкой мыши в диспетчере внешних ссылок.
Затем выберите Отсоединить из открывшегося меню.
Если внешняя ссылка не отсоединяется, она может быть заблокирована и вложена в другую внешнюю ссылку на чертеже. В этом случае вам может потребоваться выполнить ручное удаление и расследование или изменить параметры наложения/вложения.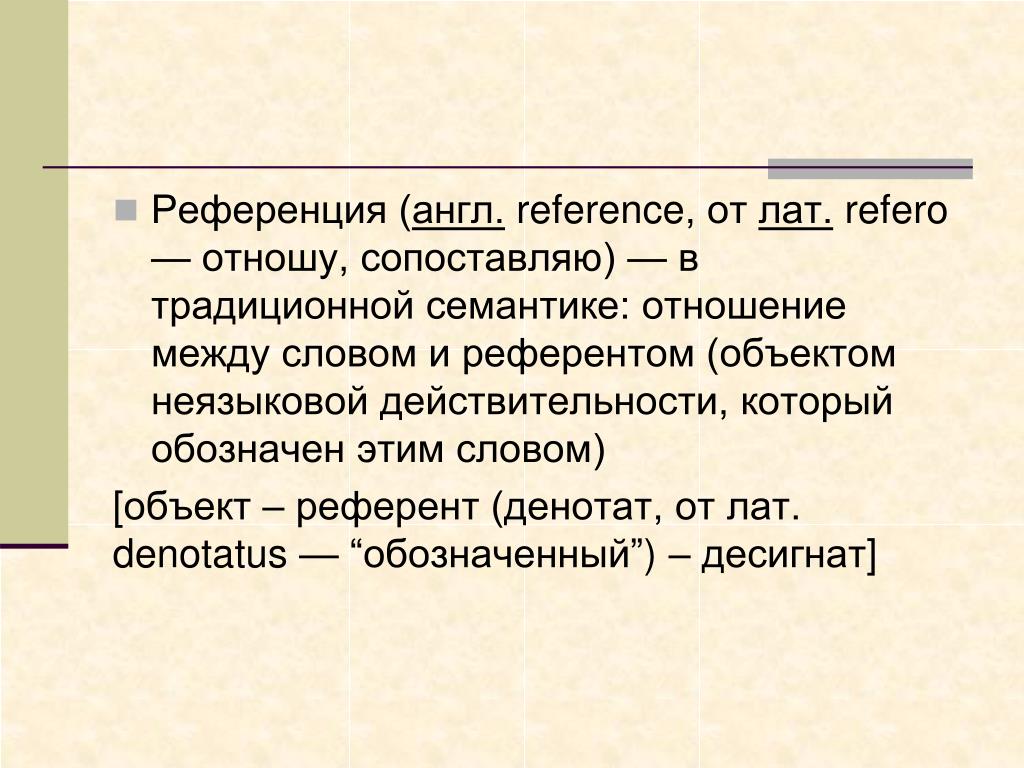
Рабочие области во внешних ссылках
Наше программное обеспечение теперь распознает рабочие области в ваших внешних ссылках. Рабочая область, как рисунок внутри рисунка, позволяет разделить дизайн вашего сайта на отдельные области. Это, в свою очередь, позволяет:
Установите разные масштабы на чертеже
- Ограничьте свои графики (такие как графики растений, ирригации и справочных заметок) определенными областями или фазами проекта
- Упрощение проверки ошибок
Для получения дополнительной информации посетите наши страницы документации по телефону:
- Рабочие зоны
- Рабочие области во внешних ссылках
Внешние ссылки и спецификации: расчет объектов во внешних ссылках
Наши инструменты Plant Schedule и Справочные примечания (RefNotes) Schedule предлагают варианты Включить внешние ссылки в расписание. При выборе этого параметра расписание будет вычислять и перечислять все соответствующие объекты, которые были помещены в одну из внешних ссылок.
При выборе этого параметра расписание будет вычислять и перечислять все соответствующие объекты, которые были помещены в одну из внешних ссылок.
Параметр для Включить внешние ссылки , Диалоговое окно «График завода »
Параметр Включить внешние ссылки , Ссылка Примечание Расписание Диалоговое окно
Имейте в виду, что эта функция распознает только растения или внешние ссылки, размещенные в файлах чертежей, которые были непосредственно связаны внешними ссылками с основным чертежом. Он не распознает объекты, которые находятся во внешней ссылке внутри внешней ссылки (известной как «вложенная внешняя ссылка»). Если вы заметили, что ваше расписание не учитывает некоторые объекты в ваших внешних ссылках, проблемные объекты, скорее всего, находятся во вложенных внешних ссылках. Если это так, пожалуйста, следуйте нашим инструкциям, чтобы исправить эту проблему.
Настройка диспетчера внешних ссылок
Диспетчер внешних ссылок включает несколько параметров просмотра и предварительного просмотра внешних ссылок. Подробную информацию см. на странице документации «Настройка диспетчера внешних ссылок».
Проблемы с менеджером внешних ссылок? Попробуйте классическую версию
Если диспетчер внешних ссылок вызывает у вас проблемы, вы можете попробовать классический диспетчер внешних ссылок.
Чтобы вернуться к классической версии (на фото справа), введите ClassicXref в командной строке и нажмите 9.0790 Введите .
Чтобы вернуться к более новой версии Диспетчера внешних ссылок, введите Xref в командной строке и нажмите Введите .
Маркировка объектов во внешних ссылках из основного чертежа
Хотите пометить растения, концептуальные растения или справочные примечания (RefNotes) во внешних ссылках из основного чертежа, не открывая внешнюю ссылку отдельно? Вот как:
Этикетировочные заводы и концептуальные заводы
Чтобы пометить заводы проекта или концептуальные заводы во внешних ссылках, используйте любой из наших инструментов маркировки растений во внешних ссылках в сочетании с нашим инструментом «Редактировать ссылку на месте» .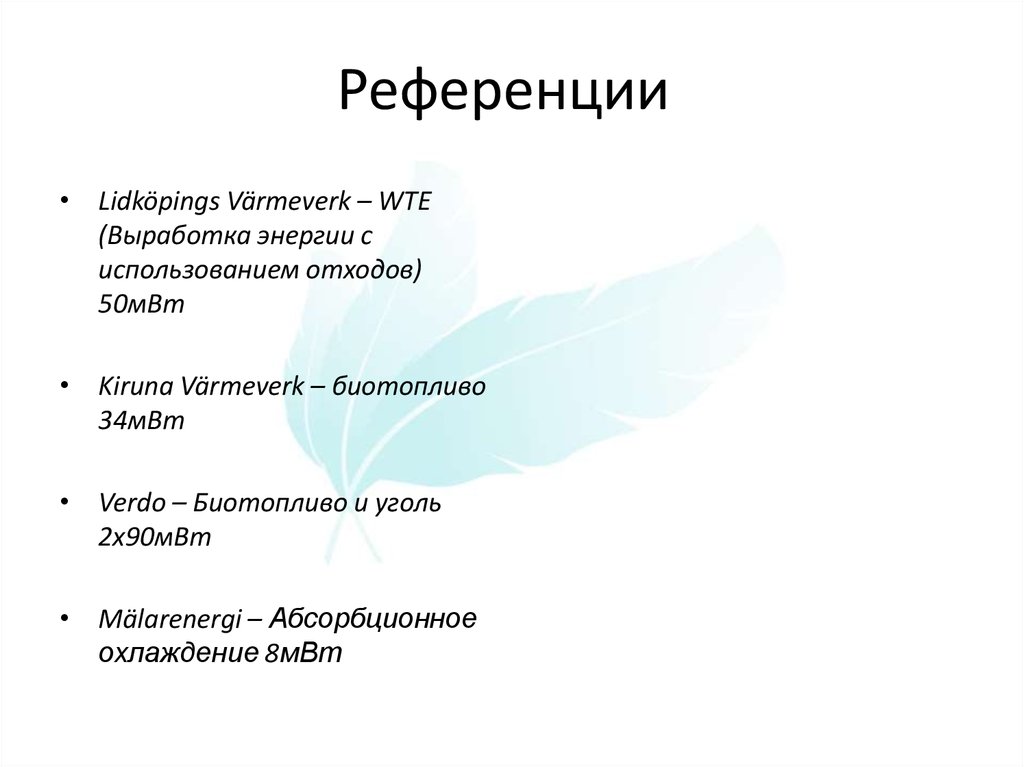
Маркировка справочных примечаний (RefNotes) во внешних ссылках
Вы можете легко вызывать справочные примечания во внешних ссылках, продолжая работать внутри основного чертежа, без использования нашего инструмента Редактировать ссылку на месте . Просто убедитесь, что и чертеж, который вы надписываете внутри, и чертеж внешней ссылки настроены на один и тот же проект Land F/X. Затем пометьте свои RefNotes, как обычно.
Соответствующие веб-семинары
- Внешняя ссылка Советы и рекомендации: Хотите улучшить рабочий процесс производства чертежей в офисе? На этом веб-семинаре рассматривается масштабируемая настройка для чертежей с использованием внешних ссылок (Xrefs), а также показано, как и почему их следует использовать. Мы также рассмотрим наш инструмент fxREF, а также другие инструменты Land F/X, которые улучшаются с использованием внешних ссылок. (1 час 3 мин)
- Настройка чертежа: использование изображения.
 Ознакомьтесь с некоторыми рекомендациями и передовыми методами переноса изображения в базовый файл, от настройки файла до выбора и масштабирования изображения, отслеживания ключевых элементов, настройки слоев и настройки листа и вьюпорт для рисования. (1 час)
Ознакомьтесь с некоторыми рекомендациями и передовыми методами переноса изображения в базовый файл, от настройки файла до выбора и масштабирования изображения, отслеживания ключевых элементов, настройки слоев и настройки листа и вьюпорт для рисования. (1 час) - F/X CAD для новых пользователей AutoCAD: изучите передовые методы работы с AutoCAD, чтобы выработать хорошие привычки, в том числе передовые методы настройки чертежа с помощью внешней ссылки. (59 мин)
Устранение неполадок
Проблема: не удается прикрепить внешние ссылки или внешние ссылки отсоединяются
Проблема: при открытии чертежа отсутствуют внешние ссылки
Проблема: внешние ссылки не поступают с номером 0,0
Проблема. У вас возникли проблемы со скоростью и производительностью вашего чертежа после переноса PDF-файла в чертеж в качестве подложки или вы ищете рекомендации по добавлению PDF-файлов и других изображений в качестве внешних ссылок
Проблема.
 Вложения могут сами содержать другие вложенные справочные файлы. При присоединении внешней ссылки все вложенные ссылки, содержащиеся в файле, также отображаются в текущем чертеже.
Вложения могут сами содержать другие вложенные справочные файлы. При присоединении внешней ссылки все вложенные ссылки, содержащиеся в файле, также отображаются в текущем чертеже.






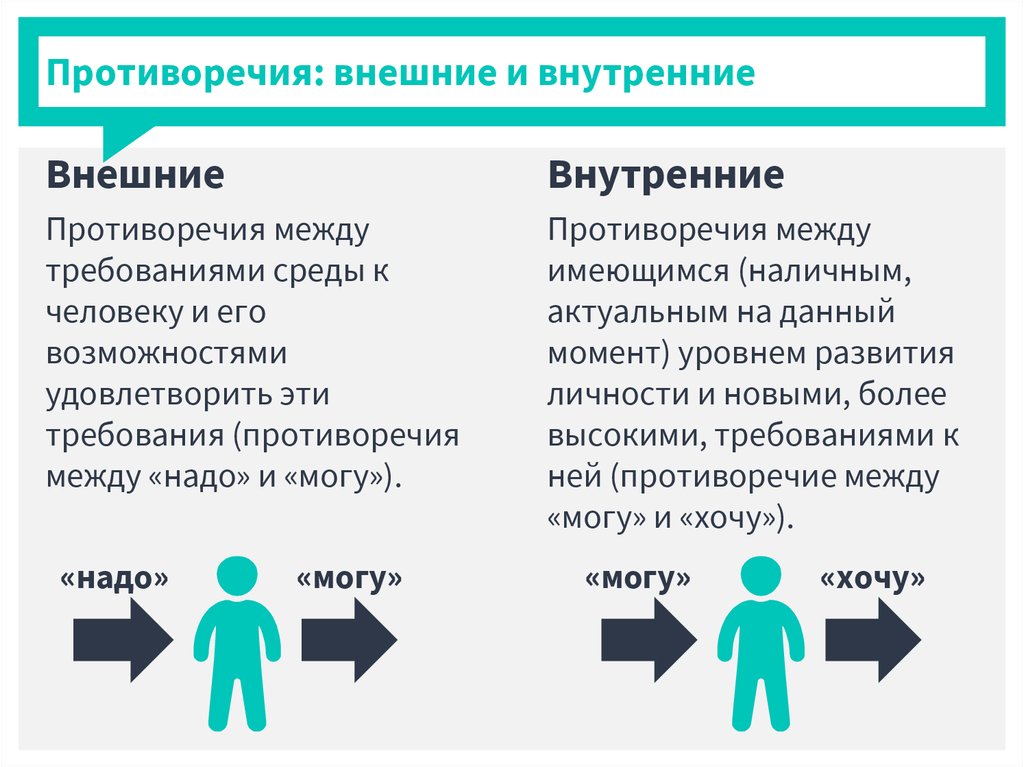
 К исходному имени измененного слоя, стиля или блока добавляется префикс. Имена неизменных слоев, стилей и блоков не меняются.
К исходному имени измененного слоя, стиля или блока добавляется префикс. Имена неизменных слоев, стилей и блоков не меняются.

 Эта опция позволит вам выбрать прозрачность для каждого макета, что даст вам более широкие возможности настройки.
Эта опция позволит вам выбрать прозрачность для каждого макета, что даст вам более широкие возможности настройки. Ознакомьтесь с некоторыми рекомендациями и передовыми методами переноса изображения в базовый файл, от настройки файла до выбора и масштабирования изображения, отслеживания ключевых элементов, настройки слоев и настройки листа и вьюпорт для рисования. (1 час)
Ознакомьтесь с некоторыми рекомендациями и передовыми методами переноса изображения в базовый файл, от настройки файла до выбора и масштабирования изображения, отслеживания ключевых элементов, настройки слоев и настройки листа и вьюпорт для рисования. (1 час)