Как научиться быстро печатать на смартфоне: 5 советов скорописцам
- Наш канал-Telegram — подписывайся!
Читай также: Из-за смартфонов люди стали меньше спать, — исследование
Пользователи Android могут значительно повысить скорость печати, воспользовавшись функцией непрерывного набора. Она включена по умолчанию и позволяет вводить слова, не отрывая пальца от клавиатуры. Пробелы будут ставиться автоматически, когда ты поднимешь палец.
На iPhone такой метод печати тоже работает. Только чтобы воспользоваться им, придется устанавливать стороннюю клавиатуру. Но об этом чуть ниже.
Непрерывный набор — это печатать, не отрывая пальца от клавиатуры
Источник: pinterest.com
2. Как научиться быстро печатать на смартфоне — задай текстовые сокращенияИ Android, и iOS умеют разворачивать заранее назначенные сокращения в слова или даже целые фразы. Один из самых любимых шорткатов в нашей редакции — это «хзхз», которое трансформируется в классический смайл ¯\_(ツ)_/¯. Таким же образом с помощью двух-трех символов можно вводить email-адреса, номера карт и другие данные, которые долго и сложно набивать вручную.
Один из самых любимых шорткатов в нашей редакции — это «хзхз», которое трансформируется в классический смайл ¯\_(ツ)_/¯. Таким же образом с помощью двух-трех символов можно вводить email-адреса, номера карт и другие данные, которые долго и сложно набивать вручную.
На Android сокращения настраиваются в меню «Настройки» → «Язык и ввод» → «Пользовательский словарь». Нужно нажать кнопку «Добавить», ввести фразу и придумать для нее сокращение.
На iPhone аналогичное меню находится в разделе «Настройки» → «Основные» → «Клавиатура» → «Замена текста». Для добавления шортката жмешь на плюс в верхнем правом углу и вбиваешь текст и его сокращение.
3. Включи режим печати одной рукойЧитай также: Секс в опасности: ученые доказали негативное влияние смартфонов на интимную жизнь
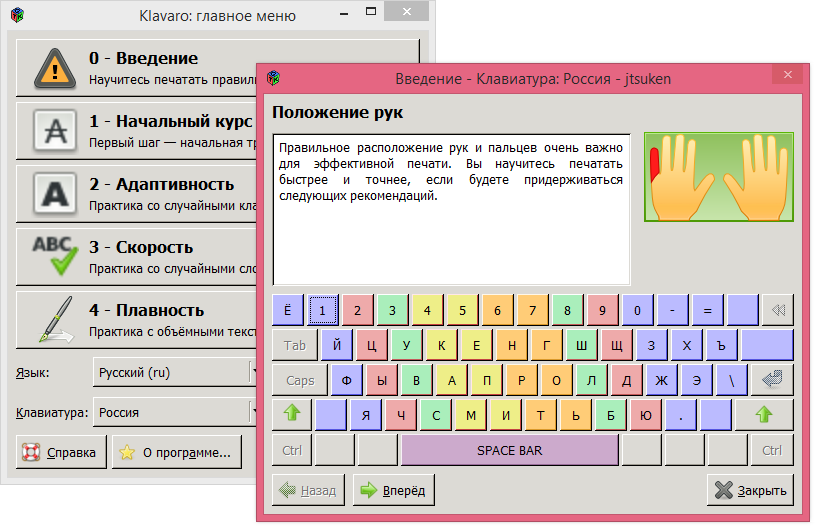 Одной рукой телефон даже держать сложно, не то что текст набирать. Именно поэтому и придумали специальный режим, при котором клавиатура становится немного меньше и сдвигается к краю экрана.
Одной рукой телефон даже держать сложно, не то что текст набирать. Именно поэтому и придумали специальный режим, при котором клавиатура становится немного меньше и сдвигается к краю экрана.Чтобы включить этот режим на Android, нужно подержать палец на клавише с запятой, а потом — на кнопке с рукой, держащей смартфон. Стрелка у края экрана позволяет сдвинуть клавиатуру к другой стороне дисплея, а значок «Развернуть» — вернуться к обычному режиму.
В iOS режим печати одной рукой включается при долгом нажатии на кнопку с глобусом. Расположение клавиатуры относительно края экрана выбирается здесь же.
На некоторых смартфонах режим печати одной рукой выглядит вот так
Источник: YouTube
4. Попробуй другую клавиатуруУже давно все мобильные ОС поддерживают альтернативные клавиатуры, поэтому обязательно стоит установить несколько и попробовать печатать на них.
Для привлечения аудитории сторонние разработчики внедряют различные функции, среди которых есть немало интересных. Например, рукописный ввод, вставка гифок, стикеров и многое другое.
Например, рукописный ввод, вставка гифок, стикеров и многое другое.
Читай также: Голая правда о зависимости от смартфона в 5 фактах
Не совсем печать, но ведь голосовой набор текста — тоже набор, правда? В некоторых ситуациях гораздо проще надиктовать послание, чем попадать по нужным клавишам, постоянно сбиваясь. Это гарантированно поможет быстро печатать на смартфоне, ибо система автоматически будет распознавать текст, а тебе останется лишь нажать на кнопку отправки.
Функция диктовки на стандартной клавиатуре Android активируется нажатием кнопки с микрофоном. Если ее по какой-то причине там нет, добавить опцию можно в настройках клавиатуры.
В iOS соответствующая кнопка выглядит и включается таким же образом. При первом использовании будет предложено включить функцию диктовки, если она еще не активирована в системе.
Голосовой — тоже набор текста
Источник: Pikabu
Много сидишь браузере смартфона, пользуешься Chrome? Узнай, как в нем включить новый дизайн.
- Больше интересного узнавай в шоу «Оттак Мастак» на канале НЛО TV!
советы смартфон телефон мобильник клавиатура набор текста
Советы по ускорению набора текста на телефоне Android
Цели смартфоны чтобы сделать нашу жизнь проще — или, по крайней мере, больше связать с людьми, с которыми мы хотим общаться, — но почему письмо с ним иногда кажется наравне с выполнением нейрохирургии?
Сколько времени вы проводите за набором текста на смартфоне? все из этого мгновенное сообщение , запросы иКомментарии В социальных сетях, которые добавляются к большому количеству текстовых записей каждый божий день. Ускорение этого ввода может иметь огромное значение для количества времени, которое вы проводите приклеенным к экрану, поэтому вот все, что может помочь в этом.
Как написать На сенсорном устройстве нельзя печатать на физическая клавиатура. Щелчок по панели дает вам небольшую обратную связь помимо вибрация А маленькие клавиши позволяют легко ошибиться.
Хотя идеального решения этой проблемы не существует, вы можете изучить несколько быстрых клавиш и советов, которые помогут вам. Пишите быстрее на вашем Android-смартфоне. Поскольку большинство людей тратят много времени печатая на своем телефоне Если вы научитесь быстрее отправлять текстовые сообщения на Android, это поможет сэкономить много времени, делая более продуктивные вещи.
1. Загрузите альтернативное приложение для клавиатуры.
приложение для клавиатуры Тот, который идет в комплекте с вашим телефоном Android, не всегда лучший вариант, особенно если вы хотите печатать быстрее. Некоторые приложения виртуальной клавиатуры (например, Клавиатура Samsung) с большей вероятностью будут делать ошибки, которые функция не обнаруживает Автокоррекция Всегда.
К счастью, есть множество других отличных приложений для клавиатуры Android, которые вы можете попробовать.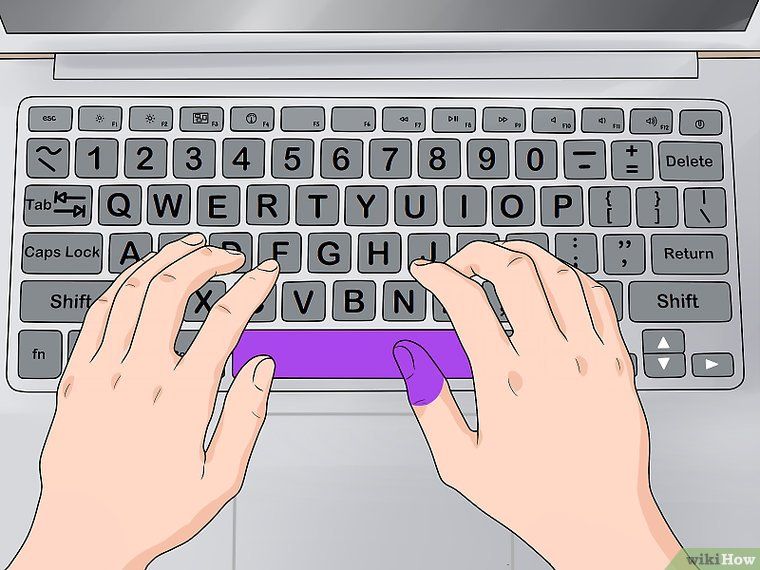 Вот несколько ценных альтернатив, которые помогут вам быстрее научиться печатать:
Вот несколько ценных альтернатив, которые помогут вам быстрее научиться печатать:
- Gboard: Gboard — один из Самые популярные приложения для Android-клавиатуры , так как это сделано Google. Не только разрешено печатать, проводя пальцем по экрану, иголосовой набор и управление жестами и многоязычный набор текста плавно, но также поддерживает предложения смайлики.
- SwiftKey: Он был SwiftKey Он существует уже давно, и он может похвастаться высокой точностью предсказания текста и набора текста смахивания. Он также предлагает варианты смайлов и помогает с многоязычным автокорректированием на более чем 300 языках.
- Fleksy: Fleksy гордится тем, что предлагает мощные предсказания текста и более естественный набор жестов. Неудивительно, что давний пользователь Fleksy побил рекорд по Книга Рекордов Гиннесса Для более быстрых мобильных операций записи.
Лично я предпочитаю SwiftKey — я считаю, что автокоррекция привлекает больше моих ошибок, а прогнозирование текста на основе искусственного интеллекта помогает идентифицировать слова и фразы, которые я на самом деле собираюсь ввести.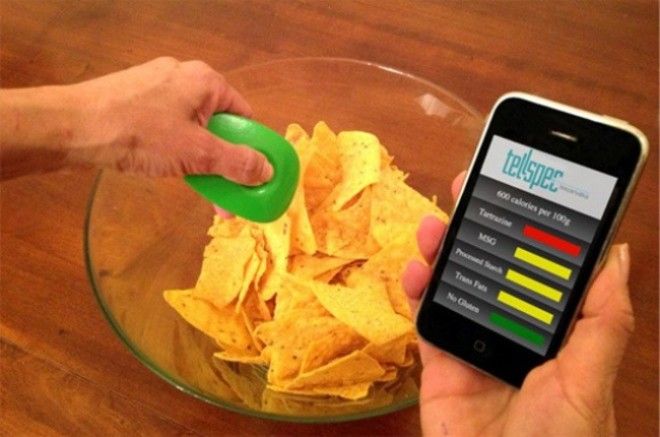
2. Проведите пальцем, чтобы ввести
Что, если бы вы могли печатать, не поднимая пальца? Если вы правильно воспользуетесь смахивающим вводом, вы сможете это сделать. Создавать слова и предложения легко, просто проводя пальцем по клавиатуре.
Gboard по умолчанию поддерживает эту функцию. Чтобы переключиться или отрегулировать, перейдите в Настройки -> Система -> Языки и ввод -> Виртуальная клавиатура -> Gboard -> Быстрый ввод При необходимости вы можете настроить параметры. Большинство альтернативных приложений для клавиатуры поддерживают эту функцию, поэтому вы найдете аналогичные параметры в их настройках.
Линия будет следовать за вашим пальцем по мере того, как вы печатаете, позволяя вам видеть путь, который вы делаете. Просто поднимите палец, если хотите создать пробел между словами.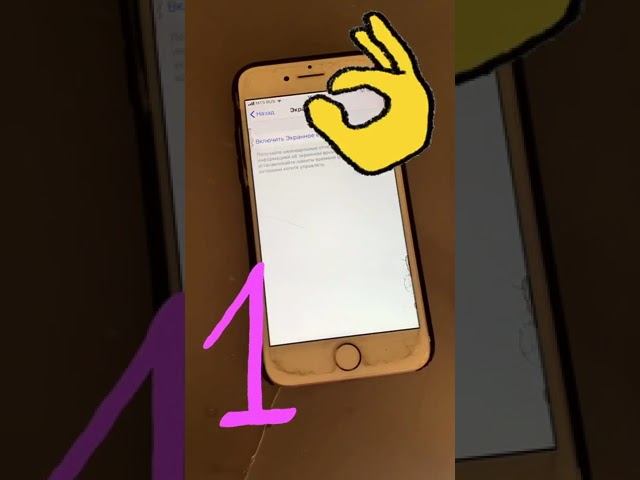 Чтобы привыкнуть к этому методу, нужно время, но как только вы это сделаете, вы обнаружите, что печатаете быстрее.
Чтобы привыкнуть к этому методу, нужно время, но как только вы это сделаете, вы обнаружите, что печатаете быстрее.
3. Используйте Google Voice Typing.
Если вы хотите полностью избежать набора текста на телефоне, вы можете быстро ввести текст с помощью Поговори со своим телефоном. Android поставляется с Голосовой набор Google Предустановлен — это точная функция Преобразование аудио в текст Полезно, если вы четко говорите в микрофон.
Чтобы получить к нему доступ в Gboard, коснитесь значка микрофона на клавиатуре. На других клавиатурах может быть похожая кнопка. В противном случае вы можете вручную переключить клавиатуру на Google Voice Typing, нажав на значок клавиатуры, который появляется в нижнем левом углу при вводе текста.
4. Добавьте текстовые ярлыки.
Вы не сможете понять, как печатать быстрее на телефоне, не используя Ярлыки. Он позволяет создавать сокращения для некоторых слов, которые легко расширяются до полной строки. Когда вы вводите ярлык, например «OMW», ваша клавиатура распознает его, и вы увидите «В пути» на панели предложений текста в Gboard.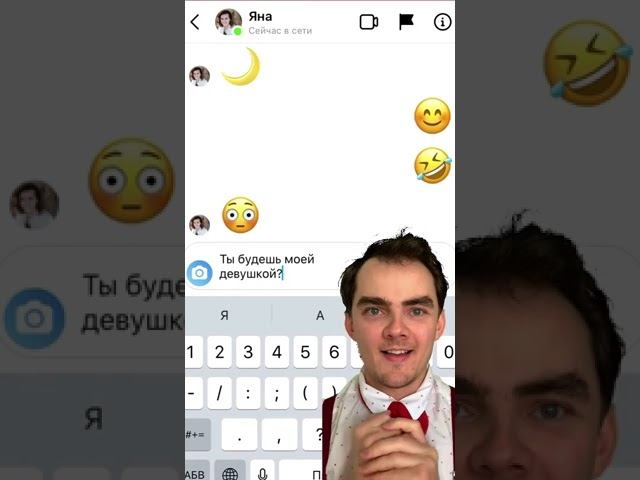
Чтобы создать свой собственный словарь ярлыков в Gboard, щелкните стрелку в правом верхнем углу Gboard, чтобы открыть дополнительные параметры, и нажмите значок шестеренки, чтобы открыть его настройки. Тогда отправляйтесь в Словарь -> Персональный словарь и выберите свой язык. Отсюда нажмите знак +. в правом верхнем углу.
Введите фразу, которую хотите сократить, вверху, затем введите предпочтительный ярлык в поле ярлыка. Теперь вы увидите это сокращение в своем словаре, что позволит вам быстро вводить длинные слова и фразы. Повторите эту процедуру для любого количества дополнительных фраз, которое вы хотите сократить.
В SwiftKey вы найдете эту опцию в Формат ввода -> Буфер обмена -> Добавить новый клип.
5. Воспользуйтесь предложениями, чтобы печатать на более высокой скорости.
Большинство приложений для клавиатуры имеют функцию Текстовые предложения. Приложения для клавиатуры, такие как SwiftKey и Gboard, используют искусственный интеллект для изучения наиболее часто используемых шаблонов ввода и слов.
Когда вы набираете предложение, клавиатура будет предугадывать, что вы напечатаете дальше. Эти параметры обычно отображаются на панели над клавишами — щелчок по одной из них вставляет это слово или фразу прямо в ваше сообщение. Вы также можете воспользоваться этим, чтобы ввести оставшуюся часть длинного слова после ввода нескольких первых букв.
6. Настройте раскладку клавиатуры.
Когда дело доходит до клавиатуры телефона, больше — не всегда лучший выбор. представляют собой попытку использовать Большой телефон Android Одна рука — сложная задача, особенно когда дело касается письма.
Вы можете изменить настройки макета в SwiftKey, чтобы учесть это. Для этого сначала щелкните значок двойной стрелки в правом верхнем углу клавиатуры, чтобы открыть панель быстрого доступа, если вы ее еще не видели. Затем нажмите кнопку с тремя точками справа, чтобы открыть все параметры.
В меню выберите Изменить размер, чтобы настроить размер клавиатуры По вашему желанию.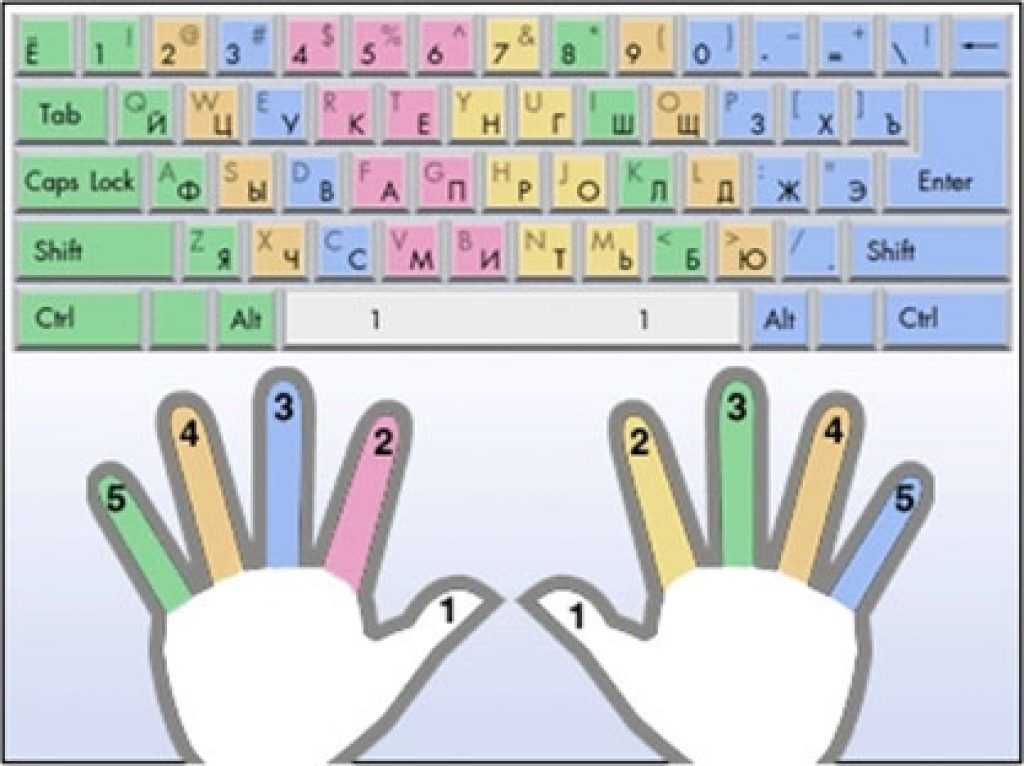 Либо выберите режим работы одной рукой, чтобы уменьшить клавиатуру и сместить ее в левую или правую часть экрана. Макет большого пальца Еще один отличный вариант — это то, что он создает зазор в середине клавиатуры, что упрощает ввод текста большим пальцем.
Либо выберите режим работы одной рукой, чтобы уменьшить клавиатуру и сместить ее в левую или правую часть экрана. Макет большого пальца Еще один отличный вариант — это то, что он создает зазор в середине клавиатуры, что упрощает ввод текста большим пальцем.
У Gboard есть такая же возможность для работы одной рукой, поэтому вы захотите воспользоваться этим, если вы придерживаетесь Gboard. Чтобы получить доступ к этой опции, откройте настройки Gboard, как показано выше. Затем перейдите в «Настройки», нажмите «Одноручный режим» и выберите «Режим для правшей» или «Режим для левшей». Вы также можете использовать полосу высоты клавиатуры, чтобы выбрать один из нескольких различных размеров.
7. Практикуйтесь с набором текста в играх на Android.
Независимо от того, какие подсказки для клавиатуры Android вы используете, скорость набора текста может быть невыполненной навязчивой идеей. Вот несколько отличных игр для Android, в которые вы можете играть, чтобы попрактиковаться в наборе текста и одновременно развлечься:
- ZTypeZType — это увлекательная игра в жанре экшн, которая поможет вам улучшить свои навыки набора текста.
 Каждая набираемая вами буква запускает плазменную пулю во вражеские корабли, поэтому вам нужно печатать очень быстро, чтобы уничтожить ее, прежде чем она достигнет вас!
Каждая набираемая вами буква запускает плазменную пулю во вражеские корабли, поэтому вам нужно печатать очень быстро, чтобы уничтожить ее, прежде чем она достигнет вас! - Печатать на машинке мастер: Typing Master показывает выгравированные на кирпичах слова, падающие сверху в Стиль тетрис. Ваша цель — быстро и точно написать эти слова до того, как кирпичи упадут на землю.
Если вы в целом не разбираетесь в клавиатуре, посетите Другие отличные веб-сайты, которые помогут вам научиться писать в увлекательной игровой форме.
Как отправить текстовый чат на Android быстрее сегодня
Мы надеемся, что вы воспользуетесь этими советами, чтобы научиться печатать быстрее на своем мобильном устройстве. Независимо от того, используете ли вы Gboard, SwiftKey или стороннее приложение для клавиатуры, набор текста на Android станет намного быстрее, если вы освоите эти трюки.
Для получения дополнительных опций, которые помогут вам более эффективно вводить текст, вы можете рассмотреть возможность использования Эти Android-приложения для диктовки позволяют легко преобразовывать речь в текст.
Источник
7 советов, как печатать быстрее на телефоне Android
Печатать на устройстве с сенсорным экраном далеко не так удобно, как на физической клавиатуре. Нажатие на стеклянную плиту дает мало обратной связи, кроме вибрации, а крошечные клавиши позволяют легко ошибиться при наборе текста.
Хотя идеального решения этой проблемы не существует, вы можете изучить некоторые сочетания клавиш и советы, которые помогут вам быстрее печатать на смартфоне Android. Поскольку большинство людей тратят довольно много времени на набор текста на телефоне, изучение того, как быстрее набирать текст на Android, может сэкономить массу времени.
1. Загрузите альтернативную клавиатуру
2 изображения
Клавиатура, поставляемая с телефоном Android, не всегда лучший вариант, особенно если вы хотите печатать быстрее. Некоторые клавиатуры по умолчанию (например, Samsung) могут сделать вас более склонными к ошибкам, которые функция автозамены не всегда улавливает.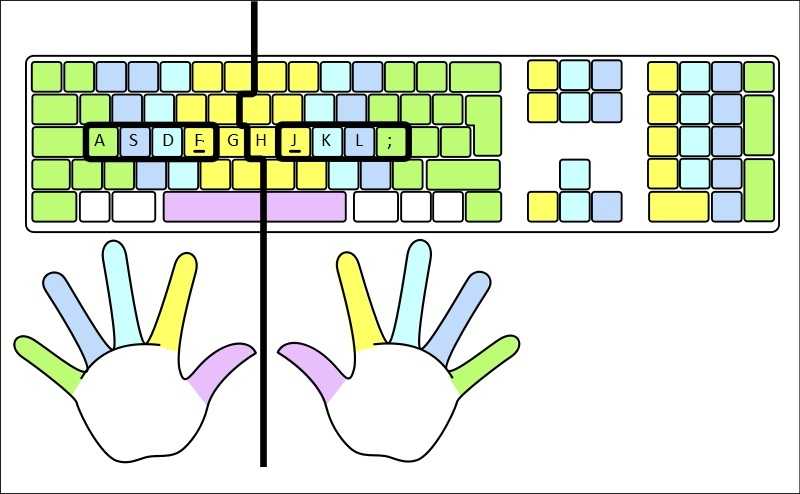
К счастью, есть много других отличных клавиатур для Android, которые можно попробовать. Вот несколько достойных альтернатив, которые помогут вам научиться печатать быстрее:
- Gboard: Gboard — одна из самых известных клавиатур Android, так как она сделана Google. Он не только позволяет печатать со скольжением, голосовой ввод, управление жестами и бесшовный многоязычный ввод, но также поддерживает предсказания смайликов.
- SwiftKey: SwiftKey существует уже давно и может похвастаться очень точным прогнозированием текста и набором текста смахиванием. Он также предлагает предложения смайликов и помогает вам с многоязычной автоматической коррекцией на более чем 300 языках.
- Fleksy: Fleksy гордится тем, что предлагает мощные функции прогнозирования текста и более естественную жестовую печать. Неудивительно, что давний пользователь Fleksy побил мировой рекорд Гиннеса по скорости набора текста на мобильном телефоне.

Лично я предпочитаю SwiftKey — я обнаружил, что его автозамена улавливает больше моих ошибок, а подсказка текста на основе искусственного интеллекта помогает вам выбирать слова и фразы, которые вы на самом деле собираетесь ввести. Если вам нужны дополнительные варианты клавиатуры, ознакомьтесь с некоторыми бесплатными клавиатурами Android с открытым исходным кодом.
2. Воспользуйтесь преимуществами быстрого набора текста
2 изображения
Что, если бы вы могли печатать, едва пошевельнув пальцем? Когда вы воспользуетесь преимуществами печати смахиванием, вы можете сделать именно это. Легко составлять слова и предложения, просто проводя пальцем по клавиатуре.
Gboard поставляется с этой функцией по умолчанию. Чтобы переключить или настроить его, перейдите в «Настройки»> «Система»> «Языки и ввод»> «Виртуальная клавиатура»> «Gboard»> «Glide», набрав , и настройте параметры по мере необходимости.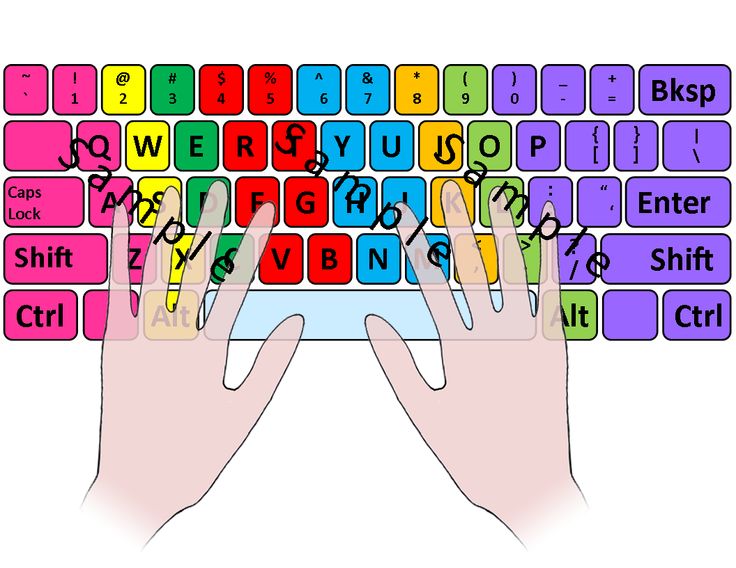 Большинство альтернативных клавиатур поддерживают эту функцию, поэтому вы найдете аналогичные параметры в ее настройках.
Большинство альтернативных клавиатур поддерживают эту функцию, поэтому вы найдете аналогичные параметры в ее настройках.
Линия будет следовать за вашим пальцем, когда вы печатаете, позволяя вам видеть путь, который вы делаете. Просто поднимите палец, если хотите создать пробел между словами. К этому нужно привыкнуть, но как только вы освоитесь, вы обнаружите, что печатаете еще быстрее.
3. Использовать голосовой ввод Google
2 изображения
Если вы хотите полностью отказаться от мобильного набора текста, вы можете быстро вводить текст, говоря по телефону. Android поставляется с предустановленной функцией Google Voice Typing — эта точная функция преобразования голоса в текст пригодится, если вы можете четко говорить в микрофон.
Чтобы получить к нему доступ в Gboard, коснитесь значка микрофона на клавиатуре. Другие клавиатуры могут иметь аналогичную клавишу. Если нет, вы можете вручную переключить клавиатуру на голосовой набор Google, нажав значок Клавиатура , который появляется в правом нижнем углу при наборе текста.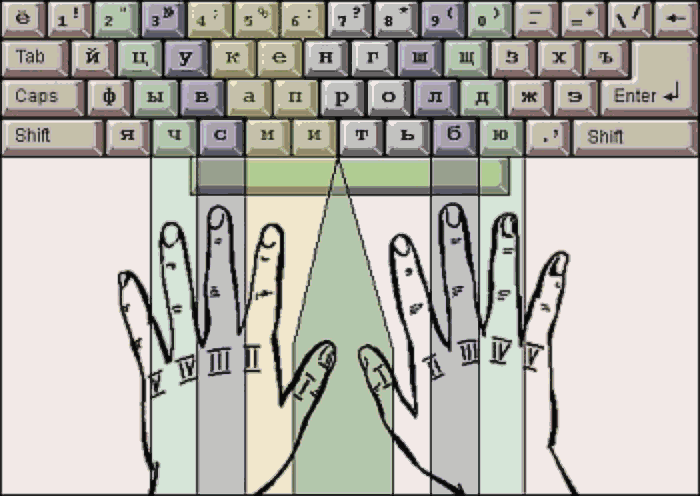
4. Добавить текстовые ярлыки
3 изображения
Вы не сможете научиться печатать на телефоне быстрее, не используя ярлыки. Они позволяют создавать сокращения для определенных слов, которые легко расширяются до полной строки. Когда вы вводите аббревиатуру, например «OMW», клавиатура распознает это, и вы увидите развернутое «В пути» на панели текстовых предложений Gboard.
Чтобы создать собственный словарь быстрого доступа в Gboard, нажмите стрелку в левом верхнем углу Gboard, чтобы отобразить дополнительные параметры, и нажмите значок Gear , чтобы открыть его настройки. Затем перейдите в Словарь > Персональный словарь и выберите свой язык. Отсюда коснитесь значка Plus в правом верхнем углу.
Введите слово, которое вы хотите сократить, вверху, затем введите нужное сокращение в поле Shortcut . Теперь вы увидите этот ярлык в своем словаре, что позволит вам быстро набирать длинные слова и фразы.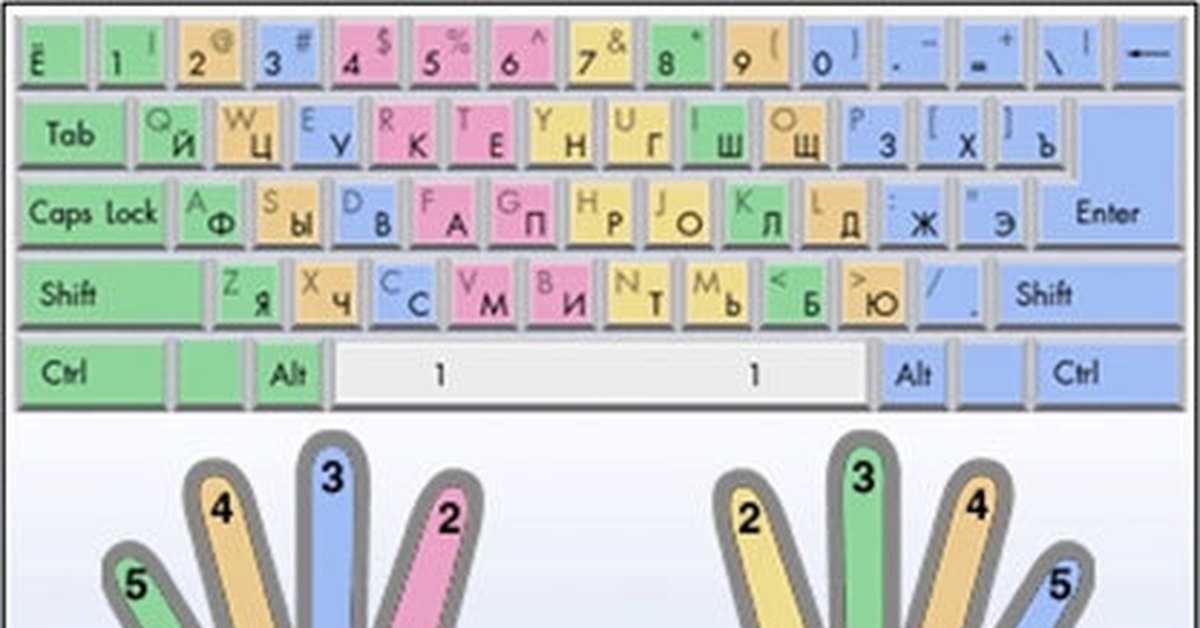 Повторите это столько раз, сколько хотите, чтобы получить дополнительные фразы.
Повторите это столько раз, сколько хотите, чтобы получить дополнительные фразы.
В SwiftKey этот параметр находится в разделе Расширенный ввод > Буфер обмена > Добавить новый клип .
5. Основные предсказания текста
2 изображения
Большинство клавиатур оснащены функцией прогнозирования текста. Клавиатуры, такие как SwiftKey и Gboard, используют ИИ для изучения шаблонов набора текста и наиболее часто используемых слов.
Когда вы набираете предложение, клавиатура предсказывает, что вы собираетесь печатать дальше. Эти параметры обычно отображаются на панели над вашими клавишами — нажатие на один из них вставит это слово или фразу прямо в ваше сообщение. Вы также можете воспользоваться этим, чтобы вставить оставшуюся часть длинного слова после того, как вы наберете первые несколько букв.
6. Измените раскладку клавиатуры
3 изображения
Больше не всегда лучше, когда речь идет о клавиатуре телефона.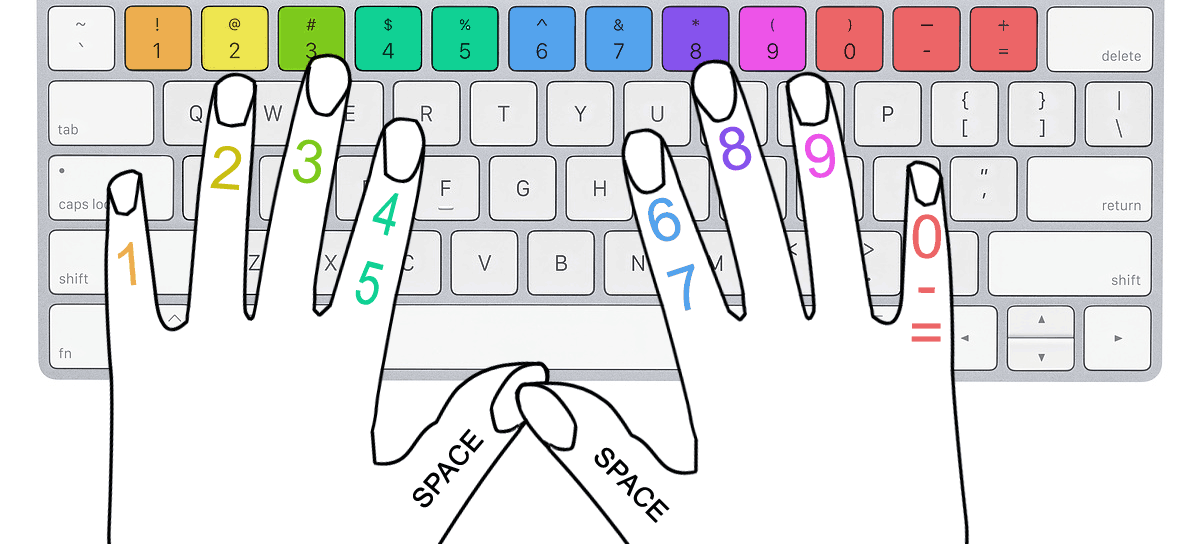 Попытка использовать большой Android-телефон одной рукой — непростая задача, особенно когда речь идет о наборе текста.
Попытка использовать большой Android-телефон одной рукой — непростая задача, особенно когда речь идет о наборе текста.
Вы можете изменить настройки макета в SwiftKey, чтобы приспособиться к этому. Для этого начните с нажатия значка с двойной стрелкой в верхнем левом углу клавиатуры, чтобы открыть панель быстрого доступа, если вы ее еще не видите. Затем нажмите с тремя точками 9Кнопка 0017 справа, чтобы показать все параметры.
В списке выберите Изменить размер , чтобы настроить размер клавиатуры по своему вкусу. Кроме того, выберите режим One-handed , чтобы уменьшить клавиатуру и переместить ее в левую или правую часть экрана. Thumb — еще один отличный вариант, в котором в середине клавиатуры имеется зазор, облегчающий набор текста большим пальцем.
Gboard имеет ту же опцию для работы одной рукой, поэтому вы захотите воспользоваться ею, если будете использовать клавиатуру Google.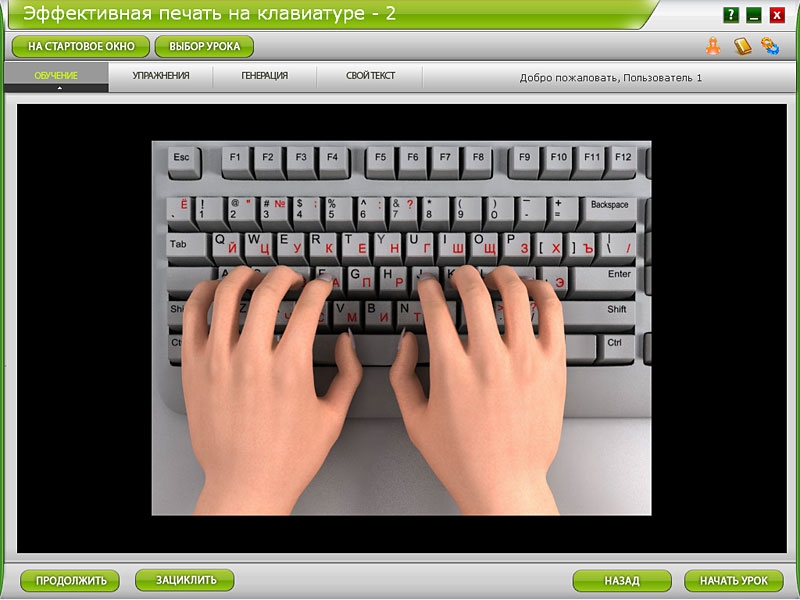 Чтобы получить к нему доступ, откройте настройки Gboard, как описано выше. Затем перейдите к Настройки , нажмите Режим для одной руки и выберите Режим для правой руки или Режим для левой руки . Вы также можете использовать Высота клавиатуры , чтобы выбрать один из нескольких размеров.
Чтобы получить к нему доступ, откройте настройки Gboard, как описано выше. Затем перейдите к Настройки , нажмите Режим для одной руки и выберите Режим для правой руки или Режим для левой руки . Вы также можете использовать Высота клавиатуры , чтобы выбрать один из нескольких размеров.
7. Практика с набором текста на Android
2 изображения
Независимо от того, какие подсказки клавиатуры Android вы используете, ваша собственная скорость набора текста может быть узким местом. Вот несколько отличных игр для Android, в которые вы можете играть, чтобы практиковаться в машинописи и одновременно развлекаться:
- ZType: ZType — увлекательная игра, которая поможет вам улучшить свои навыки набора текста. Каждая буква, которую вы набираете, стреляет плазменной пулей в корабли противника, так что вам нужно печатать очень быстро!
- Typing Master: Typing Master содержит слова, выгравированные на кирпичах, которые падают сверху в стиле тетриса.
 Ваша цель состоит в том, чтобы набрать эти слова быстро и точно до того, как кирпич упадет на землю.
Ваша цель состоит в том, чтобы набрать эти слова быстро и точно до того, как кирпич упадет на землю.
Если вы вообще не умеете пользоваться клавиатурой, посетите другие замечательные веб-сайты, которые помогут вам научиться печатать в увлекательной игровой форме.
Как быстрее писать текстовые сообщения на Android сегодня
Надеюсь, вы воспользуетесь этими советами, чтобы научиться печатать быстрее на своем мобильном устройстве. Независимо от того, используете ли вы Gboard, SwiftKey или другое стороннее приложение для клавиатуры, набор текста на Android станет намного быстрее, как только вы освоите эти приемы.
Чтобы получить еще больше возможностей для более эффективного ввода текста, вы можете рассмотреть возможность использования этих приложений для Android для простой диктовки речи в текст.
7 советов и приемов для быстрого и точного набора текста на iPhone
Хосе Адорно
– 6 марта 2021 г., 8:58 по тихоокеанскому времени.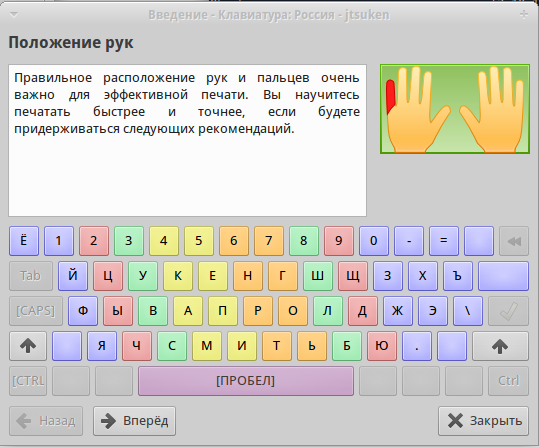
@joseadorno
Если вы проводите большую часть дня, печатая на своем iPhone, есть несколько приемов, которые помогут вам печатать еще быстрее. Самое приятное то, что вам даже не нужно загружать чудесное приложение или что-то в этом роде. Все это встроено в ваш телефон.
Есть несколько способов улучшить свой опыт набора текста, которые действительно помогут при отправке длинных текстов iMessage или просто при хорошем человеке и избегании аудиозаписи.
Как печатать быстрее на iPhoneПрежде всего, вы можете проверить настройки клавиатуры на iPhone. Перейдите в «Настройки», «Основные», «Клавиатура» и посмотрите, какая функция, по вашему мнению, поможет. Что касается меня, то я не люблю автопрописные буквы, но мне нравятся слайды для ввода и «.» Ярлык.
Если вы говорите не только на одном языке, перейдите в раздел «Клавиатуры», затем в настройки клавиатуры и добавьте языки, с которыми вы знакомы. Теперь приступим к советам.
- Predictions/QuickType: Когда вы печатаете, вы найдете полосу подсказок в верхней части клавиатуры. Если вы не самый быстрый печататель, просто посмотрите на него и посмотрите, есть ли там слово, которое вы хотите написать. Со временем QuickType запоминает то, что вы постоянно пишете, и становится действительно умнее.
- QuickPath: слайд для ввода. Эта функция уже давно доступна для пользователей Android и не так много для пользователей iPhone. Просто переходите от символа к символу и смотрите, как QuickPath формирует слова. Хорошая часть заключается в том, что когда вы закончите слово, вы можете начать другое, потому что пробел нажимается автоматически.
- Замена текста: помните, я говорил вам проверить настройки клавиатуры? Перейдите туда и нажмите «Замена текста». Вы можете добавить, что каждый раз, когда вы пишете «омв», оно заменяется на «Иду!» Это отличный совет, если вы привыкли каждый раз писать длинные слова или длинные термины.

- Отменить ввод: это просто уловка, но стоит попробовать. Когда вы пишете что-то, что вам не нравится, просто встряхните телефон, чтобы отменить ввод. Вы также можете провести тремя пальцами влево, чтобы отменить действие, или тремя пальцами вправо, чтобы повторить действие.
- Переместите курсор: если вы хотите добавить слово в середине предложения, вы можете просто щелкнуть в том месте, где вы хотите его поместить. Но если вы хотите побыстрее. Нажмите и удерживайте пробел, затем проведите пальцем по клавиатуре, чтобы выбрать именно то место, где вы хотите исправить слово или написать новое.
- Быстрый доступ к номерам: в левой нижней части телефона есть строка «123», с помощью которой вы можете получить доступ к номерам и символам. Но знаете ли вы, что если удерживать полосу нажатой и выбирать число, оно автоматически вернется к клавиатуре QWERTY.
- Клавиатура для одной руки: Если вы любите большие телефоны, такие как iPhone 12 Pro Max, но у вас крошечные руки, вы можете нажать и удерживать мировую полосу в левом нижнем углу вашего iPhone и выбрать клавиатуру, которая вам больше нравится.
 влево или вправо. Например, это поможет вам писать пальцем.
влево или вправо. Например, это поможет вам писать пальцем.
Знаете ли вы все эти советы и рекомендации? Какие из них вы используете каждый день? Расскажите нам в разделе комментариев ниже.
FTC: Мы используем автоматические партнерские ссылки, приносящие доход. Подробнее.
Посетите 9to5Mac на YouTube, чтобы узнать больше новостей Apple:
Вы читаете 9to5Mac — экспертов, которые день за днем сообщают новости об Apple и окружающей ее экосистеме. Обязательно заходите на нашу домашнюю страницу, чтобы быть в курсе всех последних новостей, и следите за новостями 9to5Mac в Twitter, Facebook и LinkedIn, чтобы оставаться в курсе событий.
 Каждая набираемая вами буква запускает плазменную пулю во вражеские корабли, поэтому вам нужно печатать очень быстро, чтобы уничтожить ее, прежде чем она достигнет вас!
Каждая набираемая вами буква запускает плазменную пулю во вражеские корабли, поэтому вам нужно печатать очень быстро, чтобы уничтожить ее, прежде чем она достигнет вас!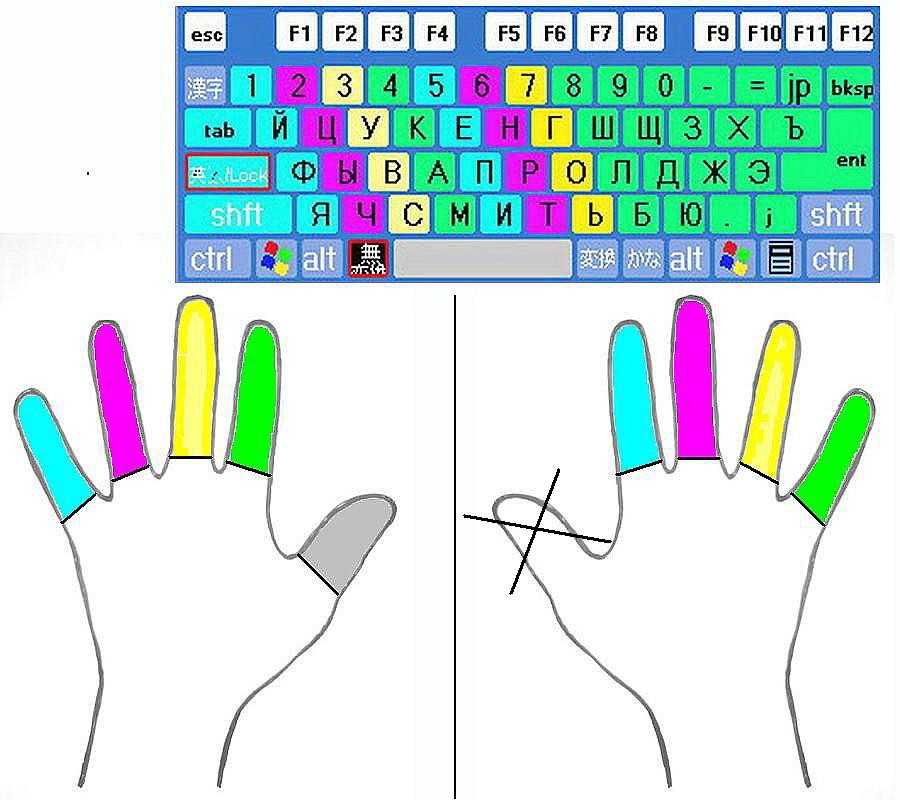
 Ваша цель состоит в том, чтобы набрать эти слова быстро и точно до того, как кирпич упадет на землю.
Ваша цель состоит в том, чтобы набрать эти слова быстро и точно до того, как кирпич упадет на землю.