App Store: подбор прически — цвет волос
Описание
Это приложение – виртуальный парикмахер, который поможет примерить другую причёску и цвет волос.
Какая причёска вам больше подходит? Почему бы не попробовать другой цвет волос? Приложение Hairstyle Try On («Примерка причёски») позволит вам узнать, как бы вы выглядели с разными типами причёсок и укладок и разным цветом волос.
Всё, что вам нужно это выбрать фотографию, обозначить линию волос и применить различные причёски и цвета волос. Когда подбор вариантов закончен, вы можете сохранить его или поделиться им в Instagram, Facebook, Twitter и т.п.
Главные особенности приложения:
* Множество причёсок различной длины
* Модные причёски для женщин и мужчин
* Определение лица на фотографии, чтобы помочь с подбором подходящей причёски
* Очень реалистичное окрашивание волос, придающее им блеск
* Доступно множество цветов волос и модных градиентов
* Вы можете сохранить фотографию с изменённым цветом волос и поделиться ею
— You can access our privacy policy by visiting (long press) https://www. camoryapps.com/netpower/privacy_policy/hairstyle_en.html
camoryapps.com/netpower/privacy_policy/hairstyle_en.html
— You can access (long press) https://www.camoryapps.com/netpower/service/hairstyle_en.html to read the Terms of Service
*The price is equivalent to the «Apple App Store Matrix» which is equivalent to the subscription price in US dollars.
Версия 4.4.0
Some new features have been added and it is now better to use
1. Improved vip feature experience
Оценки и отзывы
Оценок: 989
Цвет волос мультяшно-синтетический.
И близко цвет волос не подобрать
Волосы неестественные
Цвет волос неестественный, структура волос тоже.

Какие деньги за это вы хотите, не стоит и цента.
Удаляю после проверки сразу
Не нужное приложение
Во первых подтверждение задаст очень долгое не реагирует ни на что где тут подбор причёсок не поняла !если бы я хотела от фотошопить фото я бы и скачала фотошоп
Разработчик Wuhan Net Power Technology Co., Ltd указал, что в соответствии с политикой конфиденциальности приложения данные могут обрабатываться так, как описано ниже. Подробные сведения доступны в политике конфиденциальности разработчика.
Данные, используемые для отслеживания информации
Следующие данные могут использоваться для отслеживания информации о пользователе в приложениях и на сайтах, принадлежащих другим компаниям:
- Данные об использовании
- Диагностика
Связанные с пользователем данные
Может вестись сбор следующих данных, которые связаны с личностью пользователя:
- Идентификаторы
- Данные об использовании
- Диагностика
Не связанные с пользователем данные
Может вестись сбор следующих данных, которые не связаны с личностью пользователя:
Конфиденциальные данные могут использоваться по-разному в зависимости от вашего возраста, задействованных функций или других факторов. Подробнее
Подробнее
Информация
- Провайдер
- Wuhan Net Power Technology Co., Ltd
- Размер
- 152,2 МБ
- Категория
- Образ жизни
- Возраст
- 4+
- Copyright
- © Wuhan Net Power Technology Co., Ltd
- Цена
- Бесплатно
- Поддержка приложения
- Политика конфиденциальности
Другие приложения этого разработчика
Вам может понравиться
Восстановление поврежденной книги
Когда вы открываете книгу, которая была повреждена, приложение Excel автоматически запускает режим восстановления файлов и пытается открыть заново и одновременно восстановить ее.
Режим восстановления файлов в Excel не всегда запускается автоматически. Если вам не удается открыть книгу из-за повреждения, можно попытаться исправить ее вручную.
Если сделать это не удалось, вы можете попробовать восстановить ее данные другими способами. В качестве профилактической меры рекомендуется чаще сохранять книгу и создавать ее резервную копию при каждом сохранении. Вы также можно настроить приложение Excel так, чтобы оно автоматически создавало файл восстановления через определенные промежутки времени. При этом у вас всегда будет доступ к рабочей копии книги, если оригинал окажется случайно удален или поврежден.
Восстановление поврежденной книги вручную
-
На вкладке Файл выберите команду Открыть.
-
В диалоговом окне Открытие выберите поврежденную книгу, которую нужно открыть.
-
Щелкните стрелку рядом с кнопкой Открыть и выберите команду Открыть и восстановить.
-
Выполните одно из указанных ниже действий.
-
Чтобы восстановить максимально возможное количество данных книги, нажмите кнопку Восстановить.

-
Чтобы извлечь из книги значения и формулы, если восстановить ее не удалось, нажмите кнопку Извлечь данные.
-
В Excel 2013 или Excel 2016 щелкните место, где находится таблица, и нажмите кнопку Обзор.
Восстановление данных из поврежденной книги
Описанные ниже способы помогут вам сохранить данные, которые в противном случае могут быть потеряны. Если один способ не сработал, можно попробовать другой. Если все эти действия не принесли результата, попробуйте использовать сторонние решения для восстановления данных книги.
Важно: Если открыть книгу не позволяет ошибка на диске или в сети, переместите ее на другой жесткий диск или сохраните на локальный диск из сети, прежде чем пытаться восстанавливать ее перечисленными ниже способами.
- org/ListItem»>
-
Возврат к последней сохраненной версии книги. Если при редактировании листа книга была повреждена до того, как изменения в ней были сохранены, можно восстановить исходный лист, вернувшись к последней сохраненной версии.
Чтобы вернуться к последней сохраненной версии книги, выполните указанные ниже действия.
-
На вкладке Файл выберите команду Открыть.
org/ListItem»>
Дважды щелкните имя книги, которую необходимо открыть в приложении Excel.
-
-
Нажмите кнопку Да, чтобы снова открыть книгу.
Примечание: При этом будет восстановлена последняя сохраненная версия книги. Все изменения, которые могли привести к повреждению файла, будут удалены. Дополнительные сведения о восстановлении более ранних версий книги см. в статье Автоматическое сохранение и восстановление файлов Office.
-
Сохранение книги в формате SYLK (символьной ссылки). Сохранив книгу в формате SYLK, вы сможете отфильтровать поврежденные элементы.
 Формат SYLK обычно используется для устранения ошибок принтера.
Формат SYLK обычно используется для устранения ошибок принтера.Для сохранения книги в формате SYLK сделайте следующее.
-
Откройте вкладку Файл и выберите команду Сохранить как.
-
В списке Тип файла выберите пункт SYLK (Symbolic Link), а затем нажмите кнопку Сохранить.
Примечание: При использовании формата SYLK сохраняется только активный лист книги.
-
Если отображается сообщение о том, что выбранный тип файла не поддерживает книги, содержащие несколько страниц, нажмите кнопку ОК, чтобы сохранить только активный лист.

-
Если появилось сообщение о том, что книга может содержать возможности, несовместимые с форматом SYLK, нажмите кнопку Да.
-
На вкладке Файл выберите команду Открыть.
-
Выберите сохраненный SLK-файл, а затем нажмите кнопку Открыть.
Примечание: Чтобы увидеть SLK-файл, вам может понадобиться выбрать вариант Все файлы или Файлы SYLK в списке Тип файлов.
org/ListItem»>
На вкладке Файл выберите команду Сохранить как.
-
-
В поле Тип файла выберите Книга Excel.
-
В поле Имя файла введите новое имя книги, чтобы создать ее копию, не удаляя оригинал, а затем нажмите кнопку Сохранить.
Примечание: Поскольку этот формат позволяет сохранить только активный лист книги, необходимо открыть поврежденную книгу несколько раз и сохранить каждый лист отдельно.
-
Для восстановления данных в том случае, если книга не может быть открыта в приложении Excel, выполните одно из следующих действий.

-
Настройка пересчета вручную в Excel. Чтобы открыть книгу, попробуйте отключить автоматический пересчет. Книга не будет пересчитываться и поэтому может открыться.
Чтобы настроить пересчет вручную в Excel, выполните указанные ниже действия.
-
Убедитесь, что в Excel открыта новая пустая книга. В противном случае выполните указанные ниже действия.
-
-
На вкладке Файл нажмите кнопку Создать.
org/ListItem»>
-
На вкладке Файл нажмите кнопку Параметры.
-
В категории Формулы в группе Параметры вычислений установите переключатель в положение Вручную.
-
Нажмите кнопку ОК.
-
На вкладке Файл выберите команду Открыть.

-
Выберите поврежденную книгу и нажмите кнопку Открыть.
В разделе Доступные шаблоны выберите вариант Пустая книга.
-
-
Использование внешних ссылок для связи с поврежденной книгой. Если вы хотите извлечь из книги только данные, а не формулы или вычисляемые значения, для связи с поврежденной книгой можно использовать внешние ссылки.
Для этого выполните указанные ниже действия.
-
На вкладке Файл выберите команду Открыть.
org/ListItem»>
Выберите папку, содержащую поврежденную книгу, скопируйте имя файла, а затем нажмите кнопку Отмена.
-
-
Откройте вкладку Файл и выберите пункт Создать.
-
В разделе Доступные шаблоны выберите вариант Пустая книга.
-
В ячейке A1 новой книги введите =имя_файла!A1, где имя_файла — это имя поврежденной книги, которое вы скопировали в действии 2, а затем нажмите клавишу ВВОД.
Совет: Достаточно ввести только имя книги без расширения файла.

-
Если появится диалоговое окно Обновить значения, выберите поврежденную книгу и нажмите кнопку ОК.
-
Если появится диалоговое окно Выбор листа, выберите нужный лист, а затем нажмите кнопку ОК.
-
Выберите ячейку A1.
-
На вкладке Главная в группе Буфер обмена выберите Копировать.
org/ListItem»>
-
На вкладке Главная в группе Буфер обмена нажмите кнопку Вставить.
-
Пока диапазон ячеек выбран, на вкладке Главная в группе Буфер обмена снова нажмите кнопку Копировать.
-
На вкладке Главная в группе Буфер обмена щелкните стрелку под кнопкой Вставить, затем в группе Вставить значения выберите Значения.

Примечание: При вставке значений удаляются ссылки на поврежденную книгу и остаются только данные.
-
Извлечение данных из поврежденной книги с помощью макроса. Если поврежденная книга ссылается на диаграмму, попробуйте извлечь исходные данные диаграммы с помощью макроса.
Для использования макроса выполните указанные ниже действия
-
Введите на листе модуля следующий код макроса:
Sub GetChartValues() Dim NumberOfRows As Integer Dim X As Object Counter = 2
' Calculate the number of rows of data.
 NumberOfRows = UBound(ActiveChart.SeriesCollection(1).Values)
Worksheets("ChartData").Cells(1, 1) = "X Values"
NumberOfRows = UBound(ActiveChart.SeriesCollection(1).Values)
Worksheets("ChartData").Cells(1, 1) = "X Values" ' Write x-axis values to worksheet. With Worksheets("ChartData") .Range(.Cells(2, 1), _ .Cells(NumberOfRows + 1, 1)) = _Application.Transpose(ActiveChart.SeriesCollection(1).XValues) End With ' Loop through all series in the chart and write their values to
' the worksheet. For Each X In ActiveChart.SeriesCollection Worksheets("ChartData").Cells(1, Counter) = X.Name With Worksheets("ChartData").Range(.Cells(2, Counter), _ .Cells(NumberOfRows + 1, Counter)) = _ Application.Transpose(X.Values) End With
Counter = Counter + 1 Next End Sub
org/ListItem»>
Вставьте новый лист в книгу и переименуйте его в ChartData.
-
-
Выделите диаграмму, из которой требуется извлечь значения данных.
-
Примечание: Ее можно внедрить в лист или поместить на отдельный лист диаграммы.
-
Запустите макрос GetChartValues.
-
Данные из диаграммы будут помещены на лист ChartData.

Чтобы восстановить данные, когда книга открыта в приложении Excel, выполните одно из перечисленных ниже действий.
Выделите область приблизительно такого же размера (начиная с ячейки A1), что и диапазон ячеек, содержащих данные в поврежденной книге.
Автоматическое сохранение резервной копии книги
Функция автоматического сохранения создает резервную копию книги на случай, если ее оригинал будет случайно удален или поврежден.
-
На вкладке Файл выберите команду Сохранить как.
-
В Excel 2013 или Excel 2016 щелкните место, где находится таблица, и нажмите кнопку Обзор.
-
Щелкните стрелку вниз рядом с элементом Сервис, который находится около кнопки Сохранить, и выберите пункт Общие параметры.

-
Установите флажок Всегда создавать резервную копию.
Дополнительные сведения о сохранении и восстановлении более ранних версий книги, а также о восстановлении новых книг (которые еще не были сохранены) см. в статье Восстановление файлов Office.
Автоматическое создание файла восстановления через определенные промежутки времени
Функция периодического создания файла для восстановления создает резервную копию книги на случай, если ее оригинал будет случайно удален или поврежден.
-
На вкладке Файл нажмите кнопку Параметры.
org/ListItem»>
-
В поле Каталог данных для автовосстановления введите расположение, в котором необходимо сохранять файл восстановления.
-
Убедитесь, что флажок Отключить автовосстановление только для этой книги снят.
В категории Сохранение в группе Сохранение книг установите флажок Автосохранение каждые и укажите количество минут.
Дополнительные сведения о сохранении и восстановлении более ранних версий книги, а также о восстановлении новых книг (которые еще не были сохранены) см. в статье Восстановление файлов Office.
Дополнительные сведения
Вы всегда можете задать вопрос специалисту Excel Tech Community или попросить помощи в сообществе Answers community.
? Попробуйте обратиться к другому кредитору
Всем известно, что покупка ипотечного кредита может помочь вам получить лучшую процентную ставку. Но это также может помочь вам претендовать на получение ипотечного кредита.
У каждого кредитора есть свои стандарты одобрения ипотечных кредитов, касающиеся кредитного рейтинга, требований к доходам, уровня долга и многого другого. Кроме того, эти требования могут варьироваться в зависимости от того, где находится недвижимость, и даже могут меняться от недели к неделе или изо дня в день. Таким образом, если один кредитор отклоняет вашу заявку, это не означает, что другой ее не примет.
Некоторые кредиторы более строгие, чем другие
Кредиторы предъявляют эти требования, даже несмотря на то, что агентства, гарантирующие ипотеку — Fannie Mae, Freddie Mac, FHA, VA — уже установили стандарты для кредитов, которые они будут принимать. Однако эти гарантии не снимают всех опасений кредитора по поводу дефолта по ипотечному кредиту, поэтому они предъявляют свои собственные, более строгие требования.
Они накладываются поверх требований FHA, VA и т. д., поэтому их называют наложениями. Если быть точным, это требования, установленные инвесторами, которым кредиторы хотят продать ипотечные кредиты, поэтому их полное название — наложения для инвесторов. Разные кредиторы продают свои кредиты разным инвесторам, поэтому правила варьируются от кредитора к кредитору.
Обычные накладки на ипотеку
Одна из самых распространенных наложений — на кредитные рейтинги. Например, FHA будет гарантировать ипотечные кредиты заемщикам с кредитным рейтингом всего 500, но на самом деле мало кто из кредиторов опустится ниже 620-640. Это наложение. Кроме того, они могут предъявлять другие требования для утверждения кредитного рейтинга ниже 680 или около того, например, дополнительные документы о доходах.
Другой пример — FHA Streamline Refinance. Согласно правилам FHA, практически все, что вам нужно сделать, чтобы претендовать на получение кредита, — это быть в курсе последних 12 платежей по ипотеке FHA. Но кредиторы, которые фактически рефинансируют кредит, вероятно, захотят проверить ваш кредитный рейтинг и подтвердить занятость, по крайней мере.
Но кредиторы, которые фактически рефинансируют кредит, вероятно, захотят проверить ваш кредитный рейтинг и подтвердить занятость, по крайней мере.
Другие распространенные наложения связаны с ограничениями отношения долга к доходу, историей занятости, суммой кредита, авансовыми платежами или капиталом, районом, в котором находится имущество, историей банкротства или обращения взыскания, а также оценками. Некоторым кредиторам может потребоваться повторная оценка, например, если у них есть сомнения по поводу первой оценки.
Одни и те же кредитные программы, разные принципы
Это создает много путаницы не только для заемщиков, но и для кредитных специалистов, поскольку они должны отслеживать и применять все различные требования различных инвесторов, которые могут приобретать ипотечные кредиты. они возникают.
Положительным моментом является то, что это означает для вас как заемщика то, что только потому, что один кредитор отказывает вам в ипотеке, это не означает, что другой не одобрит вас, даже если это кредит из той же программы (FHA). , VA, USDA, Fannie Mae, Freddie Mac). Или вы можете получить одобрение, но у другого кредитора могут быть более щедрые условия, потому что его наложения не такие строгие, по крайней мере, в той мере, в какой они применимы в вашем случае. Вот почему стоит ходить по магазинам.
, VA, USDA, Fannie Mae, Freddie Mac). Или вы можете получить одобрение, но у другого кредитора могут быть более щедрые условия, потому что его наложения не такие строгие, по крайней мере, в той мере, в какой они применимы в вашем случае. Вот почему стоит ходить по магазинам.
Мелкие кредиторы могут быть более гибкими
Вы также можете обнаружить, что некоторые кредиторы более гибкие, чем другие. Крупные банки, как правило, довольно жестки: они устанавливают свои требования к кредитам и надбавки в соответствии с корпоративной политикой, и у кредитных специалистов мало возможностей от них отклоняться. Однако более мелкие банки и кредитные союзы часто имеют менее строгие правила и могут ослабить определенные требования, если увидят другие аспекты, которые вселяют в них уверенность в том, что ссуда будет надежной.
Если у вас возникли проблемы с поиском кредитора, который одобрит вам ипотечный кредит, вы можете воспользоваться услугами ипотечного брокера. Брокеры работают с многочисленными кредиторами и специализируются на согласовании потребностей заемщика с нужным кредитором. Вы платите за их услуги более высокую премию, чем если бы вы сами оформляли тот же кредит, но для заемщиков с особыми потребностями это может быть того стоит.
Вы платите за их услуги более высокую премию, чем если бы вы сами оформляли тот же кредит, но для заемщиков с особыми потребностями это может быть того стоит.
Следите за нашими новостями в Twitter и Facebook.
Последние статьи
Распространенные проблемы с двухэтапной проверкой для рабочей или учебной учетной записи
Есть несколько распространенных проблем с двухэтапной проверкой, которые, кажется, возникают чаще, чем кому-либо из нас хотелось бы. Мы составили эту статью, чтобы описать исправления для наиболее распространенных проблем.
Ваша организация Azure Active Directory (Azure AD) может включить двухэтапную проверку для вашей учетной записи. Когда двухэтапная проверка включена, для входа в вашу учетную запись требуется комбинация следующих данных:
Двухэтапная проверка более безопасна, чем просто пароль, потому что для двухэтапной проверки требуется что-то, что вы знаете, и что-то, что у вас есть. Ни у одного хакера нет вашего физического телефона.
Ни у одного хакера нет вашего физического телефона.
Важно: Если вы являетесь администратором, вы можете найти дополнительные сведения о настройке среды Azure AD и управлении ею в документации по Azure AD.
Это содержимое может помочь вам с вашей рабочей или учебной учетной записью, которая предоставляется вам вашей организацией (например, [email protected]). Если у вас возникли проблемы с двухэтапной проверкой в личной учетной записи Майкрософт, которую вы настроили для себя (например, [email protected]), см. учетная запись.
У меня нет с собой мобильного устройства
Бывает. Вы забыли свое мобильное устройство дома, и теперь вы не можете использовать свой телефон, чтобы подтвердить, кто вы есть. Возможно, вы ранее добавили альтернативный способ входа в свою учетную запись, например, через рабочий телефон. Если это так, вы можете использовать этот альтернативный метод сейчас. Если вы никогда не добавляли альтернативный метод подтверждения, вы можете обратиться за помощью в службу поддержки вашей организации.
Войдите в свою учетную запись, но выберите ссылку Войти другим способом на странице Двухфакторная проверка .
Если вы не видите ссылку Войти другим способом , это означает, что вы не настроили никаких других методов проверки. Вам нужно будет обратиться к администратору за помощью, чтобы войти в свою учетную запись.
Выберите альтернативный метод проверки и продолжите двухэтапный процесс проверки.
Я не могу отключить двухэтапную проверку
- org/ListItem»>
Если вы используете двухэтапную аутентификацию для своей рабочей или учебной учетной записи, это, скорее всего, означает, что ваша организация решила, что вы должны использовать эту дополнительную функцию безопасности. У вас нет возможности индивидуально отключить его.
Если вы не можете отключить двухэтапную аутентификацию, это также может быть связано с настройками безопасности по умолчанию, которые были применены на уровне организации. Дополнительные сведения о параметрах безопасности по умолчанию см. в разделе Что такое параметры безопасности по умолчанию?
Если вы используете двухэтапную аутентификацию с личной учетной записью для службы Microsoft, например [email protected], вы можете включать и выключать эту функцию.
Мое устройство было потеряно или украдено
Если вы потеряли или украли ваше мобильное устройство, вы можете предпринять одно из следующих действий:
Мы настоятельно рекомендуем сообщить в службу поддержки вашей организации, если ваш телефон был утерян или украден. Служба поддержки может внести соответствующие изменения в вашу учетную запись. После сброса настроек вам будет предложено зарегистрироваться для двухфакторной аутентификации при следующем входе в систему.
Служба поддержки может внести соответствующие изменения в вашу учетную запись. После сброса настроек вам будет предложено зарегистрироваться для двухфакторной аутентификации при следующем входе в систему.
Я не получаю код подтверждения, отправленный на мое мобильное устройство
Неполучение кода подтверждения является распространенной проблемой. Проблема обычно связана с вашим мобильным устройством и его настройками. Вот несколько предложений, которые вы можете попробовать.
Предложение | Руководство |
Используйте приложение для проверки подлинности Microsoft или коды подтверждения | Во время входа вы получаете сообщение об ошибке «Вы исчерпали наш лимит на проверочные вызовы» или «Вы достигли нашего лимита на текстовые коды подтверждения». Microsoft может ограничить повторные попытки проверки подлинности, выполняемые одним и тем же пользователем в течение короткого периода времени. Это ограничение не распространяется на Microsoft Authenticator или проверочный код. Если вы достигли этих ограничений, вы можете использовать приложение Authenticator, код подтверждения или попытаться снова войти в систему через несколько минут. Вы получаете сообщение об ошибке «Извините, у нас возникли проблемы с проверкой вашей учетной записи» во время входа в систему. Microsoft может ограничить или заблокировать попытки голосовой или SMS-аутентификации, которые выполняются одним и тем же пользователем, телефонным номером или организацией из-за большого количества неудачных попыток голосовой или SMS-аутентификации. Если вы столкнулись с этой ошибкой, вы можете попробовать другой метод, например приложение Authenticator или код подтверждения, или обратиться за поддержкой к своему администратору. |
Перезагрузите мобильное устройство | Иногда ваше устройство просто нуждается в обновлении. |
Убедитесь, что ваша информация безопасности верна | Убедитесь, что информация о методе проверки безопасности точна, особенно ваши номера телефонов. Если вы введете неправильный номер телефона, все ваши оповещения будут отправляться на этот неверный номер. К счастью, этот пользователь ничего не сможет сделать с предупреждениями, но он также не поможет вам войти в свою учетную запись. Чтобы убедиться, что ваша информация верна, см. инструкции в статье Управление настройками метода двухфакторной проверки . |
Убедитесь, что ваши уведомления включены | Убедитесь, что на вашем мобильном устройстве включены уведомления. Убедитесь, что эти режимы создают оповещение, которое отображается на вашем устройстве. |
Убедитесь, что у вас есть сигнал устройства и подключение к Интернету | Убедитесь, что ваши телефонные звонки и текстовые сообщения поступают на ваше мобильное устройство. Попросите друга позвонить вам и отправить текстовое сообщение, чтобы убедиться, что вы получили оба сообщения. Если вы не получаете звонок или сообщение, сначала убедитесь, что ваше мобильное устройство включено. Если ваше устройство включено, но вы по-прежнему не получаете вызов или сообщение, вероятно, проблема в вашей сети. Вам нужно поговорить с вашим провайдером. Если у вас часто возникают проблемы с сигналом, рекомендуем установить и использовать приложение Microsoft Authenticator на мобильном устройстве. |
Выключить Не беспокоить | Убедитесь, что вы не включили функцию «Не беспокоить» на своем мобильном устройстве. Когда эта функция включена, уведомления не могут оповещать вас на вашем мобильном устройстве. Инструкции по отключению этой функции см. в руководстве к вашему мобильному устройству. |
Разблокировать телефонные номера | В США голосовые вызовы Microsoft поступают со следующих номеров: +1 (866) 539 4191, +1 (855) 330 8653 и +1 (877) 668 6536. |
Проверьте настройки батареи | Если вы настроили оптимизацию батареи таким образом, чтобы менее часто используемые приложения не оставались активными в фоновом режиме, это, вероятно, повлияло на вашу систему уведомлений. |
Отключить сторонние приложения безопасности | Некоторые приложения для обеспечения безопасности телефона блокируют текстовые сообщения и телефонные звонки от надоедливых неизвестных абонентов. Приложение безопасности может помешать вашему телефону получить код подтверждения. Попробуйте отключить сторонние приложения безопасности на своем телефоне, а затем запросите отправку другого кода подтверждения. |
У меня не запрашивается вторая проверочная информация
Вы входите в свою рабочую или учебную учетную запись, используя свое имя пользователя и пароль. Затем вам будет предложено ввести дополнительную информацию для проверки безопасности.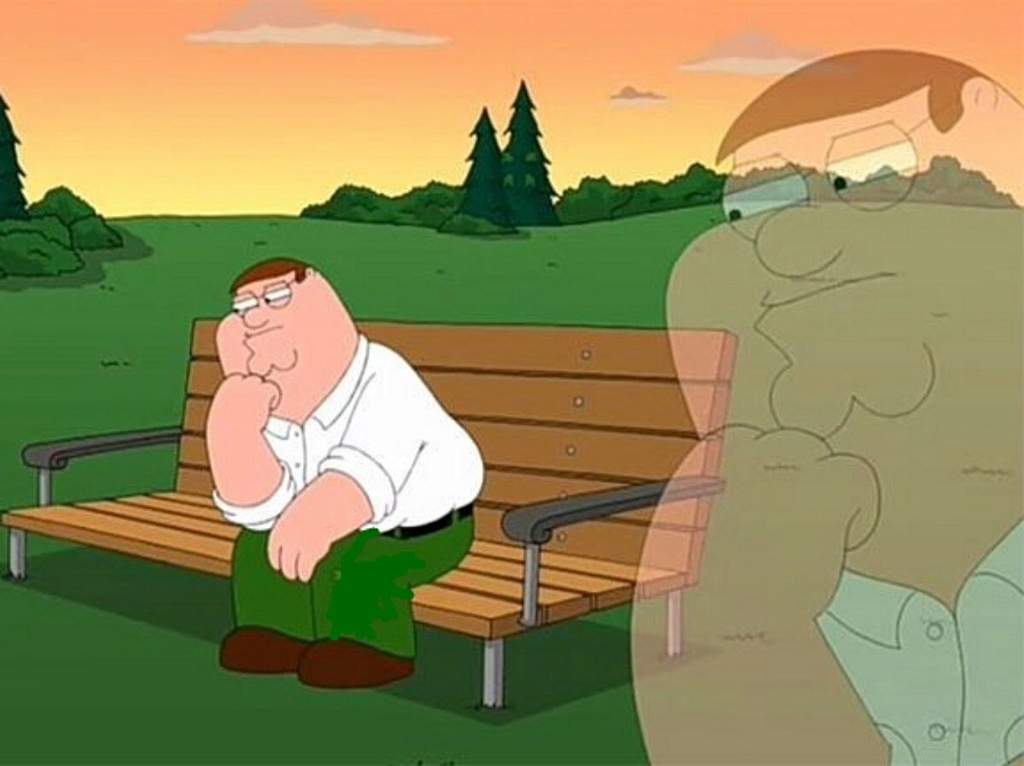 Если вам не будет предложено, возможно, вы еще не настроили свое устройство. Ваше мобильное устройство должно быть настроено для работы с дополнительным методом проверки безопасности.
Если вам не будет предложено, возможно, вы еще не настроили свое устройство. Ваше мобильное устройство должно быть настроено для работы с дополнительным методом проверки безопасности.
Возможно, вы еще не настроили свое устройство. Ваше мобильное устройство должно быть настроено для работы с вашим дополнительным методом проверки безопасности. Чтобы узнать, как сделать ваше мобильное устройство доступным для использования с вашим методом проверки, см. Управление настройками метода двухфакторной проверки. Если вы знаете, что еще не настроили свое устройство или свою учетную запись, выполните действия, описанные в статье Настройка моей учетной записи для двухэтапной проверки .
У меня есть новый номер телефона, и я хочу его добавить
Если у вас есть новый номер телефона, вам необходимо обновить сведения о методе проверки безопасности. Это позволит вашим запросам на подтверждение перейти в нужное место. Чтобы обновить метод подтверждения, выполните действия, описанные в разделе Добавление или изменение номера телефона статьи Управление настройками метода двухфакторной проверки.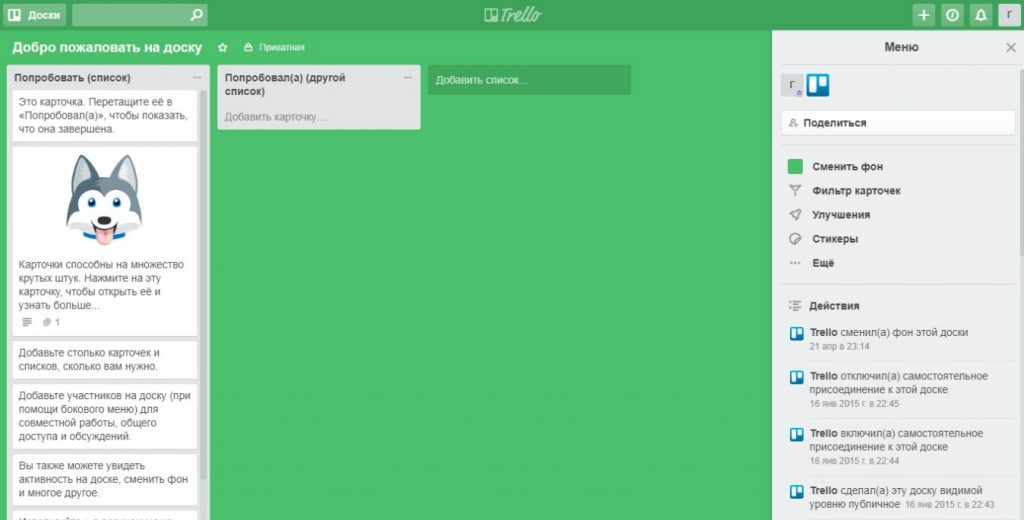
У меня есть новое мобильное устройство, и я хочу его добавить
Если у вас новое мобильное устройство, вам необходимо настроить его для работы с двухфакторной проверкой подлинности. Это многошаговое решение:
Настройте свое устройство для работы с вашей учетной записью, выполнив действия, описанные в статье Настройка моей учетной записи для двухэтапной проверки .
Обновите информацию об учетной записи и устройстве на странице дополнительной проверки безопасности. Выполните обновление, удалив старое устройство и добавив новое. Дополнительные сведения см. в статье Управление настройками метода двухфакторной проверки .
Дополнительные шаги:
Установите приложение Microsoft Authenticator на свое мобильное устройство, следуя инструкциям в статье Загрузка и установка приложения Microsoft Authenticator.
Включите двухфакторную проверку подлинности для доверенных устройств, следуя инструкциям в разделе Включить двухфакторную проверку подлинности на доверенном устройстве статьи Управление настройками метода двухфакторной проверки .
У меня проблемы со входом в систему на мобильном устройстве во время путешествия
Возможно, вам будет сложнее использовать метод проверки, связанный с мобильным устройством, например текстовые сообщения, когда вы находитесь в другой стране. Также возможно, что ваше мобильное устройство может привести к взиманию платы за роуминг. В этой ситуации мы рекомендуем вам использовать приложение Microsoft Authenticator с возможностью подключения к точке доступа Wi-Fi. Дополнительные сведения о настройке приложения Microsoft Authenticator на мобильном устройстве см. в статье Загрузка и установка приложения Microsoft Authenticator.
В этой ситуации мы рекомендуем вам использовать приложение Microsoft Authenticator с возможностью подключения к точке доступа Wi-Fi. Дополнительные сведения о настройке приложения Microsoft Authenticator на мобильном устройстве см. в статье Загрузка и установка приложения Microsoft Authenticator.
Я не могу заставить свои пароли приложений работать
Пароли приложенийзаменяют ваш обычный пароль для старых настольных приложений, которые не поддерживают двухфакторную проверку подлинности. Во-первых, убедитесь, что вы правильно ввели пароль. Если это не помогло, попробуйте создать новый пароль для приложения. Для этого создайте пароли приложений с помощью портала «Мои приложения», как описано в разделе «Управление паролями приложений для двухэтапной аутентификации».
Я не могу отключить двухфакторную проверку
Если вы используете двухфакторную проверку подлинности для своей рабочей или учебной учетной записи (например, alain@contoso.


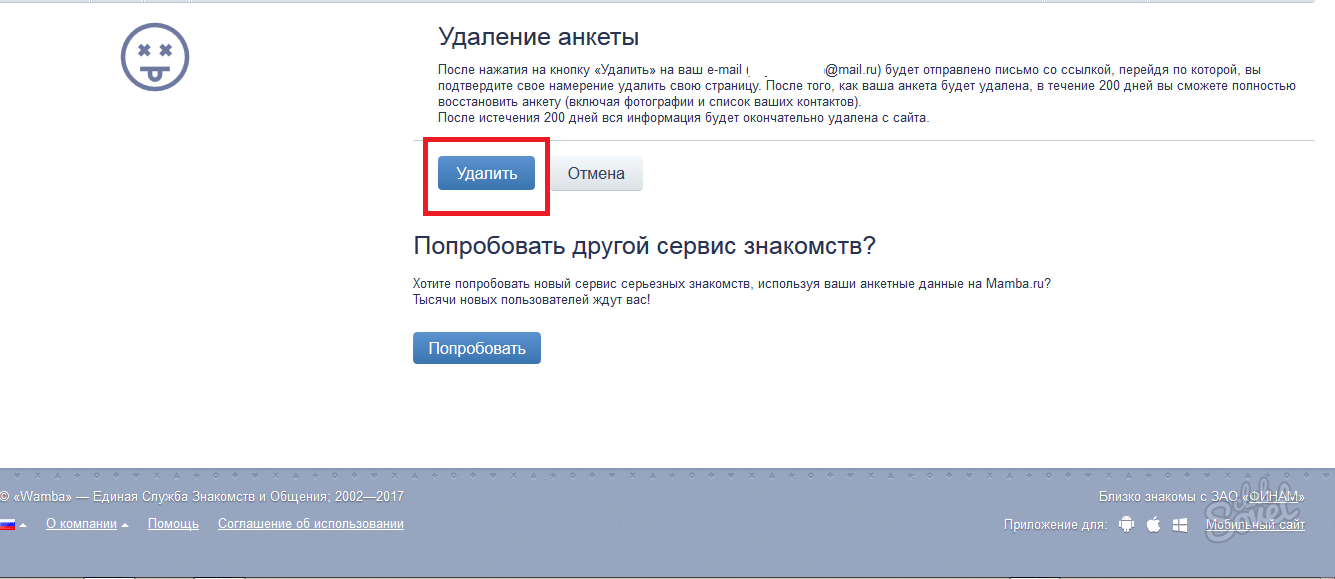 Формат SYLK обычно используется для устранения ошибок принтера.
Формат SYLK обычно используется для устранения ошибок принтера.




 NumberOfRows = UBound(ActiveChart.SeriesCollection(1).Values)
Worksheets("ChartData").Cells(1, 1) = "X Values"
NumberOfRows = UBound(ActiveChart.SeriesCollection(1).Values)
Worksheets("ChartData").Cells(1, 1) = "X Values" 

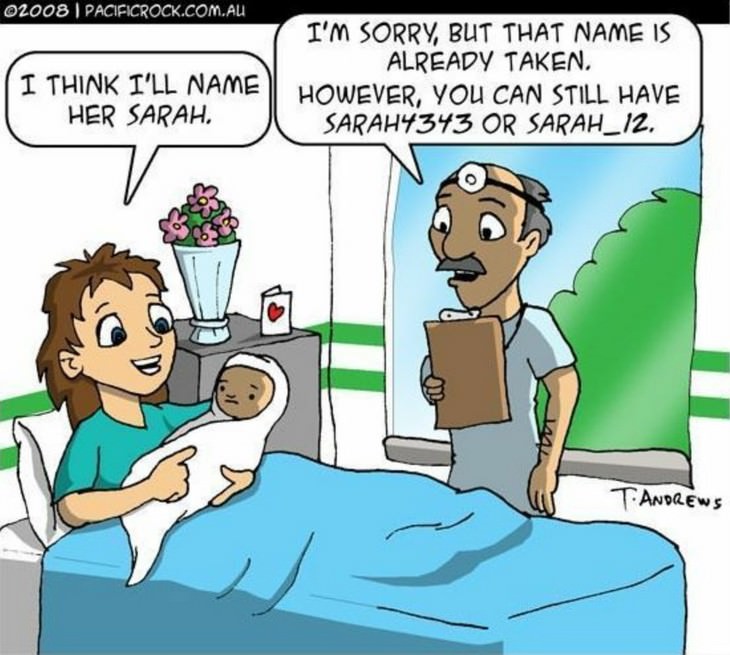
 Когда вы перезагружаете устройство, все фоновые процессы и службы завершаются. Перезапуск также отключает основные компоненты вашего устройства. Любая служба или компонент обновляются при перезагрузке устройства.
Когда вы перезагружаете устройство, все фоновые процессы и службы завершаются. Перезапуск также отключает основные компоненты вашего устройства. Любая служба или компонент обновляются при перезагрузке устройства. Убедитесь, что разрешены следующие режимы уведомлений:
Убедитесь, что разрешены следующие режимы уведомлений: Приложение для проверки подлинности может генерировать случайные коды безопасности для входа, не требуя сигнала сотовой связи или подключения к Интернету.
Приложение для проверки подлинности может генерировать случайные коды безопасности для входа, не требуя сигнала сотовой связи или подключения к Интернету. Попробуйте отключить оптимизацию батареи как для приложения аутентификации, так и для приложения обмена сообщениями. Затем попробуйте снова войти в свою учетную запись.
Попробуйте отключить оптимизацию батареи как для приложения аутентификации, так и для приложения обмена сообщениями. Затем попробуйте снова войти в свою учетную запись.