Личное пространство в Confluence | Atlassian документация
Содержание
- Что такое личное пространство
- Создание личного пространства
- Настройка личного пространства
- Как добавлять макросы в блоки
- Какие разделы нужно создать каждому в личном пространстве
- Настройка бокового меню личного пространства
Что такое личное пространство
Личное пространство в Confluence — это настраиваемый раздел, который может содержать:
- ленту вашей активности;
- полезные ссылки и материалы;
- ссылки на задачи, в которых вы автор или исполнитель;
- записи в блог и многое другое.
Каждому сотруднику в личном пространстве рекомендуется рассказать о себе и добавить следующие разделы:
- блок со всем действиями пользователя;
- блок с задачами, поставленные на пользователя;
- блок с задачми созданными пользователем.

Обратите внимание!
Создание личного пространства
Для создания личного пространства нажмите на Профиль – Создать свое пространство.
В модальном окне отображена краткая подсказка. Нажмите Создать.
Отобразится новое личное пространство со стандартным набором инструментов и сведений.
Настройка личного пространства
Страница пространства содержит:
- Блок навигации – расположены Профайл, Страницы, Блог, Календари и настраиваемые инструменты:
- Быстрые ссылки;
- Дерево страниц.
- Рабочее пространство — отображается краткая информация о пользователе и добавленные им макросы.
Чтобы добавить информацию о себе, на главной странице пространства нажмите Редактировать.
Если вы хотите разместить на главной странице какие-то макросы, то рекомендуется их добавлять в отдельные блоки.
Как добавлять макросы в блоки
Для добавление макросов нажмите Создать – Другие макросы.
В окне выбора макросов все элементы разделены по темам: Администрирование, Внешний контент, Коммуникации и другое. Для быстрого поиска макроса воспользуйтесь строкой поиска.
Рассмотрим добавление и настройки макросов на примере Отчеты по задачам.
Выберите макрос Отчет по задачам. В окне настройки макроса укажите пользователей в поле Назначено, сведения по которым нужно отобразить в выбранном инструменте. Нажмите Вставить.
Макрос будет добавлен в личное пространство в выбранный раздел или блок.
Какие разделы нужно создать каждому в личном пространстве
В личном пространстве рекомендуется создать следующие разделы:
- Изменения — для отображения изменений нужно добавить макрос Поток действий.
 В нем отображаются все последние действия пользователя.Выберите макрос Поток действий в окне выбора макросов. В окне настройки макроса можно указать ширину инструмента, настроить какие изменения в потоках необходимо отображать.Важно! Обязательно добавьте в настройки макроса фильтр по пользователю и оставьте галки, как на скриншоте ниже. Перед добавлением макроса сохраните изменения внутри самого макроса!
В нем отображаются все последние действия пользователя.Выберите макрос Поток действий в окне выбора макросов. В окне настройки макроса можно указать ширину инструмента, настроить какие изменения в потоках необходимо отображать.Важно! Обязательно добавьте в настройки макроса фильтр по пользователю и оставьте галки, как на скриншоте ниже. Перед добавлением макроса сохраните изменения внутри самого макроса!Нажмите Вставить. Макрос будет добавлен в личное пространство в выбранный раздел или блок.
Задачи Я Исполнитель — задачи, поставленные на пользователя. Чтобы создать макрос по задачам, откройте список макросов и выберите Запрос/фильтр JIRA. В настройках вставьте код вида:

Нажмите кнопку Вставить, для размещения макроса.
- Задачи Я Автор — задачи созданные пользователем. Для добавления этого отчета используется такой же макрос, как и в предыдущем пункте. Только запрос нужно использовать вида status in («В ожидании», Open, «Надо сделать», «В работе», Reopened, «В тестировании») AND reporter in (UserName). Не забывайте менять имя пользователя на свое.
После добавления всех макросов нажмите Сохранить. Отобразится личное пространство с добавленными макросами.
Настройка бокового меню личного пространства
Чтобы добавить Быстрые ссылки в меню слева, нажмите Добавить ссылку (или Инструменты для пространства и там Настроить боковую панель).
В окне добавления ссылки выберите необходимые страницы или разделы системы и нажмите Вставить. Здесь же можно добавить ссылку на любой сайт в интернете.
Для поиска страницы воспользуйтесь разделом Поиск. Укажите, как будет называться ссылка в личном пространстве в поле Текст ссылки. По умолчанию отображено наименование страницы в системе.
Нажмите Вставить. Ссылка будет добавлена в раздел Быстрые ссылки. Для завершения настройки нажмите Завершено.
Вы можете добавлять и другие макросы, размещать в личном пространстве ссылки и полезные статьи.
Настройка сайта и разделов Confluence
Прежде чем начать работу с этим обучающим материалом, оформите подписку на бесплатную пробную версию Confluence Cloud. С помощью этого руководства вы настроите свой первый проект. Не закрывайте вкладку, пока будете оформлять подписку. Мы подождем вас.
Это руководство предназначено для Confluence Cloud. Если вас заинтересовала версия продукта с самостоятельным управлением, перейдите по ссылке >>
Если вы используете вариант Confluence Data Center или Confluence Server, узнайте из этого обучающего руководства, как создавать и редактировать страницы в Confluence.
Шаг 4. Упорядочение контента
Теперь, когда первый раздел создан, можно приступить к его структурированию. Наша цель — облегчить навигацию в разделе, чтобы участники команды и другие заинтересованные лица могли быстро найти нужный контент.
Подробнее о навигации см. в документе Руководство 4. Навигация в Confluence.
Используйте родительские страницы для группирования сходного контента
В Confluence можно вкладывать одни страницы в другие и тем самым создавать в каждом разделе иерархию контента. Эта иерархия, представленная в виде дерева страниц, отображается на боковой панели раздела, слева от активной страницы.
Чтобы эффективно использовать дерево страниц, создайте отдельную страницу для каждой задачи или проекта, в которых участвует команда, и размещайте в ней связанные дочерние страницы. Если, к примеру, команда раз в две недели проводит ретроспективы, можно создать страницу верхнего уровня, назвать ее «Ретроспективы» и вкладывать в нее по одной странице на каждую проведенную ретроспективу.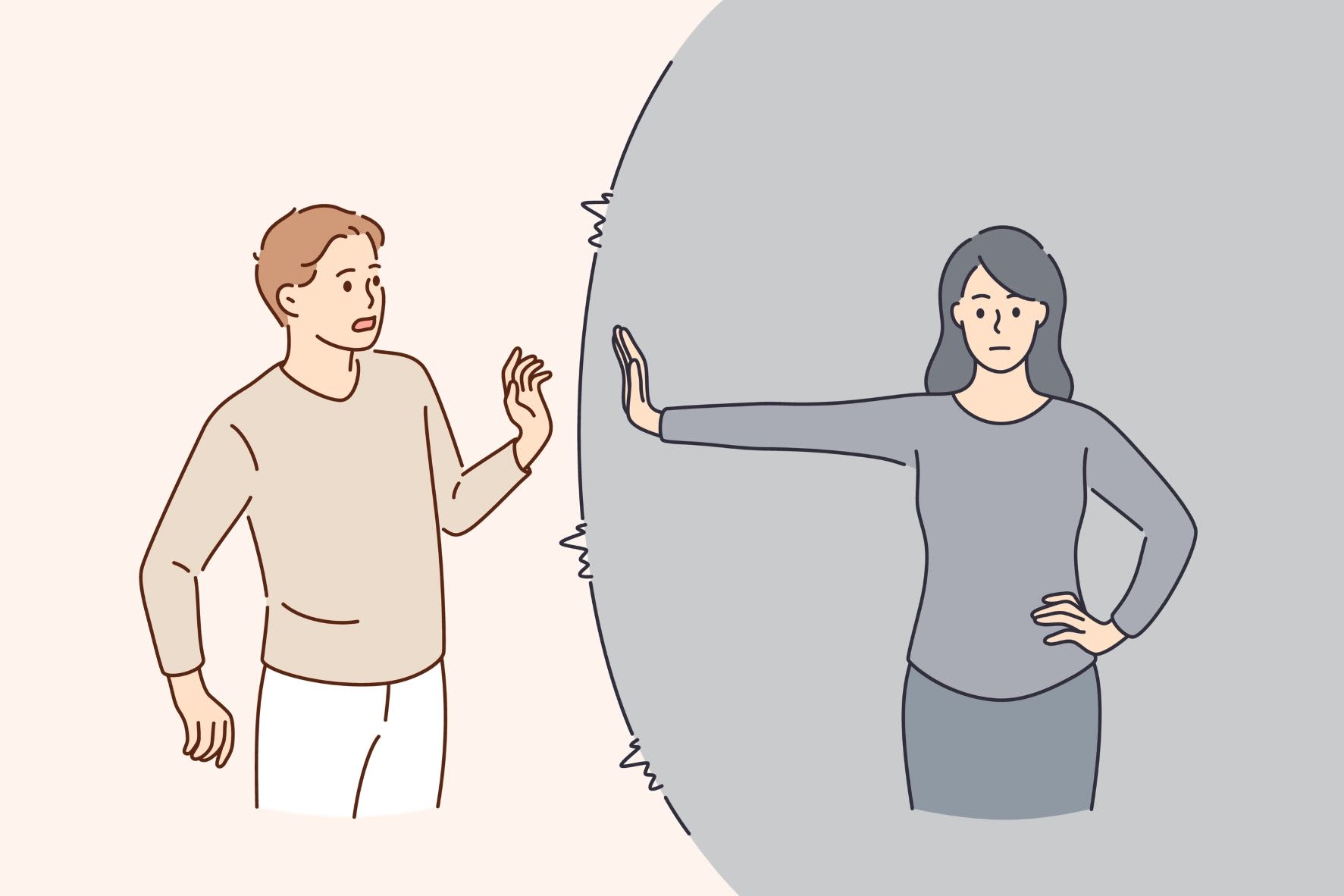
В следующем примере показано, как одна из команд Atlassian использовала эту стратегию для организации своего раздела.
Создание ярлыков для важных страниц
Confluence позволяет создать для всех разделов сайта уникальные ярлыки разделов: ссылки, закрепленные на боковой панели раздела, над деревом страниц. Используйте их для выделения важного контента, чтобы его было просто найти.
Чтобы создать первый ярлык раздела, перейдите в нужный раздел и выберите + Add shortcut (+ Добавить ярлык) на боковой панели. Подробнее о ярлыках разделов, их редактировании и удалении, см. в части Настройка раздела.
Используйте метки для страниц и вложений
Метки позволяют легко выявить связанные страницы и вложения. Это облегчает участникам команд и другим заинтересованным лицам поиск нужной информации.
- Откройте страницу в Confluence.
- Выберите значок метки () в правом нижнем углу.*
- Введите имя нужной метки.
 Если метка с таким именем уже существует, она появится в меню автоподстановки.
Если метка с таким именем уже существует, она появится в меню автоподстановки. - Чтобы добавить метку, выберите Add (Добавить).
- Для выхода из диалогового окна нажмите Close (Закрыть).
* Если вы не просматриваете, а редактируете страницу, перейдите в меню ••• (Другие действия) в правом верхнем углу и выберите команду Add labels (Добавить метки).
Давайте меткам понятные, содержательные имена. Например, метку для протоколов собраний можно назвать протоколы-собраний или собрания. Если добавить эту метку ко всем страницам с протоколами собраний, для просмотра всех протоколов собраний (из одного раздела или со всего сайта Confluence) можно будет просто выбрать эту метку. Можно также отобразить на одной странице все страницы, помеченные одной меткой, или искать контент по метке для упрощения поиска соответствующих страниц и вложений. Подробнее о метках см. в разделе Использование меток для упорядочения контента.
Если добавить метку в шаблон страницы, эта метка будет автоматически добавляться к каждой странице, создаваемой на основе данного шаблона.
Сохраняйте порядок в контенте
Отводите время на просмотр контента в своем разделе, удаляйте или архивируйте устаревший контент и перемещайте страницы для поддержания нужной структуры. Если вы являетесь администратором сайта, установите для участников своей команды ритуалы обслуживания разделов и порекомендуйте администраторам разделов выделять время на просмотр и обновление разделов, привлекая к этому соответствующих пользователей.
- Привлеките специалистов, которые помогут вам работать с вкладками в разделе.
- Проведите аудит контента и просмотрите аналитику.
- Выявите устаревшие и неактуальные страницы и составьте план действий.
- Проанализируйте информационную архитектуру и приведите ее в соответствие с текущими потребностями.
Подробнее см. в этой записи в блоге.
Шаг 5. Управление пользователями и правами доступа
Администратор Confluence или администратор сайта с платной подпиской на Confluence может управлять пользователями, группами и правами доступа вручную или же включить публичную регистрацию и разрешить пользователям создавать собственные аккаунты. Подробнее о правах доступа для бесплатного плана см. в нашей документации.
Управление глобальными правами
Профессиональный советДля управления глобальными правами вы должны иметь права администратора Confluence.
Глобальные права доступа действуют в пределах всего сайта и позволяют контролировать:
- назначать пользователей, которые могут создавать разделы или личные разделы;
- назначать пользователей, которые будут иметь право доступа к профилям пользователей.
- разрешать или запрещать доступ к сайту нелицензированным пользователям;
- доступ к сайту для приложений.
Допустимое число пользователей
Чтобы изменить глобальные права доступа для лицензированных пользователей, выполните следующие действия.
- Нажмите значок шестеренки на верхней панели навигации, чтобы перейти к настройкам сайта.
- В настройках sidenav перейдите в раздел Global Permissions (Глобальные разрешения) (меню безопасности).
- Убедитесь, что вы находитесь на вкладке User groups (Группы пользователей) или Guest access (Гостевой доступ), если хотите управлять доступом для гостей, а затем нажмите кнопку редактирования.
- Установите или снимите флажок, чтобы предоставить или отозвать право.
- По завершении нажмите кнопку Save (Сохранить).
Изменения глобальных прав доступа вступят в силу только после того, как вы нажмете кнопку сохранения.
В режиме редактирования можно также искать и фильтровать группы пользователей.
Нелицензированные пользователи
Нелицензированными пользователями Confluence можно управлять двумя способами.
Нелицензированный доступ к Jira Service Management
- На вкладке доступа к JSM можно разрешить лицензированным агентам Jira Service Management (JSM) просматривать содержимое вашего сайта Confluence, даже если у этих агентов нет лицензии Confluence.
 Подробнее
Подробнее
Анонимный доступ
- На вкладке Anonymous access (Анонимный доступ) можно разрешить администраторам разделов сделать свои разделы доступными для всех нелицензированных пользователей (так называемых «анонимных пользователей» или «всех пользователей Интернета»). Подробнее
Управление правами доступа к разделу
Профессиональный советЧтобы редактировать права доступа, вы должны быть администратором раздела. Если вы являетесь администратором Confluence, то можете восстановить административные права доступа для любого раздела сайта. Подробнее см. в разделе Что такое права доступа к разделу.
Права доступа к разделу позволяют:
- назначать пользователей, которые могут просматривать контент раздела;
- назначать пользователей, которые могут комментировать этот контент;
- назначать пользователей, которые могут создавать, редактировать и загружать контент.
Инструмент Confluence по умолчанию является открытым. Это означает, что если вы не ограничите права доступа к разделам, доступ к контенту любого раздела получат все пользователи сайта Confluence. Администраторы разделов могут настроить права доступа при создании нового раздела или скорректировать их позднее. Любой, кто имеет право редактировать страницу, может ограничить и права доступа к ней.
Это означает, что если вы не ограничите права доступа к разделам, доступ к контенту любого раздела получат все пользователи сайта Confluence. Администраторы разделов могут настроить права доступа при создании нового раздела или скорректировать их позднее. Любой, кто имеет право редактировать страницу, может ограничить и права доступа к ней.
Для получения прав доступа к разделу выполните следующие действия.
- Перейдите в раздел.
- Выберите на боковой панели Confluence пункт Space settings (Настройки раздела).
- В настройках раздела выберите вкладку Permissions (Права).
* Вкладка Permissions (Права) отображается только для администраторов данного раздела.
Можно управлять правами доступа к разделам отдельных пользователей или целых групп. Если ваш сайт является публичным, можно также предоставлять анонимный доступ к отдельным разделам. Подробнее см. в статье Настройка публичного доступа.
Подробнее о правах доступа к разделам см. в статье Назначение прав доступа к разделам.
в статье Назначение прав доступа к разделам.
Как настроить права доступа к разделу?
Некоторые клиенты Confluence используют одну и ту же схему прав доступа для всех разделов сайта, тогда как другие настраивают права доступа к разделам по-разному, в зависимости от их назначения или сценариев использования.
Поделитесь с клиентами справочной информацией от службы поддержки | Целевая аудитория
| Права доступа
|
Поделитесь со своей организацией политиками, обучающими руководствами и советами по устранению неполадок | Целевая аудитория
| Права доступа
|
Ведите совместную работу над проектом или инициативой с другими сотрудниками | Целевая аудитория
| Права доступа
|
Обменивайтесь конфиденциальной информацией (о сотрудниках, заработной плате или правовых вопросах) | Целевая аудитория
| Права доступа
|
Приглашение участников команды на свой сайт
После настройки сайта и всех прав доступа вы можете пригласить участников команды для работы с Confluence Cloud (и другими продуктами Atlassian на сайте).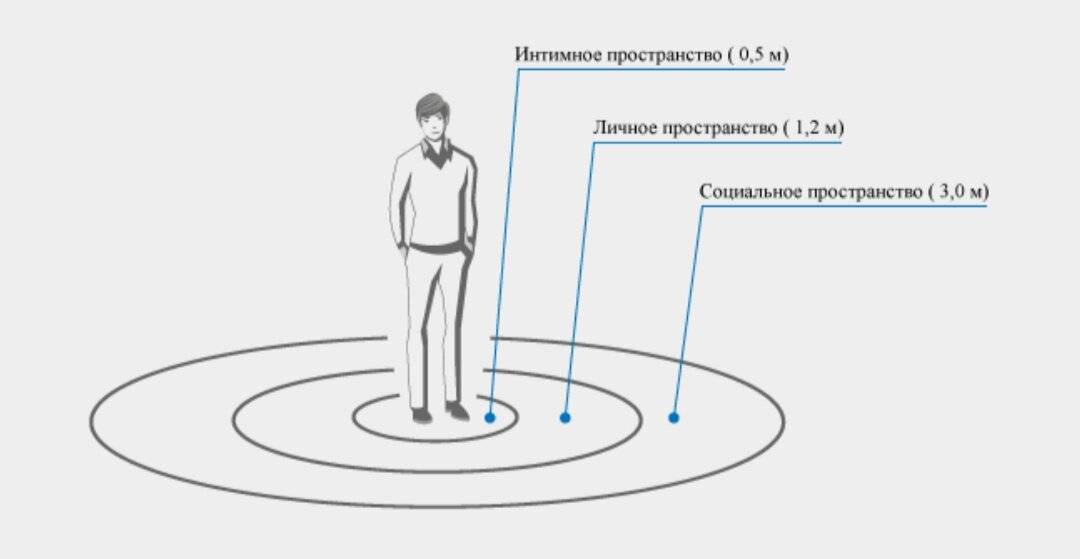
- Выберите значок настройки (шестеренку) в правом верхнем углу (рядом с аватаром).
- Выберите User management (Управление пользователями) на боковой панели.
- Выберите Invite users (Пригласить пользователей) в правом верхнем углу.
- Введите адреса электронной почты всех участников команды, которых вы хотите пригласить. За один раз можно ввести не более 10 адресов электронной почты.
- Выберите роль приглашенных участников команды. Она определяет уровень прав доступа к сайту в целом.
- Выберите продукты, к которым вы хотите предоставить доступ участникам команды.*
- Выберите группы, к которым вы хотите их отнести.
- Настройте свое приглашение и выберите Invite user (Пригласить пользователя).
* Только для участников команды с ролью Basic.
Как администратор сайта, вы можете в любое время изменить роль, права доступа и группу пользователя. Вы также можете удалить пользователя, отозвав права доступа к сайту, деактивировав или даже удалив его аккаунт (если, к примеру, сотрудник уходит из компании).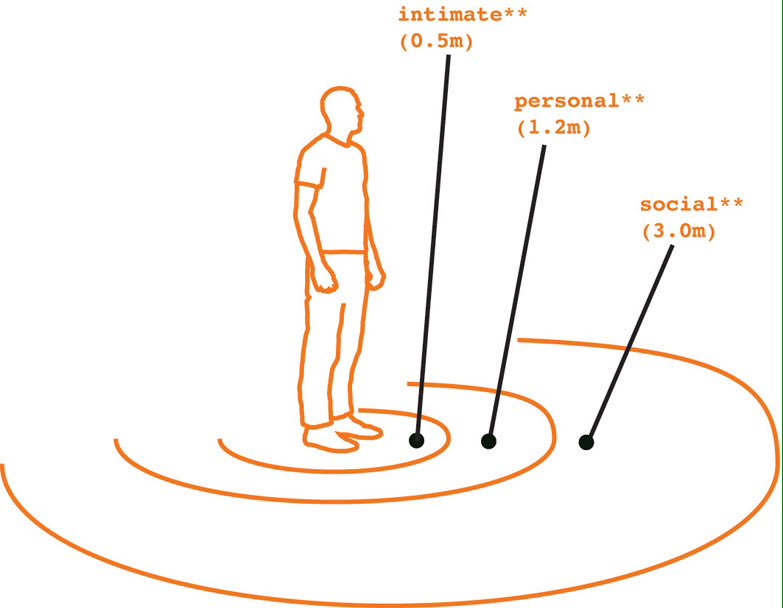 Подробнее см. в разделе Приглашение и удаление пользователей.
Подробнее см. в разделе Приглашение и удаление пользователей.
Обзор Confluence
Узнайте, что такое Confluence и подходит ли этот инструмент вашей команде или организации.
Создание контента в Confluence
Узнайте, как создать насыщенный динамический контент в Confluence.
Axiom Space — первая в мире коммерческая космическая станция
Астронавты Axiom Mission 2 (Ax-2) — представители нового класса космических пионеров и следующего экипажа Axiom Space, который расширит доступ к Международной космической станции (МКС) и низкоземным орбита. На борту орбитальной лаборатории многонациональная команда из четырех человек будет проводить обширные исследования, исследовать новые технологии и общаться с аудиторией по всему миру как поборники науки, технологий, инженерии, искусства и математики. Их усилия будут продолжать закладывать основу и создавать ключевые возможности, необходимые для создания и эксплуатации станции «Аксиом», первой в мире коммерческой космической станции.
Обновления
Астронавты
Обзор
Исследования
Партнеры
Экипаж Топора-2 благополучно приводнился в 23:04. EDT 30 мая 2023 г.
Смотреть: Пресс-конференция экипажа после возвращения
Обновления миссии
Смотреть пресс-конференцию экипажа Ax-2 после второй частной миссии на космическую станцию
Axiom Space проведет пресс-конференцию всего экипажа после полета Ax-2 на космическую станцию
Астронавты Ax-2 приводнятся, завершая вторую частную миссию на МКС
Коллекция цифровых произведений искусства Ax-2 Mission выходит 31 мая
Знакомство с астронавтами
Пегги Уитсон
Командир Ax-2
Познакомьтесь с Пегги
Джон Шоффнер
Пилот Ax-2
Познакомьтесь с Джоном
Али Алкарни
Специалист миссии Ax-2
Райяна Барнави
Специалист миссии Ax-2
Обзор миссии
Axiom Mission 2 (Ax-2) — это вторая полностью частная миссия астронавтов Axiom Space на Международную космическую станцию (МКС), знаменующая собой еще один важный шаг на пути к станции Axiom, первой в мире коммерческой космической станции и преемнице МКС.
Экипаж Ax-2 стартовал 21 мая 2023 года. Экипаж Axiom Space из четырех человек отправился в космос на космическом корабле SpaceX Dragon на борту Falcon 9.ракете для участия в миссии, включая работу и проживание в орбитальной лаборатории для реализации полного манифеста научной, информационно-просветительской и коммерческой деятельности.
Миссию возглавляет директор по пилотируемым космическим полетам компании Axiom Space Пегги Уитсон, бывший астронавт НАСА и командир МКС. Летчик Джон Шоффнер из Ноксвилля, штат Теннесси, служит пилотом. Двумя специалистами миссии являются Али Алкарни и Райана Барнауи из Королевства Саудовская Аравия (КСА).
Космическая миссия Axiom Space Ax-2 продолжает продвигаться к станции Axiom и устойчивой экономике на низкой околоземной орбите, поскольку люди отправляются все дальше и дольше в космосе.
Надежное исследование микрогравитации
Ax-2 расширяет доступ пользователей для проведения надежных научных исследований, биопроизводства, демонстрации технологий на низкой околоземной орбите. Будучи второй частной миссией на МКС, Ax-2 является важным шагом для Axiom Space и ее академических и промышленных партнеров в проведении экспериментальных исследований и передовых достижений в области микрогравитации.
Будучи второй частной миссией на МКС, Ax-2 является важным шагом для Axiom Space и ее академических и промышленных партнеров в проведении экспериментальных исследований и передовых достижений в области микрогравитации.
Резервная команда
Майкл Лопес-Алегрия
Резервный командир Ax-2
Познакомьтесь с Майклом
Вальтер Вилладей
Резервный пилот Ax-2
Познакомьтесь с Уолтером
Али Альгамди
Специалист резервной миссии Ax-2
Познакомьтесь с Али
Мариам Фардоус
Специалист резервной миссии Ax-2
Познакомьтесь с Мариам
Памятные вещи Топора-2
Откройте для себя товары Ax-2 Axiom Space, посвященные исторической миссии Ax-2 и ее команде.
Магазин в магазинеПартнеры
Артблоки
Сборка медведя
Ручки Fisher
Хосе Андрес и Think Food Group
Лоро Пиана
Омега
Сдвигатель времени
Узнать больше
Пресса и СМИ
Ресурсы миссии Axe-2
Биографии экипажа (PDF)
Обновления миссии
Хронология миссии
Медиа-кит
901 29Нашивка миссии — Описание нашивки
Руководство по бренду Axiom Space
Погодные критерии запуска Falcon 9 Crew Dragon (PDF)
Пожалуйста, направляйте все запросы на СМИ и интервью по адресу media@axiomspace.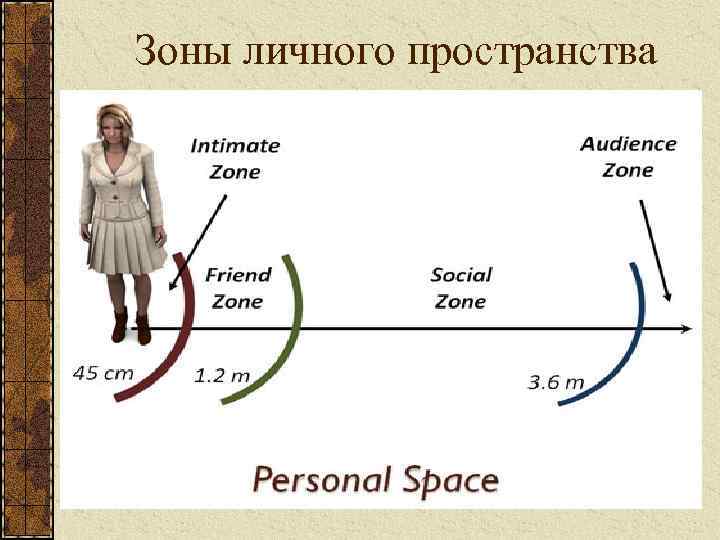 com 9000 3
com 9000 3
Следите за миссией в соцсетях и отмечайте # Ax2
Получить полный комплект
Будущее человечества в космосе
Axiom Space руководствуется идеей процветающего дома в космосе, который приносит пользу каждому человеку во всем мире. Ведущий поставщик услуг пилотируемых космических полетов и разработчик пилотируемой космической инфраструктуры, Axiom Space сегодня выполняет сквозные миссии на Международную космическую станцию, одновременно разрабатывая ее преемницу — первую в мире коммерческую космическую станцию на низкой околоземной орбите, Axiom. Станция, которая поддержит человеческий рост за пределами планеты и принесет неисчислимые преимущества дома.
Руководство по стилю DSpace Wiki — DSpace
На этой странице представлены советы по общим стилям и задачам редактирования в DSpace Wiki.
Содержание
Приведенные ниже примеры — это только примеры! В Confluence можно делать гораздо больше.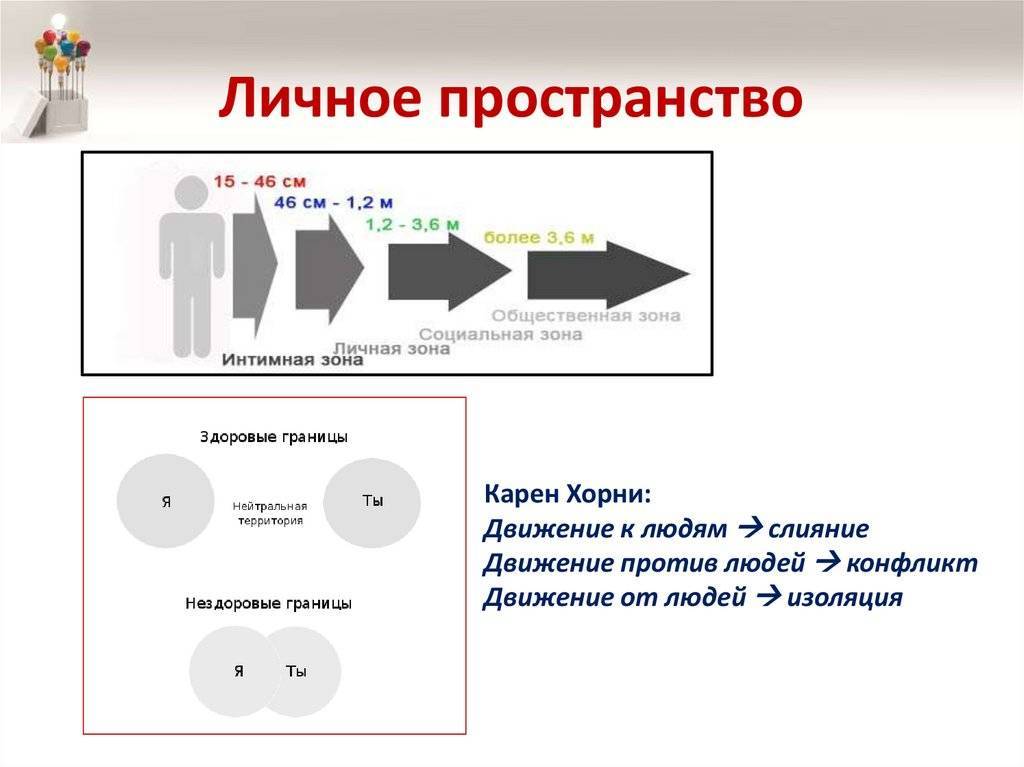 Полный список идей и подходов см. в документации Confluence:
Полный список идей и подходов см. в документации Confluence:
- Обзор нотации/форматирования
- Полное руководство
- Руководство по форматированию кода
Формат | Что нужно ввести (в синтаксисе Wiki) | Что вы получите | 90 199
|---|---|---|
Жирный/Яркий | *сильный* | сильный |
Курсив/выделение | _выделение_ | упор |
Inline Citation | ??цитирование?? | цитирование |
Удалено / Зачеркнуто | -удалено- | удалено |
Подчеркнуто | +подчеркнуто+ | подчеркнутый |
Верхний индекс 9 | слово верхний индекс | |
нижний индекс | слово ~ нижний индекс~ 900 03 | слово индекс |
Встроенный код | {{ встроенный моноширинный код }} | |
Цветной текст | {color:red}Смотри, мама, красный текст!{color} | Смотри, мама, красный текст! |
Разделы кода | {код}разделы форматированного кода{код} | разделы форматированного кода |
Цитата блока | {quote}здесь можно цитировать |
|
Отформатированная панель | {panel}текст здесь отображается на панели{panel} | текст здесь отображается на панели |
Информационное окно | {info}Это информационное поле{info} | |
Блокнот 9filename.doc] | ( Ссылка на файл с именем ‘filename.doc’, прикрепленный к текущей странице ) |
Заголовки
Что нужно набрать (в Wiki Синтаксис) | Что вы получите |
|---|---|
| |
| Заголовок большего размера |
| Большой заголовок |
| Обычный заголовок |
| Малый заголовок |
| Наименьший заголовок |
Списки
Что нужно ввести (в синтаксисе Wiki) | Что вы получите |
|---|---|
Маркированный список: | Маркированный список:
|
Нумерованный список: 9№ 1 1 | |
Нумерованный и маркированный список: | Нумерованный и маркированный список:
|
Таблицы
См. http://confluence.atlassian.com/display/DOC/Working+ with+Tables
Иконки/смайлики
Некоторые примеры:
См.: http://confluence.atlassian.com/display/DOC/Confluence+Emoticons
Для DSpace Wiki мы обычно используем два основных типа оглавления:
Для получения дополнительной информации о форматировании Содержание см. в инструкции Confluence toc Macro
«Страницы перенаправления» — это страницы, единственной целью которых является перенаправление пользователя в другое место в Confluence. Для DSpace Wiki,
, мы используем «Страницы перенаправления», чтобы сохранить расположение «Текущих примечаний к выпуску» в текущем выпуске. Таким образом, эта страница текущего выпуска будет всегда перенаправлять вас на примечания к выпуску последней версии программного обеспечения DSpace.
Чтобы создать страницу перенаправления, вставьте следующее в качестве содержимого only на странице:
{redirect:} Если вам когда-нибудь понадобится отредактировать существующую страницу перенаправления, просто добавьте ?redirect=false в конце URL-адреса. Например, используйте следующий URL-адрес для редактирования страницы перенаправления текущего выпуска: https://wiki.duraspace.org/display/DSPACE/CurrentRelease?redirect=false
Для получения дополнительной информации о страницах перенаправления см. Инструкции по макросам перенаправления Confluence.
В Confluence вы можете создать собственное личное пространство , выполнив следующие действия:
- Войдите в Confluence
- Используйте раскрывающийся список вверху справа (отображает ваше имя) и выберите «Создать личное пространство»
Это создаст ваше личное пространство по адресу ~ в этой вики. Например, Тим Донохью.
Например, Тим Донохью.
Вы можете создать ссылку на это новое личное пространство, создав ссылки с местоположением:
~:Home
Например, следующее создаст ссылку с именем «Ваше имя», указывающую на ваше личное пространство.
[Ваше имя|~:Home]
После того, как вы создали свое личное пространство, вы также можете создавать свои собственные подстраницы этого пространства, которые вы можете использовать для своих собственных заметок, мыслей и т. д. Вы даже можете использовать это личное пространство как основной «блог», создавая ежедневные/еженедельные «Новости» (см. меню Добавить -> Новости ). В качестве примера см. личное пространство Криса Уилпера (Крис — технический руководитель Fedora).
- ПРИМЕЧАНИЕ.
 Если вы хотите, чтобы анонимные пользователи могли просматривать содержимое вашего личного пространства, вам необходимо сделать следующее:
Если вы хотите, чтобы анонимные пользователи могли просматривать содержимое вашего личного пространства, вам необходимо сделать следующее:- Посетите свой личный кабинет
- Выберите «Обзор -> Администратор пространства» в правом верхнем меню
- Измените «Разрешения» своего личного пространства, чтобы разрешить анонимному пользователю просматривать содержимое вашего пространства (по умолчанию только зарегистрированные пользователи могут загляните в свой личный кабинет).
Перенос старых личных страниц в новое «Пространство»
Вы можете «перенести» существующие личные страницы в личное пространство, выполнив следующие шаги…
- под древовидным списком страниц, объедините все свои личные страницы под своей предыдущей личной страницей медиавики.
- https://wiki.duraspace.org/pages/listpages-dirview.action?key=DSPACE
- Перейдите на свою личную страницу в пространстве DSPACE, откройте свою старую личную страницу
- например: https:/ /wiki.

- например: https:/ /wiki.

 В нем отображаются все последние действия пользователя.Выберите макрос Поток действий в окне выбора макросов. В окне настройки макроса можно указать ширину инструмента, настроить какие изменения в потоках необходимо отображать.Важно! Обязательно добавьте в настройки макроса фильтр по пользователю и оставьте галки, как на скриншоте ниже. Перед добавлением макроса сохраните изменения внутри самого макроса!
В нем отображаются все последние действия пользователя.Выберите макрос Поток действий в окне выбора макросов. В окне настройки макроса можно указать ширину инструмента, настроить какие изменения в потоках необходимо отображать.Важно! Обязательно добавьте в настройки макроса фильтр по пользователю и оставьте галки, как на скриншоте ниже. Перед добавлением макроса сохраните изменения внутри самого макроса!
 Если метка с таким именем уже существует, она появится в меню автоподстановки.
Если метка с таким именем уже существует, она появится в меню автоподстановки. Подробнее
Подробнее
 в разделе Макрос панели.
в разделе Макрос панели. Обычный заголовок
Обычный заголовок  1
1  Если вы хотите, чтобы анонимные пользователи могли просматривать содержимое вашего личного пространства, вам необходимо сделать следующее:
Если вы хотите, чтобы анонимные пользователи могли просматривать содержимое вашего личного пространства, вам необходимо сделать следующее: