Центрирование горизонтальное и вертикальное
В CSS есть всего несколько техник центрирования элементов. Если их знать, то большинство задач решаются просто.
text-align
Для центрирования инлайновых элементов – достаточно поставить родителю text-align: center:
<style>
.outer {
text-align: center;
border: 1px solid blue;
}
</style>
<div>Текст</div>Для центрирования блока это уже не подойдёт, свойство просто не подействует. Например:
<style>
.outer {
text-align: center;
border: 1px solid blue;
}
.inner {
width: 100px;
border: 1px solid red;
}
</style>
<div>
<div>Текст</div>
</div>margin: auto
Блок по горизонтали центрируется margin: auto:
<style>
.outer {
border: 1px solid blue;
}
.inner {
width: 100px;
border: 1px solid red;
margin: auto;
}
</style>
<div>
<div>Текст</div>
</div>В отличие от width/height, значение auto для margin само не появляется.
margin равно конкретной величине для элемента, например 0 для DIV. Нужно поставить его явно.Значение margin-left:auto/margin-right:auto заставляет браузер выделять под margin всё доступное сбоку пространство. А если и то и другое auto, то слева и справа будет одинаковый отступ, таким образом элемент окажется в середине. Детали вычислений описаны в разделе спецификации Calculating widths and margins.
Для горизонтального центрирования всё просто. Вертикальное же изначально не было предусмотрено в спецификации CSS и по сей день вызывает ряд проблем.
Есть три основных решения.
position:absolute + margin
Центрируемый элемент позиционируем абсолютно и опускаем до середины по вертикали при помощи top:50%:
<style>
.outer {
position: relative;
height: 5em;
border: 1px solid blue;
}
.inner {
position: absolute;
top: 50%;
border: 1px solid red;
}
</style>
<div>
<div>Текст</div>
</div> Это, конечно, не совсем центр. По центру находится верхняя граница. Нужно ещё приподнять элемент на половину своей высоты.
По центру находится верхняя граница. Нужно ещё приподнять элемент на половину своей высоты.
Высота центрируемого элемента должна быть известна. Родитель может иметь любую высоту.
Если мы знаем, что это ровно одна строка, то её высота равна line-height.
Приподнимем элемент на пол-высоты при помощи margin-top:
<style>
.outer {
position: relative;
height: 5em;
border: 1px solid blue;
}
.inner {
position: absolute;
top: 50%;
margin-top: -0.625em;
border: 1px solid red;
}
</style>
<div>
<div>Текст</div>
</div>При стандартных настройках браузера высота строки line-height: 1.25, если поделить на два
Конечно, высота может быть и другой, главное чтобы мы её знали заранее.
Можно аналогично центрировать и по горизонтали, если известен горизонтальный размер, при помощи left:50% и отрицательного margin-left.
Одна строка: line-height
Вертикально отцентрировать одну строку в элементе с известной высотой height можно, указав эту высоту в свойстве line-height:
<style>
.outer {
height: 5em;
line-height: 5em;
border: 1px solid blue;
}
</style>
<div>
<span>Текст</span>
</div>Это работает, но лишь до тех пор, пока строка одна, а если содержимое вдруг переносится на другую строку, то начинает выглядеть довольно уродливо.
Таблица с vertical-align
У свойства vertical-align, которое управляет вертикальным расположением элемента, есть два режима работы.
В таблицах свойство vertical-align указывает расположение содержимого ячейки.
Его возможные значения:
baseline- Значение по умолчанию.
middle,top,bottom- Располагать содержимое посередине, вверху, внизу ячейки.

Например, ниже есть таблица со всеми 3-мя значениями:
<style>
table { border-collapse: collapse; }
td {
border: 1px solid blue;
height: 100px;
}
</style>
<table>
<tr>
<td>top</td>
<td>middle</td>
<td>bottom</td>
</tr>
</table>Обратим внимание, что в ячейке с vertical-align: middle содержимое находится по центру. Таким образом, можно обернуть нужный элемент в таблицу размера width:100%;height:100%
vertical-align:middle, и он будет отцентрирован.Но мы рассмотрим более красивый способ, который поддерживается во всех современных браузерах, и в IE8+. В них не обязательно делать таблицу, так как доступно значение display:table-cell. Для элемента с таким display используются те же алгоритмы вычисления ширины и центрирования, что и в TD. И, в том числе, работает vertical-align:
Пример центрирования:
<div> <button>Кнопка<br>с любой высотой<br>и шириной</button> </div>
Этот способ замечателен тем, что он не требует знания высоты элементов.
Однако у него есть особенность. Вместе с vertical-align родительский блок получает табличный алгоритм вычисления ширины и начинает подстраиваться под содержимое. Это не всегда желательно.
Чтобы его растянуть, нужно указать width явно, например: 300px:
<div> <button>Кнопка<br>с любой высотой<br>и шириной</button> </div>
Можно и в процентах, но в примере выше они не сработают, потому что структура таблицы «сломана» – ячейка есть, а собственно таблицы-то нет.
Это можно починить, завернув «псевдоячейку» в элемент с display:table, которому и поставим ширину:
<div> <div> <button>Кнопка<br>с любой высотой<br>и шириной</button> </div> </div>
Если дополнительно нужно горизонтальное центрирование – оно обеспечивается другими средствами, например margin: 0 auto для блочных элементов или text-align:center на родителе – для других.
Центрирование в строке с vertical-align
Для инлайновых элементов (display:inline/inline-block), включая картинки, свойство vertical-align центрирует сам инлайн-элемент в окружающем его тексте.
В этом случае набор значений несколько другой:
Это можно использовать и для центрирования, если высота родителя известна, а центрируемого элемента – нет.
Допустим, высота внешнего элемента 120px. Укажем её в свойстве line-height:
<style>
.outer {
line-height: 120px;
}
.inner {
display: inline-block; /* центрировать..*/
vertical-align: middle; /* ..по вертикали */
line-height: 1.25; /* переопределить высоту строки на обычную */
border: 1px solid red;
}
</style>
<div>
<span>Центрирован<br>вертикально</span>
</div>Работает во всех браузерах и IE8+.
Свойство line-height наследуется, поэтому надо знать «правильную» высоту строки и переопределять её для inner.
Центрирование с vertical-align без таблиц
Если центрирование должно работать для любой высоты родителя и центрируемого элемента, то обычно используют таблицы или display:table-cell с vertical-align.
Если центрируются не-блочные элементы, например inline или inline-block, то vertical-align может решить задачу без всяких таблиц. Правда, понадобится вспомогательный элемент (можно через :before).
Пример:
<style>
.before {
display: inline-block;
height: 100%;
vertical-align: middle;
}
.inner {
display: inline-block;
vertical-align: middle;
}
</style>
<div>
<span></span>
<span>
Центрированный<br>Элемент
</span>
</div>- Перед центрируемым элементом помещается вспомогательный инлайн-блок
before, занимающий всю возможную высоту. - Центрируемый блок выровнен по его середине.
Для всех современных браузеров и IE8 можно добавить вспомогательный элемент через :before:
<style> .outer:before { content: ''; display: inline-block; height: 100%; vertical-align: middle; } .inner { display: inline-block; vertical-align: middle; } /* добавим горизонтальное центрирование */ .outer { text-align: center; } </style> <div> <span> Центрированный<br>Элемент </span> </div>
В пример выше добавлено также горизонтальное центрирование text-align: center. Но вы можете видеть, что на самом деле внутренний элемент не центрирован горизонтально, он немного сдвинут вправо.
Это происходит потому, что центрируется весь текст, а перед inner находится пробел, который занимает место.
Варианта два:
- Убрать лишний пробел между
divи началомinner, будет<div><span>.... - Оставить пробел, но сделать отрицательный
margin-leftуinner, равный размеру пробела, чтобыinnerсместился левее.
Второе решение:
<style>
.outer:before {
content: '';
display: inline-block;
height: 100%;
vertical-align: middle;
}
.inner {
display: inline-block;
vertical-align: middle;
margin-left: -0.35em;
}
.outer {
text-align: center;
}
</style>
<div>
<span>
Центрированный<br>Элемент
</span>
</div>Центрирование с использованием модели flexbox
Данный метод поддерживается всеми современными браузерами.
<style>
.outer {
display: flex;
justify-content: center; /*Центрирование по горизонтали*/
align-items: center; /*Центрирование по вертикали */
}
</style>
<div>
<span>
Центрированный<br>Элемент
</span>
</div>Плюсы:
- Не требуется знания высоты центрируемого элемента.
- CSS чистый, короткий и не требует дополнительных элементов.
Минусы:
- Не поддерживается IE9-, IE10 поддерживает предыдущую версию flexbox.

Обобщим решения, которые обсуждались в этой статье.
Для горизонтального центрирования:
text-align: center– центрирует инлайн-элементы в блоке.margin: 0 auto– центрирует блок внутри родителя. У блока должна быть указана ширина.
Для вертикального центрирования одного блока внутри другого:
- Если размер центрируемого элемента известен, а родителя – нет
Родителю
position:relative, потомкуposition:absolute; top:50%иmargin-top:-<половина-высоты-потомка>. Аналогично можно отцентрировать и по горизонтали.- Если нужно отцентрировать одну строку в блоке, высота которого известна
Поставить блоку
line-height: <высота>. Нужны конкретные единицы высоты (px,em…). Значениеline-height:100%не будет работать, т.к. проценты берутся не от высоты блока, а от текущейline-height.
- Высота родителя известна, а центрируемого элемента – нет.
Поставить
line-heightродителю во всю его высоту, а потомку поставитьdisplay:inline-block.- Высота обоих элементов неизвестна.
Три варианта:
- Сделать элемент-родитель ячейкой таблицы при помощи
display:table-cell(IE8) или реальной таблицы, и поставить емуvertical-align:middle. Отлично работает, но мы имеем дело с таблицей вместо обычного блока.
- Сделать элемент-родитель ячейкой таблицы при помощи
- Решение со вспомогательным элементом
outer:beforeи инлайн-блоками. Вполне универсально и не создаёт таблицу. - Решение с использованием flexbox.
Выравнивание и расположение объектов на слайде
Изображения и рисунки
Обучение работе с PowerPoint
Изображения и рисунки
Изображения и рисунки
Выравнивание и расположение объектов
-
Добавление рисунков
Видео -
Форматирование изображений
Видео -
Добавление фонового рисунка
Видео -
Создание графического элемента SmartArt
Видео -
Группирование и разгруппирование объектов
Видео -
Выравнивание и расположение объектов
Видео -
Перекрытие объектов
Видео -
Поворот или отражение объекта
Видео
Далее: Показ слайд-шоу
Совет. Видео не на вашем языке? Попробуйте выбрать Скрытые субтитры .
Видео не на вашем языке? Попробуйте выбрать Скрытые субтитры .
Проверьте, как это работает!
После выбора и перемещения объектов в PowerPoint появляются направляющие, помогающие выравнивать объекты и располагать их равномерно. Для выравнивания объектов с целью профессионального оформления презентации вы также можете использовать параметры выравнивания, направляющие и сетку.
Выравнивание объектов
-
Выделите объекты, которые требуется выровнять.
Чтобы выделить несколько объектов, удерживайте нажатой клавишу SHIFT.
org/ListItem»>
-
Выровнять по левому краю, Выровнять по центру или Выровнять по правому краю;
-
Выровнять по верхнему краю, Выровнять по середине или Выровнять по нижнему краю;
-
Распределить по горизонтали или Распределить по вертикали.
На вкладке Формат рисунка нажмите Выровнять и выберите способ выравнивания:
Использование направляющих и сетки
На вкладке Вид установите флажок Направляющие, чтобы отображались только две осевые линии, вертикальная и горизонтальная.
На вкладке Вид установите флажок Сетка, чтобы отображались дополнительные направляющие.
Используйте эти линии для выравнивания объектов.
Когда все будет готово, снимите флажки Сетка и Направляющие, чтобы их отключить.
Использование смарт-направляющих
Выберите объект и начните его перемещать.
Красные пунктирные линии — интеллектуальные направляющие — отображаются, чтобы выровнять элементы по вертикали, по горизонтали или по обеим линиям. Смарт-направляющие также отображаются между объектами или рядом с краями слайда, чтобы вы могли равномерно разместить объекты.
Чтобы выделить несколько объектов, удерживайте нажатой клавишу SHIFT.
Дополнительные возможности
Направляющие для выравнивания объектов на слайде в PowerPoint
Выравнивание или расположение рисунков, фигур, текстовых полей и объектов SmartArt или WordArt
7.
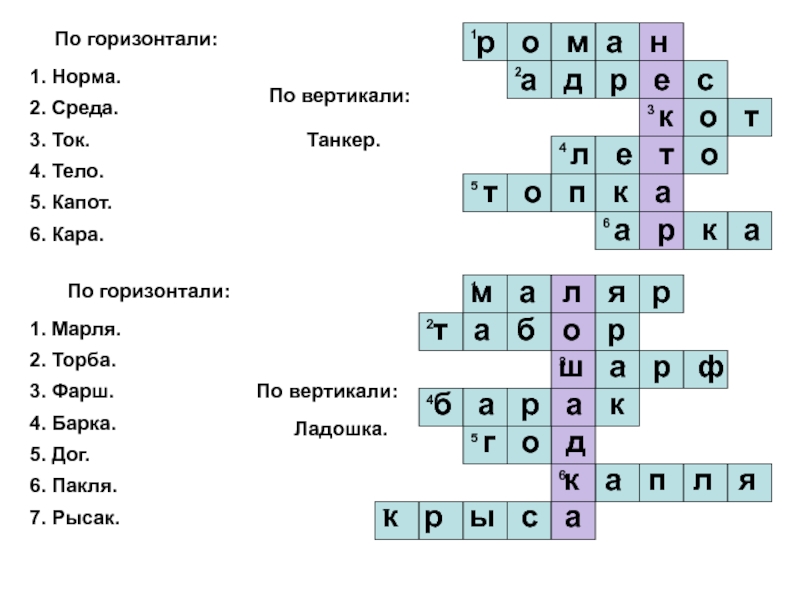 4: Уравнения вертикальных и горизонтальных линий
4: Уравнения вертикальных и горизонтальных линий- Последнее обновление
- Сохранить как PDF
- Идентификатор страницы
- 45198
- Виктория Домингес, Кристиан Мартинес и Санаа Сайкали
- Citrus College через Инициативу открытых образовательных ресурсов ASCCC
Определение: вертикальная линия
Уравнение вертикальной линии имеет вид \(x = c\), где \(c\) — любое действительное число. Вертикальная линия всегда будет пересекать ось \(x\) в точке \((c, 0)\). Наклон вертикальной линии равен undefined .
Пример 7.4.1
Найдите наклон линии \(x = 4\) и нарисуйте линию.
Раствор
\(x = 4\) представляет собой график вертикальной линии, как показано на рисунке ниже.
Чтобы найти наклон линии \(x = 4\), выберите любые две различные точки на линии. Пусть это точки \((4, −1)\) и \((4, 3)\). Используя формулу наклона линии,
\(\begin{array} &&m = \dfrac{y_2 − y_1}{x_2 − x_1} &\text{Формула наклона линии} \\ &= \dfrac{3 − (−1)}{4 − 4} &\text{Подстановка значений} \\ &= \dfrac{4}{0} &\text{Упрощение} \end{массив}\)
Теперь, если \(4\) разделить на \(0\), это эквивалентно заданию вопроса: «Какое число, умноженное на ноль, дает \(4\)?» ответ в том, что такого номера нет. Деление на ноль не определено, а наклон вертикальной линии \(x = 4\) равен undefined .
Определение: горизонтальная линия
Уравнение горизонтальной линии имеет форму \(y = k\), где \(k\) — любое действительное число. Горизонтальная линия всегда будет пересекать ось \(y\) в точке \((0, k)\). Наклон горизонтальной линии равен Ноль .
Наклон горизонтальной линии равен Ноль .
Пример 7.4.2
Найдите наклон прямой, проходящей через точки \((−3, −2)\) и \((4, −2)\). Нанесите точки и начертите линию, проходящую через них.
Раствор
Используйте формулу наклона линии. Таким образом,
\(\begin{array} &&m = \dfrac{y_2 − y_1}{x_2 − x_1} &\text{Формула наклона линии} \\ &= \dfrac{(−2) − (−2)} {4 − (−3)} &\text{Подстановка значений} \\ &= \dfrac{0}{7} &\text{Упрощение} \\ &= 0 &\text{\(0\) разделить на любое ненулевое число равно нулю} \end{массив}\)
Следовательно, линия, проходящая через две заданные точки, является горизонтальной линией с нулевым наклоном, как показано на рисунке ниже.
Пример 7.4.3
Нарисуйте прямую \(y − 3 = 0\) и найдите ее наклон.
Раствор
Строка \(y − 3 = 0\) может быть записана как \(y = 3\) (добавьте \(3\) к обеим частям уравнения). Линия \(y = 3\) является горизонтальной линией, как показано на рисунке ниже.
Линия \(y = 3\) является горизонтальной линией, как показано на рисунке ниже.
Теперь, чтобы найти наклон, выберите любые две различные точки на линии \(y = 3\). Рассмотрим точки \((0, 3)\) и \((3, 3)\). Таким образом,
\(\begin{array} && m = \dfrac{y_2 − y_1}{x_2 − x_1} &\text{Формула наклона линии} \\ &= \dfrac{3-3}{3-0} & \text{Подстановка значений} \\ &= \dfrac{0}{2} &\text{Упрощение} \\ &= 0 &\text{\(0\) деленное на любое ненулевое число равно нулю} \end {массив}\)
Следовательно, наклон данной линии равен \(m = 0.\)
Упражнение 7.4.1
Найдите наклон каждой линии.
- \(х = -\dfrac{1}{2}\)
- \(у — 1 = 0\)
- \(х + 7 = 10\)
- \(у + 2 = -9\)
- Найдите наклон линии, проходящей через точки \((−4, 1)\) и \((2, 1)\). Нанесите точки и начертите линию, проходящую через них.
- Найдите наклон прямой, проходящей через точки \((−3, 5)\) и \((−3, −7)\).
 Нанесите точки и начертите линию, проходящую через них.
Нанесите точки и начертите линию, проходящую через них.
Эта страница под названием 7.4: Уравнения вертикальных и горизонтальных линий распространяется в соответствии с лицензией CC BY-SA 4.0 и была создана, переработана и/или курирована Викторией Домингес, Кристианом Мартинесом и Сана Сайкали (ASCCC Open Educational Resources Initiative). ).
- Наверх
- Была ли эта статья полезной?
- Тип изделия
- Раздел или Страница
- Автор
- Виктория Домингес, Кристиан Мартинес и Сана Сайкали
- Лицензия
- CC BY-SA
- Версия лицензии
- 4,0
- Программа OER или Publisher
- Программа ASCCC OERI
- Показать страницу TOC
- нет
- Теги
- горизонтальная линия
- не определено
- вертикальная линия
Как вставить вертикальную или горизонтальную линию в Документы Google
Автор Омега Фумба
Нужно вставить строку в Google Docs, но не знаете как? Узнайте, как добавить вертикальную или горизонтальную линию с помощью этих простых шагов.
Строки в документе используются для построения определенного потока. Если вы хотите разделить разделы, упорядочить содержимое или просто добавить элементы в дизайн документа, вставка строк может иметь большое значение.
Добавить строку в файл в Документах Google очень просто, и это можно сделать несколькими способами. Здесь мы покажем вам четыре способа добавления строк в Google Docs.
1. Как вставить горизонтальную линию
Если вы ищете способы создания более профессиональных документов в Документах Google, это один из них. Добавить горизонтальную линию легко; просто выполните следующие действия:
- Откройте файл в Документах Google.
- Нажмите Вставьте на панели инструментов.
- Выберите Горизонтальная линия и увидите, как линия появится на экране.

Этот вариант не допускает особых настроек, поэтому он хорошо работает, если вам нужна простая линия. К счастью, есть еще один способ вставить горизонтальную линию.
2. Как вставить горизонтальную линию с помощью стилей абзаца
Если вы хотите вставить горизонтальную линию, которая дает вам возможность изменить размер, или вы хотите выбрать другие стили линии, вы можете использовать стили абзаца в Документах Google . Для этого следуйте этим инструкциям:
- Откройте файл в Документах Google.
- Перейдите к Формат на панели инструментов.
- Щелкните Стили абзаца .
- Select Границы и заливка .
- Отрегулируйте положение, ширину, штрих и цвет по своему усмотрению, затем выберите , примените .
3. Как использовать инструмент рисования для вставки вертикальной линии
Чтобы вставить вертикальную линию в Документы Google, вы можете использовать инструмент рисования.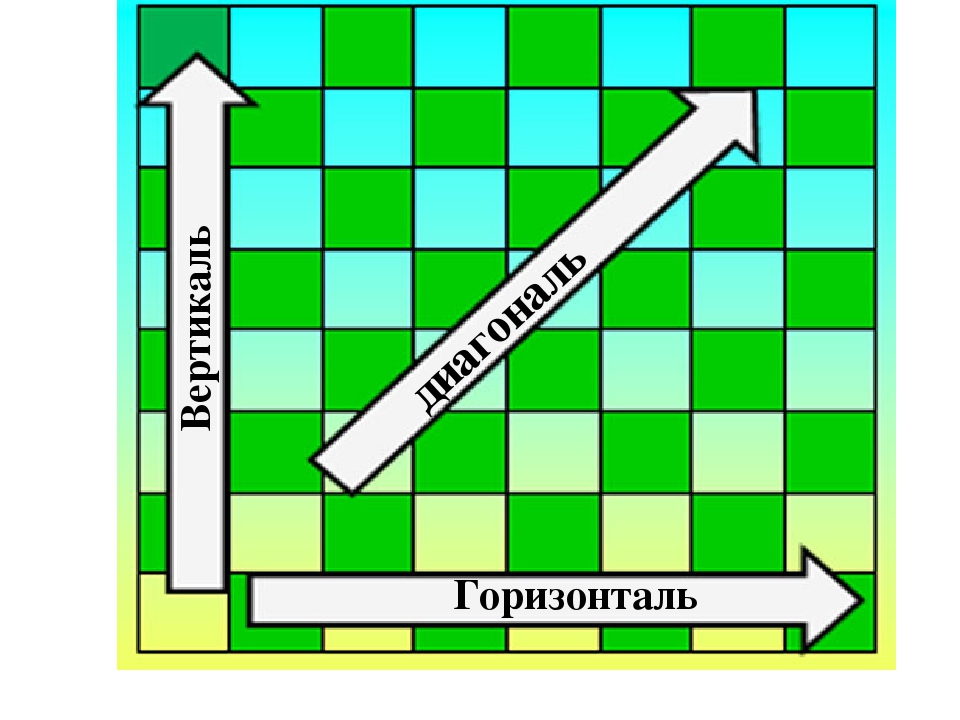 Вот как:
Вот как:
- Откройте файл в Документах Google.
- Голова к Вставьте в панель инструментов.
- Щелкните Чертеж , затем щелкните Новый . Если у вас есть формат вертикальной линии, сохраненный на Google Диске, вы можете нажать на С диска .
- После нажатия кнопки «Создать» появится окно рисования. Здесь перейдите к значку раскрывающейся линии на панели инструментов.
- Выберите Строка .
- Нажмите на экран и перетащите курсор, чтобы нарисовать вертикальную линию. Вы можете редактировать строку, используя параметры в правой части панели инструментов.
- Когда линия вас устроит, нажмите Сохранить и закрыть .
4. Как использовать столбцы для вставки вертикальной линии
Если вы хотите создать аккуратный документ Google, вы можете сделать это, разделив текст вертикальной линией. Для этого выполните следующие действия:
- Откройте документ в Google Docs.


 outer:before {
content: '';
display: inline-block;
height: 100%;
vertical-align: middle;
}
.inner {
display: inline-block;
vertical-align: middle;
}
/* добавим горизонтальное центрирование */
.outer {
text-align: center;
}
</style>
<div>
<span>
Центрированный<br>Элемент
</span>
</div>
outer:before {
content: '';
display: inline-block;
height: 100%;
vertical-align: middle;
}
.inner {
display: inline-block;
vertical-align: middle;
}
/* добавим горизонтальное центрирование */
.outer {
text-align: center;
}
</style>
<div>
<span>
Центрированный<br>Элемент
</span>
</div>


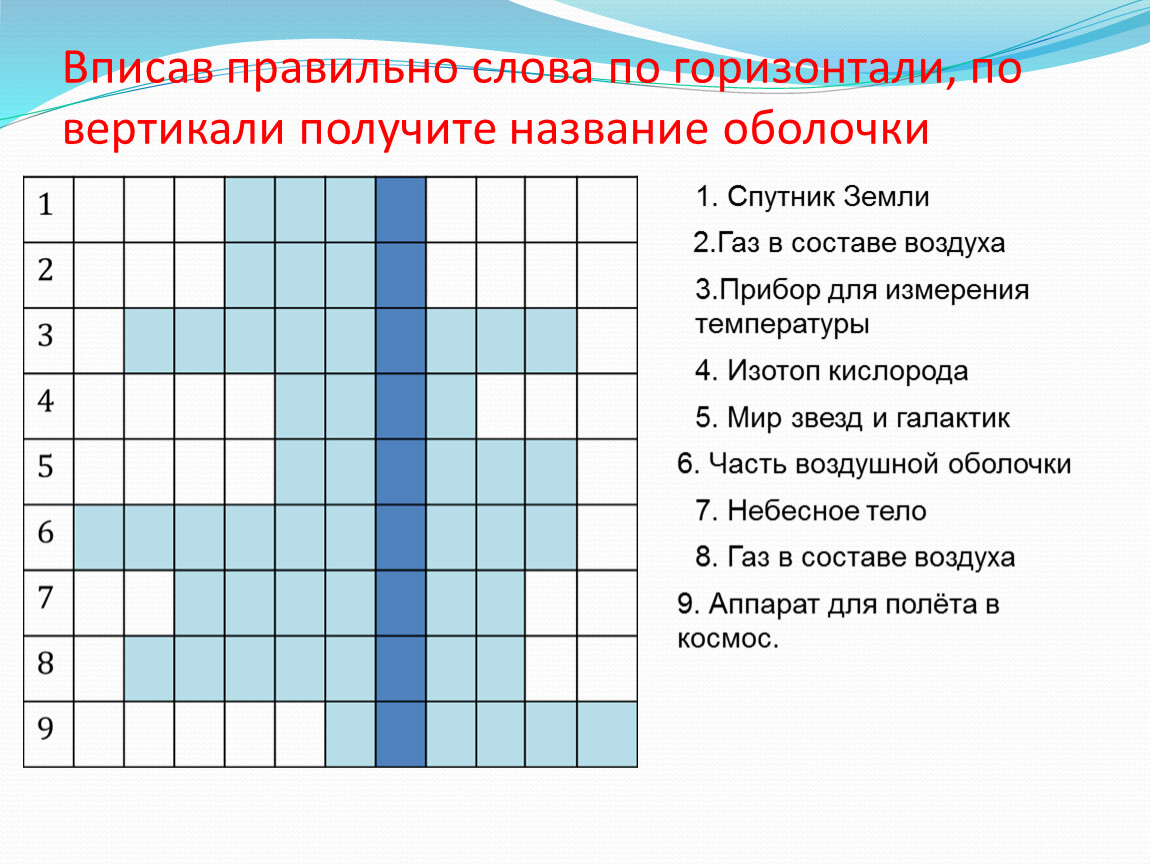 Нанесите точки и начертите линию, проходящую через них.
Нанесите точки и начертите линию, проходящую через них.
