Проверка орфографии, грамматики и стилистики онлайн
Наши партнеры и клиенты:
- BMW Group
- Amazon
- RingCentral
- European Union
- Spiegel Magazine
- Deutsche Presse-Agentur (dpa)
- Heise
- Bertelsmann Stiftung
- Schweizer Radio und Fernsehen (SRF)
- JetBrains
- IP Australia
- Wirtschaftsuniversität Wien
Создайте аккаунт бесплатно
Зарегистрироваться
- Chrome
- Firefox
- Edge
Наше расширение для браузера работает на всех сайтах
Получайте советы о том, как улучшить свой текст (включая советы по пунктуации и т. д.), когда печатаете электронное письмо, делаете запись в блоге или публикуете твит. На каком бы языке вы не писали, LanguageTool определит его автоматически и предоставит вам подсказки по правописанию. В целях обеспечения конфиденциальности информации расширение LanguageTool не хранит ваши тексты.
д.), когда печатаете электронное письмо, делаете запись в блоге или публикуете твит. На каком бы языке вы не писали, LanguageTool определит его автоматически и предоставит вам подсказки по правописанию. В целях обеспечения конфиденциальности информации расширение LanguageTool не хранит ваши тексты.
Добавьте в Firefox это бесплатно!
Более 1250 отзывов о расширении Firefox
Самое популярное расширение для корректуры текстов для Firefox с более чем 1 миллионом пользователей по всему миру
Встречайте LanguageTool для macOS
Получайте расширенные грамматические, орфографические и стилистические подсказки от LanguageTool прямо в популярных текстовых программах.Поддерживаемые приложения
Скачать LanguageTool для ПК Читать далее
Интегрируется с вашей любимой офисной программой
Получайте больше от работы над документами и пишите профессиональные тексты без ошибок. Не важно, работаете вы над эссе, книгой, диссертацией или просто хотите создать заметку.
Не важно, работаете вы над эссе, книгой, диссертацией или просто хотите создать заметку.
Дополнение для Google Docs
Проверяйте все свои тексты в Документах Google на наличие грамматических и орфографических ошибок с помощью бесплатного расширения для браузера.
УстановитьДополнение для Microsoft Word
Работает с Windows, Mac и веб-версией Word. Требуется версия Word 2016 и выше, или Office 365.
Проверка текстов для LibreOffice и OpenOffice
* Для проверки грамматики в OpenOffice требуется Java 8. В настоящее время недоступно для версии Premium. Возникли проблемы с его установкой? Обратитесь за справкой сюда: Troubleshooting
Откройте в себе профессионального автора с LanguageTool Premium
Не ограничивайтесь проверкой грамматики и орфографии — удивляйте всех понятным, четким и стилистически безупречным текстом.
Узнать больше
Читать книгу «Работа над ошибками. Русский язык и математика 1—4» онлайн полностью📖 — Виктории Дядик — MyBook.
Что выбрать
Библиотека
Подписка
📖Книги
🎧Аудиокниги
👌Бесплатные книги
🔥Новинки
❤️Топ книг
🎙Топ аудиокниг
🎙Загрузи свой подкаст
📖Книги
🎧Аудиокниги
👌Бесплатные книги
🔥Новинки
❤️Топ книг
🎙Топ аудиокниг
🎙Загрузи свой подкаст
- Главная
- Библиотека
- ⭐️Виктория Дядик
- 📚«Работа над ошибками. Русский язык и математика 1—4» org/ListItem»>Читать
Работа над ошибками
Русский язык и математика 1—4
Виктория Дядик
© Виктория Дядик, 2020
ISBN 978-5-4498-5184-0
Создано в интеллектуальной издательской системе Ridero
Русский язык
Орфография
Какие буквы нельзя писать на слух
1. Безударные гласные.
2. Гласные под ударением после шипящих.
3. Согласные, парные по звонкости-глухости:– на конце слов;
– перед другими согласными (не р, л, м, н и в).
4. Согласные, парные по мягкости-твёрдости, перед мягкими согласными (Костя, бантик и др.).
Примечание: памятка взята из книги М. С. Соловейчик «Русский язык в начальных классах…»
Правописание гласных в корне слова
Проверяемые безударные гласные в корне
– Выпиши слово с пропуском буквы, в написании которой ошибся.
– Выдели часть слова, в которой допущена ошибка.
– Определи вид орфограммы.
– Если это орфограмма «Проверяемые безударные гласные в корне», то примени следующее правило:
Чтобы проверить слово с безударным гласным в корне, надо подобрать однокоренное слово или изменить форму слова так, чтобы безударный звук стал ударным.
– Запиши проверочное слово. Вставь пропущенную букву.
– Оформи орфограмму графически (выдели корень в проверочном и проверяемом словах, расставь ударение, подчеркни букву в проверяемом слове одной чертой, а в проверочном – двумя).
– Запиши два-три однокоренных слов. Помни: однокоренные слова пишутся одинаково!
Непроверяемые безударные гласные в корне
– Выпиши слово с пропуском буквы, в написании которой ошибся.
– Выдели часть слова, в которой допущена ошибка.
– Определи вид орфограммы.
– Если это орфограмма «Непроверяемые безударные гласные в корне», то проверь написание слова по словарю или спроси у взрослых.
– Вставь пропущенную букву, подбери и запиши несколько однокоренных слов.
– Оформи орфограмму графически: выдели корень во всех словах, расставь ударение, подчеркни орфограмму.
Гласные после шипящих в корне
– Выпиши слово с пропуском буквы, в написании которой ошибся.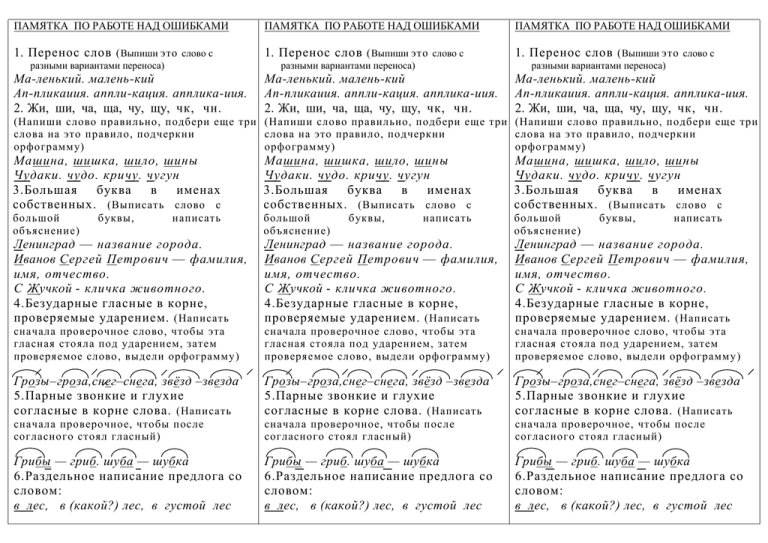
– Определи, какой частью речи является данное слово.
– Выдели часть слова, в которой допущена ошибка.
– Определи вид орфограммы.
– Если орфограмма в корне, то примени одно из правил:
1. После шипящих ж, ш, ч, щ в корне пишутся буквы а, у, и (но не я, ю, ы!): жара, жужжать, жир; чайка, чувство, чистить; шапка, шутка, шить; прощальный, щуриться, защита. Исключения: брошюра, жюри, парашют и др. (Д. Э. Розенталь)
2. В корне слова под ударением пишется ё, если в однокоренном слове или в другой форме того же слова пишется е. В остальных случаях под ударением – о.
Запомни! Шов, шорох, крыжовник, капюшон, шок, изжога, трущоба, трещотка, шомпол, шоры, жор, прожорливый, чопорный, шорты, ожог (сущ.), ож
– Вставь пропущенную букву, объясни её выбор и оформи орфограмму графически: подчеркни букву шипящего звука двумя чертами, а букву гласного звука – одной.
– Запиши два других слова с этой орфограммой.
Гласные после ц в корне
– Выпиши слово с пропуском буквы, в написании которой ошибся.
– Выдели часть слова, в которой допущена ошибка.
– Определи вид орфограммы.
– Если орфограмма в корне, то примени правило:
и пишется в корне слова после ц (исключение: цыган на цыпочках цыкнул цыплёнку цыц) и в существительных на -ция.
– Если орфограмма в суффиксе или окончании, то примени следующее правило:
В окончаниях и суффиксах после ц пишется ы.
– Вставь пропущенную букву и запиши несколько однокоренных слов.
– Оформи орфограмму графически: выдели часть слова с орфограммой (если это слово на -ция, то укажи это в скобках), подчеркни ц двумя чертами, а букву гласного звука – одной.
– Запиши два-три слова с такой же орфограммой.
Правописание согласных в корне слова
Звонкие и глухие согласные в корне
– Выпиши слово с пропуском буквы, в написании которой ошибся.
– Выдели часть слова, в которой допущена ошибка.
– Определи вид орфограммы.
– Если орфограмма в корне, то примени правило:
Для проверки написания сомнительной согласной в корне нужно так изменить слово или подобрать такое однокоренное слово, чтобы за проверяемой согласной следовала гласная или согласная л, м, н, р. (Д. Э. Эльконин)
– Запиши проверочное слово, вставь пропущенную букву и оформи орфограмму
– Запиши два-три слова с такой же орфограммой.
Двойные согласные в корне и на стыке приставки и корня, корня и суффикса
– Выпиши слово с пропуском буквы, в написании которой ошибся.
– Определи вид орфограммы.
– Выбери одно из правил, которое поможет тебе исправить ошибку:
Двойное ж (жж) пишется в корнях слов вожжи, дрожжи, жжение, жужжать, можжевельник и однокоренных.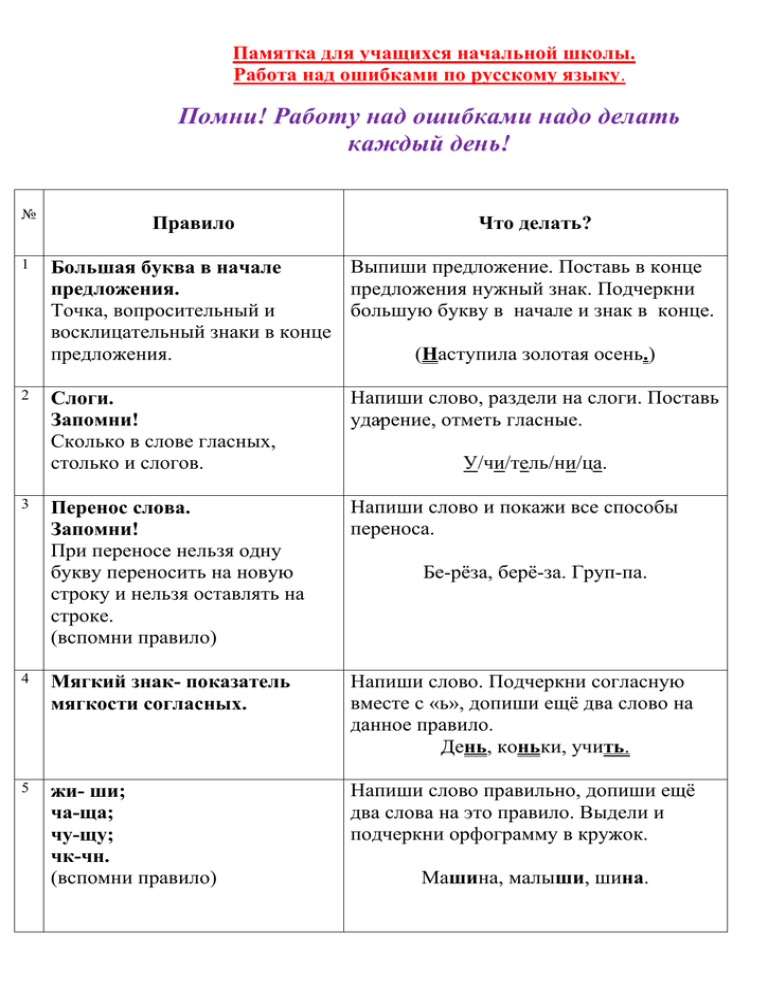 (Д. Э. Эльконин)
(Д. Э. Эльконин)
– Если ты ошибся в одном из этих слов, то выдели корень, подчеркни орфограмму и, если возможно, запиши однокоренные слова; если невозможно, то пропиши слово до конца строки, чтобы запомнить его.
Двойное с (сс) пишется в слове ссора и однокоренных (Д. Э. Эльконин)
– Если ты ошибся в этом слове, то запиши несколько однокоренных слов, выдели корень, подчеркни орфограмму.
Двойные согласные пишутся на стыке приставки и корня, если приставка кончается, а корень начинается одной и той же согласной: подделать (Д. Э. Эльконин)
Двойное н и двойное с пишутся на стыке корня и суффикса, если корень кончается, а суффикс начинается одной и той же согласной: длинный, русский, искусство.
Двойное сс пишется в глаголах прошедшего времени на стыке основ на -с и возвратной частицы -ся: спасся, нёсся. (И. В. Клюхина)
– Если ты сделал ошибку на эти правила, то докажи графически написание двойных согласных: выдели приставку и корень или корень и суффикс, подчеркни орфограмму.
Непроизносимые согласные в корне
– Выпиши слово с пропуском буквы, в написании которой ошибся.
– Выдели часть слова, в которой допущена ошибка.
– Определи вид орфограммы.
– Если орфограмма в корне, то примени правило:
Чтобы не ошибиться в написании непроизносимых согласных при стечении согласных в корне слова, нужно подобрать такое проверочное слово, в котором этот согласный произносится отчётливо: известный – известие.
Если в стечении согласных при изменении слова согласный не произносится, то он и не пишется: чудесный – чудеса.
– Запиши проверочное слово, вставь пропущенную букву и оформи орфограмму графически: в проверяемом и проверочном словах букву непроизносимого согласного подчеркни одной чертой, а букву гласного в проверочном слове – двумя.
– Запиши два-три слова с этой орфограммой.
Употребление прописных букв
Прописная буква в начале текста и после знаков препинания
Помни: первое слово текста (или предложения), а также первое слово после точки, многоточия, вопросительного/восклицательного знака, оканчивающих предложение, пишется с прописной буквы. (Д. Э. Розенталь)
(Д. Э. Розенталь)
– Выпиши предложение, в котором ты ошибся.
– Подчеркни заглавную букву и объясни её написание. Например:
Осень – первое слово в предложении после точки.
Прописная буква в именах собственных
– Выпиши слово, в котором ты ошибся.
– Подчеркни прописную букву.
– Укажи, к какой группе имён собственных относится данное слово:
собственные имена лиц и клички животных;
географические названия;
астрономические названия и др.
– Запиши два-три слова, относящихся к этой же группе.
Разделительные ъ и ь
– Выпиши слово с пропуском буквы, в написании которой ошибся.
– Выдели часть слова, в которой допущена ошибка.
– Определи вид орфограммы.
– Вставь пропущенную букву, применив одно из правил:
Разделительный ь пишется внутри слова между согласным и гласными е, ё, ю, я, и: соловьи, ручьи.
Разделительный ъ пишется после приставок, оканчивающихся на согласную букву, перед гласными ё, е, ю, я, а также в сложных словах, первую часть которых образуют числительные двух-, трёх-, четырёх- перед теми же гласными (е, ё, ю, я): подъезд, двухъярусный.
– Объясни графически выбор буквы в слове: выдели приставку, если это ъ, подчеркни ь и ъ одной чертой, а следующую за ним букву – двумя.
– Запиши ещё два-три слова с этой орфограммой.
Правописание приставок
Приставки с гласными о и а
– Выпиши слово с пропуском буквы, в написании которой ошибся.
– Выдели часть слова, в которой допущена ошибка.
– Определи вид орфограммы.
– Если орфограмма в приставке, то примени правило:
1. Приставку на письме нельзя отделять от корня.
2. Приставки в- (во-), с- (со-), о-, об- (обо-), от- (ото-), до-, по-, под- (подо-), про-, на-, за-, над-, вы-, пере- пишутся всегда одинаково, независимо от того, как они произносятся (И. В. Клюхина)
– Выдели приставку, подчеркни гласную.
– Запиши три слова с такой же приставкой.
Приставки на з-, с- и приставка с-
– Выпиши слово с пропуском буквы, в написании которой ошибся.
– Выдели часть слова, в которой допущена ошибка.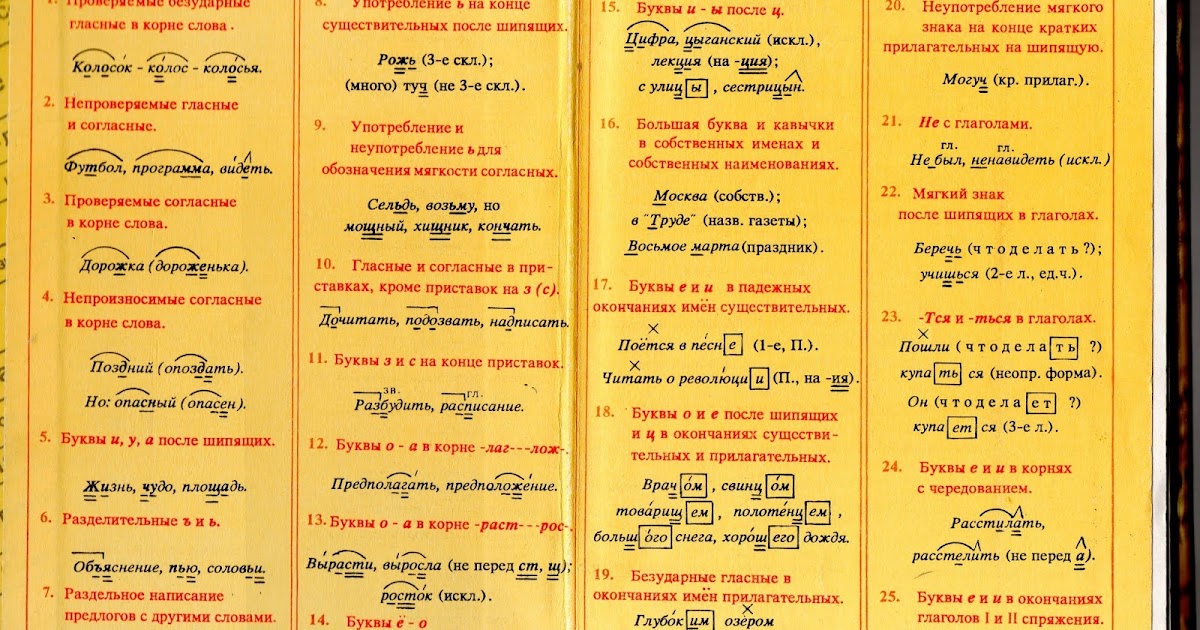
– Определи вид орфограммы.
– Если орфограмма в приставке, то примени одно из правил:
Приставки без-, воз-, из-, низ-, раз-, чрез- (через-)
Премиум
(1 оценка)
Виктория Дядик
На этой странице вы можете прочитать онлайн книгу «Работа над ошибками. Русский язык и математика 1—4», автора Виктории Дядик. Данная книга имеет возрастное ограничение 6+,.. Книга «Работа над ошибками. Русский язык и математика 1—4» была издана в 2020 году. Приятного чтения!
О проекте
Что такое MyBook
Правовая информация
Правообладателям
Документация
Помощь
О подписке
Купить подписку
Бесплатные книги
Подарить подписку
Как оплатить
Ввести подарочный код
Библиотека для компаний
Настройки
Другие проекты
Издать свою книгу
MyBook: Истории
Проверка орфографии и грамматики в Office
Все программы Microsoft Office могут проверять орфографию, и большинство из них может проверять грамматику.
Используете Microsoft 365? Возможно, вас заинтересует новая мощная функция «Редактор» в Word! См. Редактор — ваш помощник по письму для получения дополнительной информации.
Запустить проверку орфографии и грамматики
Чтобы начать проверку орфографии и грамматики в вашем документе, просто нажмите F7.
Щелкните заголовок ниже для получения дополнительной информации
Большинство программ Office автоматически проверяют наличие возможных орфографических и грамматических ошибок при вводе, поэтому вам не нужно ничего делать, чтобы отображать ошибки во время работы.
Примечания:
Автоматическая проверка орфографии и грамматики недоступна в Access, Excel или Project.
 Вы можете запустить проверку орфографии вручную, нажав F7.
Вы можете запустить проверку орфографии вручную, нажав F7.Автоматическая проверка грамматики доступна только в Outlook, Word и PowerPoint 2013 (или новее).
Office помечает потенциальные орфографические ошибки красной волнистой линией, а потенциальные грамматические ошибки — синей волнистой линией.
Если орфографические или грамматические ошибки не отмечены, автоматическая проверка может быть отключена. Вы можете включить автоматическую проверку орфографии и грамматики.
Когда вы видите орфографическую или грамматическую ошибку, которую хотите исправить, щелкните правой кнопкой мыши подчеркнутое слово или фразу и выберите один из вариантов исправления ошибки.
Если Office помечает слова как написанные с ошибками, но они написаны так, как вы хотите, выберите Добавить в словарь , чтобы научить Office не помечать это слово как написанное с ошибками в будущем. Дополнительные сведения об этом см. в разделе Добавление или изменение слов в словаре проверки орфографии.
Дополнительные сведения об этом см. в разделе Добавление или изменение слов в словаре проверки орфографии.
Если вы не хотите, чтобы Office помечал потенциальные ошибки волнистыми линиями во время работы, вы можете отключить автоматическую проверку орфографии и грамматики:
Откройте параметры орфографии и грамматики:
В OneNote, PowerPoint, Publisher, Visio и Word: в меню Файл щелкните Параметры , а затем щелкните Проверка правописания .
В InfoPath: на вкладке Главная щелкните стрелку рядом с пунктом Правописание или под ним, а затем щелкните Параметры правописания .

В Outlook: в меню Файл щелкните Параметры и щелкните Почта , а затем щелкните Орфография и автозамена .
Установите или снимите флажок Проверять орфографию при вводе . В программах с автоматической проверкой грамматики можно также установить или снять флажок Отмечать грамматические ошибки при вводе .
Примечание. В Word можно включить или отключить проверку орфографии только для документа, с которым вы работаете в данный момент, или для всех новых документов.
 Выберите параметр в списке Исключения для , а затем установите или снимите флажки Скрыть орфографические ошибки только в этом документе и Скрыть грамматические ошибки только в этом документе .
Выберите параметр в списке Исключения для , а затем установите или снимите флажки Скрыть орфографические ошибки только в этом документе и Скрыть грамматические ошибки только в этом документе .
Если вы не хотите, чтобы Office вообще проверял грамматику (либо при проверке орфографии, либо автоматически при вводе), вы можете отключить эту функцию:
Откройте параметры орфографии и грамматики:
В OneNote, PowerPoint, Publisher, Visio и Word: в файле меню, щелкните Параметры , а затем щелкните Проверка правописания .

В InfoPath: на вкладке Главная щелкните стрелку рядом с пунктом Правописание или под ним, а затем щелкните Параметры правописания .
В Outlook: в файле , щелкните Параметры и щелкните Почта , а затем щелкните Орфография и автозамена .
Снимите флажки Отмечать грамматические ошибки при вводе и Проверять грамматику с правописанием .
Примечание.
 Не каждая программа Office поддерживает обе эти опции.
Не каждая программа Office поддерживает обе эти опции.
В Word, Outlook, PowerPoint 2013 (или новее) вы можете принудительно перепроверить ранее пропущенные слова и грамматику, выполнив следующие действия:
Откройте документ или элемент, который вы хотите проверить.
В меню Файл выберите Параметры > Проверка > Перепроверить документ. В Outlook вы найдете это в разделе Файл > Параметры > Почта > Орфография и автозамена
org/ListItem»>Нажмите OK в диалоговом окне, чтобы вернуться к документу, а затем снова запустите проверку орфографии и грамматики.
Нажмите Да , когда увидите предупреждающее сообщение о сбросе проверки орфографии и грамматики.
См. также
Проверьте орфографию и грамматику на другом языке.
Проверьте читабельность вашего документа
Проверка орфографии и грамматики не работает должным образом
Выбор параметров грамматики и стиля письма в Office 2013 и более ранних версиях
Добавьте слова в словарь для проверки орфографии
Средство проверки орфографии или грамматики неправильно проверяет слова на другом языке
Выберите параметры автозамены для заглавных букв, орфографии и символов.
Проверка орфографии перед отправкой сообщения в Outlook
Узнайте, как получить больше от редактора с Microsoft 365
Приложения Office для Mac автоматически проверяют возможные орфографические и грамматические ошибки при вводе текста. Если вы не хотите проверять орфографию и грамматику, пока не закончите писать, вы можете отключить автоматическую проверку или проверить орфографию и грамматику одновременно.
Слово
Автоматическая проверка орфографии и грамматики при вводе
Word помечает возможные орфографические ошибки красной волнистой линией, а потенциальные грамматические ошибки отмечаются зеленой волнистой линией.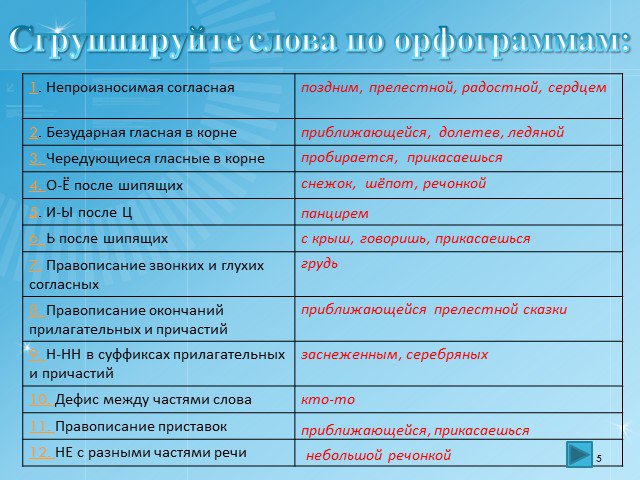
Совет: Если орфографические или грамматические ошибки не отмечены, возможно, вам потребуется включить автоматическую проверку орфографии и грамматики, что объясняется в следующей процедуре.
Когда вы видите орфографическую или грамматическую ошибку, щелкните слово или фразу, удерживая клавишу Control, и выберите один из вариантов.
Если Word неправильно пометил слово как написанное с ошибкой, и вы хотите добавить это слово в свой словарь, чтобы Word правильно распознавал его в будущем, см. Добавление или изменение слов в словаре проверки орфографии
В меню Word выберите Настройки > Орфография и грамматика .

В диалоговом окне Правописание и грамматика в разделе Правописание установите или снимите флажок Проверять правописание при вводе .
В разделе Грамматика установите или снимите флажок Проверять грамматику при вводе .
Закройте диалоговое окно, чтобы сохранить изменения.
На вкладке Обзор нажмите Орфография и грамматика .
Если Word обнаружит возможную ошибку, откроется диалоговое окно Правописание и грамматика , орфографические ошибки будут показаны красным текстом, а грамматические ошибки будут показаны зеленым текстом.
Чтобы исправить ошибку, выполните одно из следующих действий:
Введите исправление в поле и нажмите Изменить .

В разделе Предложения щелкните слово, которое хотите использовать, а затем щелкните Изменить .
Чтобы пропустить ошибку, выполните одно из следующих действий:
Щелкните Игнорировать , чтобы пропустить только этот экземпляр ошибки.
Щелкните Игнорировать все , чтобы пропустить все экземпляры ошибки.
org/ListItem»>
В случае грамматической ошибки нажмите Следующее предложение , чтобы пропустить этот экземпляр ошибки и перейти к следующей ошибке.
Чтобы пропустить слово с ошибкой во всех документах, нажмите Добавить , чтобы добавить его в словарь. Это работает только для слов с ошибками. Вы не можете добавить собственную грамматику в словарь.
После исправления, игнорирования или пропуска ошибки Word переходит к следующей. Когда Word завершит просмотр документа, вы увидите сообщение о том, что проверка орфографии и грамматики завершена.
Нажмите OK , чтобы вернуться к документу.
Вы можете очистить или сбросить список игнорируемых слов и грамматики, чтобы Word проверял орфографические и грамматические ошибки, которые вы ранее сказали игнорировать.
Примечание. При сбросе списка игнорируемых слов и грамматики список очищается только для текущего открытого документа. Любые проблемы с орфографией или грамматикой, которые вы указали Word игнорировать в других документах, не будут затронуты.
Откройте документ, который необходимо проверить.
В меню Инструменты выберите пункт Орфография и грамматика , а затем щелкните Сброс игнорируемых слов и грамматики .

Word отображает предупреждение об операции сброса средств проверки орфографии и грамматики.
Нажмите Да , чтобы продолжить.
Щелкните вкладку Проверить , а затем щелкните Орфография и грамматика , чтобы проверить орфографию и грамматику.
Внешний вид
Автоматически проверять орфографию и грамматику при вводе 902:30
По умолчанию Outlook проверяет наличие орфографических ошибок при вводе.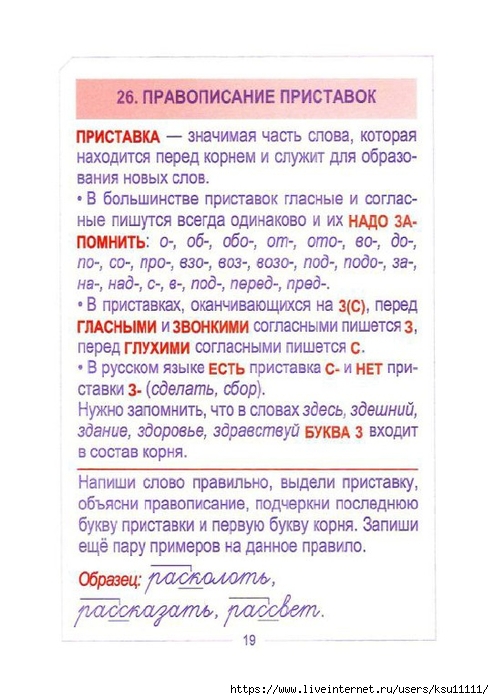 Outlook использует пунктирную красную линию для обозначения возможных орфографических ошибок и пунктирную зеленую линию для обозначения возможных грамматических ошибок.
Outlook использует пунктирную красную линию для обозначения возможных орфографических ошибок и пунктирную зеленую линию для обозначения возможных грамматических ошибок.
Когда вы видите слово, подчеркнутое пунктиром, щелкните слово или фразу, удерживая клавишу Control, и выберите один из вариантов.
В контекстном меню выполните одно из следующих действий:
Щелкните один из вариантов в верхней части контекстного меню.

Нажмите Игнорировать правописание для игнорирования одного экземпляра слова.
Щелкните Learn Spelling , чтобы добавить слово в словарь правописания.
После открытия сообщения электронной почты:
Чтобы программа Outlook автоматически исправляла орфографические ошибки, в меню Outlook щелкните Настройки . Нажмите Орфография и грамматика в разделе Личные настройки.
 Установите флажок рядом с Проверьте написание при вводе .
Установите флажок рядом с Проверьте написание при вводе .Чтобы включить или отключить автоматическую проверку грамматики, в меню Outlook щелкните Настройки . Нажмите Орфография и грамматика в разделе Личные настройки. Установите флажок рядом с Проверять грамматику при вводе.
Вы можете исправить все орфографические и грамматические ошибки одновременно после того, как закончите составлять сообщение или другие элементы.
В меню Изменить выберите Правописание и грамматика , а затем нажмите Правописание и грамматика .
 ..
..Выполните любое из следующих действий:
В списке предложений щелкните слово, которое вы хотите использовать, или введите новое написание в поле вверху, а затем щелкните 9.0018 Изменить .
Щелкните Игнорировать , чтобы игнорировать это слово и перейти к следующему слову с ошибкой.
Щелкните Добавить , чтобы добавить слово в орфографический словарь.

Совет: Для перехода к следующей орфографической или грамматической ошибке используется сочетание клавиш + ; .
PowerPoint
Вы можете проверить орфографию в PowerPoint, но не можете проверить грамматику.
Автоматическая проверка орфографии при вводе
PowerPoint автоматически проверяет и отмечает потенциальные орфографические ошибки волнистой красной линией.
Совет: Если орфографические ошибки не помечены, вам может потребоваться включить автоматическую проверку орфографии, которая объясняется в следующей процедуре.
Если вы видите орфографическую ошибку, щелкните слово или фразу, удерживая нажатой клавишу Ctrl, или щелкните правой кнопкой мыши слово или фразу и выберите один из предложенных вариантов.
В меню PowerPoint выберите Настройки > Правописание .
В диалоговом окне Правописание установите или снимите флажок Проверять правописание при вводе .
На вкладке Проверка щелкните Правописание .

Если PowerPoint обнаруживает возможную ошибку, открывается панель Орфография и отображаются орфографические ошибки.
Чтобы исправить ошибку, выполните одно из следующих действий:
Чтобы пропустить ошибку, выполните одно из следующих действий:
Щелкните Игнорировать , чтобы пропустить только этот экземпляр ошибки.
org/ListItem»>
Щелкните Игнорировать все , чтобы пропустить все экземпляры ошибки.
нажмите Добавить , чтобы пропустить слово с ошибкой во всех документах и добавить его в словарь.
После исправления, игнорирования или пропуска ошибки PowerPoint переходит к следующей. Когда PowerPoint завершит просмотр презентации, вы увидите сообщение о том, что проверка орфографии завершена.
Нажмите OK , чтобы вернуться к презентации.

Эксель
Вы можете проверить орфографию в Excel, но не можете проверить грамматику.
Проверка орфографии сразу
На вкладке Проверка щелкните Правописание .
Примечание: Диалоговое окно Правописание не откроется, если орфографические ошибки не обнаружены или слово, которое вы пытаетесь добавить, уже существует в словаре.
Выполните любое из следующих действий.

от до
Сделай это
Изменить слово
В разделе Suggestions щелкните слово, которое вы хотите использовать, а затем щелкните Изменить .
Изменить каждое вхождение этого слова в этом документе
В разделе Предложения щелкните слово, которое вы хотите использовать, а затем щелкните Изменить все .

Пропустить это слово и перейти к следующему слову с ошибкой
Нажмите Игнорировать один раз .
Игнорировать каждое появление этого слова в этом документе и перейти к следующему слову с ошибкой
Щелкните Игнорировать все .
См. также
Проверка орфографии и грамматики на другом языке
Бесплатное средство проверки грамматики от Grammarly
Проверьте английский текст на наличие грамматических, орфографических и пунктуационных ошибок с помощью бесплатного средства проверки грамматики Grammarly0091
Неправильное использование слов
Бесплатная проверка грамматики, на которую можно положиться
Готовы ли вы выйти за рамки стандартных корректоров грамматики, которые пропускают даже основные грамматические и орфографические ошибки? Онлайн-проверка грамматики Grammarly сканирует ваш текст на наличие всех типов ошибок, от опечаток до проблем со структурой предложения и так далее.
Устранение грамматических ошибок.
С помощью бесплатной проверки грамматики вы можете отсканировать свой текст на наличие сотен типов грамматических ошибок английского языка. Мгновенно применяйте предложенные исправления и наслаждайтесь уверенностью в том, что ваша работа отточена и безошибочна.
Исправление сложных орфографических ошибок.
Обычная проверка орфографии может выявить слова с ошибками, но Grammarly идет дальше. В дополнение к орфографическим ошибкам наша программа проверки предложений отлавливает часто путающиеся слова, когда они используются в неправильном контексте.
Попрощайтесь с пунктуационными ошибками.
Неуместная запятая может изменить смысл всего предложения. Средство проверки предложений Grammarly гарантирует, что все ваши запятые, апострофы, точки и точки с запятой используются в нужном месте в нужное время.
Совершенствуйте свои навыки письма.
Ищете больше? Grammarly Premium предлагает расширенные предложения по выбору слов, словарному запасу, построению предложений, тону и т. д. С Grammarly Premium у вас будет доступ ко всему, что входит в бесплатную проверку, а также к более чем сотне дополнительных расширенных проверок и функций.
д. С Grammarly Premium у вас будет доступ ко всему, что входит в бесплатную проверку, а также к более чем сотне дополнительных расширенных проверок и функций.
«Эта услуга выходит за рамки базовой проверки орфографии и грамматики, встроенной в текстовый процессор, поскольку Grammarly может идентифицировать правильно написанные слова, которые используются в неправильном контексте».
Билл Винтерберг
Журналист в Атланте
Больше, чем специалист по проверке грамматики
Независимо от того, являетесь ли вы носителем английского языка или только начинаете его изучать, английская грамматика может сбивать с толку. Но правильная грамматика — не единственное, о чем вам нужно думать. Вы когда-нибудь отправляли важное электронное письмо только для того, чтобы через мгновение понять, что забыли запустить проверку орфографии и пропустили ошибку в самой первой строке? Вы боретесь с апострофами или тратите слишком много времени, пытаясь определить правильное место для использования запятой? Даже если вы уверены в своем понимании английских грамматических правил, легко сделать опечатку, когда вы пишете быстро и концентрируетесь на своих идеях.
Grammarly — это больше, чем проверка грамматики, больше, чем проверка орфографии, и больше, чем корректор пунктуации. Это комплексный инструмент для письма, который поможет вам написать четкий, безупречный текст, который произведет впечатление на ваших читателей. С Grammarly вы будете развивать навыки письма, исправляя грамматические, орфографические и пунктуационные ошибки, а также проблемы со структурой предложения, неправильное использование слов, опечатки и многое другое.
Зачем использовать инструмент письма Grammarly?
Хорошее письмо доступно каждому. Независимо от того, работаете ли вы над эссе, сообщением в блоге или важным электронным письмом, представление ваших идей ясным и правильным языком производит большое впечатление на вашего читателя. Когда ставки высоки, корректор грамматики может спасти жизнь. Но со всеми доступными инструментами проверки грамматики очень важно выбрать тот, на который вы можете положиться, чтобы каждый раз выявлять ошибки.
 Вы можете запустить проверку орфографии вручную, нажав F7.
Вы можете запустить проверку орфографии вручную, нажав F7.

 Не каждая программа Office поддерживает обе эти опции.
Не каждая программа Office поддерживает обе эти опции.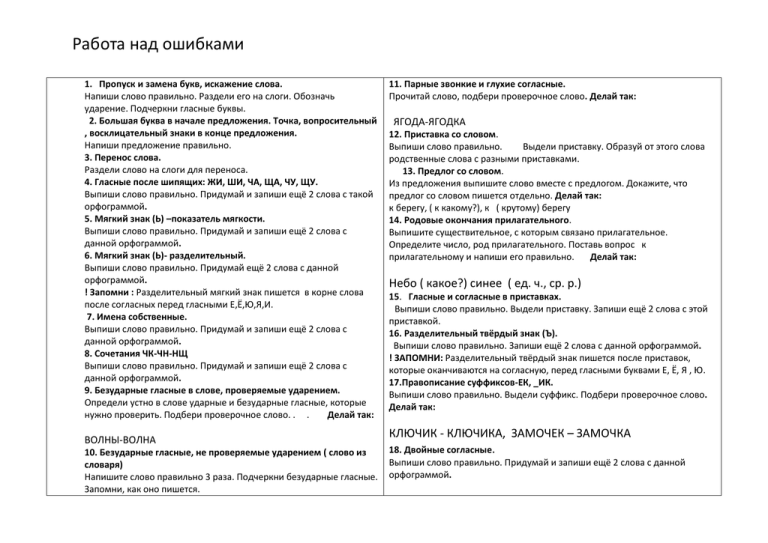



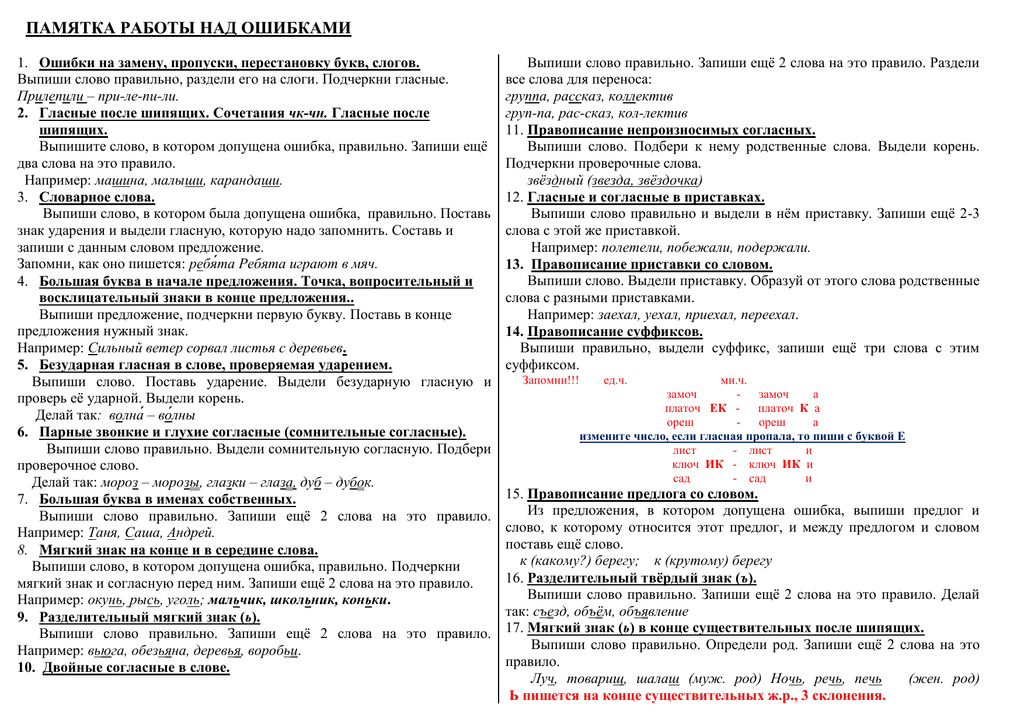 Установите флажок рядом с Проверьте написание при вводе .
Установите флажок рядом с Проверьте написание при вводе . ..
..



